Khi viết một bài luận trong Microsoft Word 2007, bạn có thể được yêu cầu hoặc khuyến khích sử dụng khoảng cách kép để dễ chỉnh sửa và đọc. Bạn có thể sử dụng khoảng cách kép trong toàn bộ tài liệu hoặc chỉ các khối văn bản cụ thể - bài viết này sẽ giải thích cách áp dụng khoảng cách kép trong cả hai trường hợp.
Bươc chân
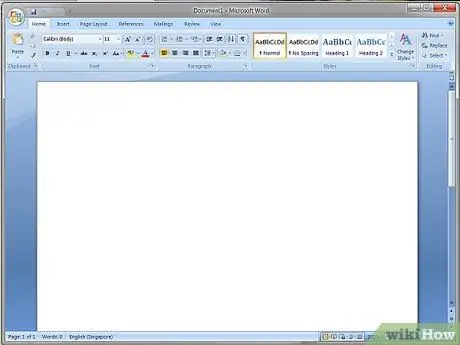
Bước 1. Mở tài liệu mới hoặc tài liệu hiện có trong Microsoft Word 2007
Phương pháp 1/2: Sử dụng Double Spacing trên văn bản đã chọn
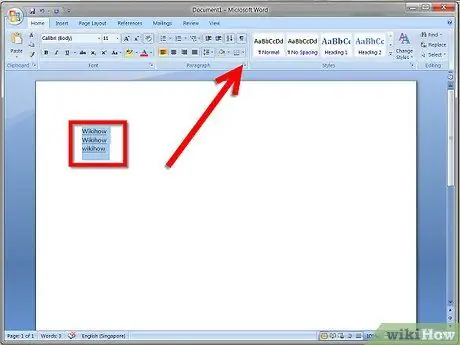
Bước 1. Chọn văn bản được định dạng với khoảng cách đôi
Nhấp chuột phải vào văn bản, sau đó chọn "Đoạn văn". Bạn cũng có thể chuyển đến phần "Đoạn văn" của menu Trang chủ và nhấp vào mũi tên nhỏ ở góc trên cùng bên phải.
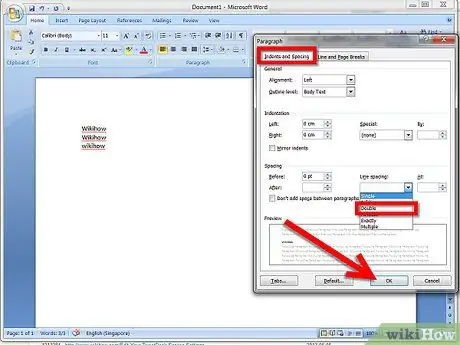
Bước 2. Trong phần "Thụt lề và Giãn cách", tìm menu "Giãn cách Dòng", sau đó chọn "Gấp đôi"
Nhấp vào "OK" để lưu các thay đổi.
Phương pháp 2/2: Sử dụng Dấu cách đôi trên Toàn bộ Tài liệu
Bước 1. Nhấp vào tab "Trang chủ" trên ruy-băng điều hướng
Tìm "Bình thường" trong nhóm "Kiểu". Nhấp chuột phải vào "Bình thường" và chọn "Sửa đổi".
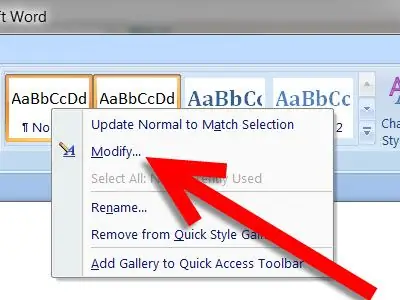
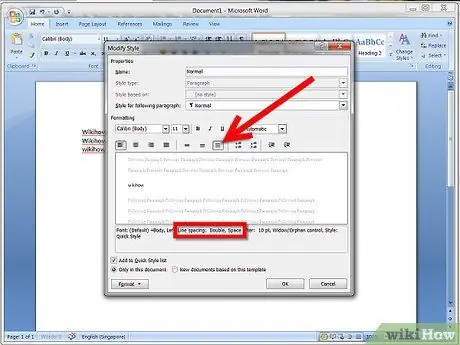
Bước 2. Trong "Định dạng", nhấp vào biểu tượng để tăng gấp đôi khoảng cách cho toàn bộ tài liệu
Đảm bảo rằng văn bản trong bản xem trước có nội dung "line spacing: double". Nhấn OK để lưu các thay đổi.






