Bài viết này hướng dẫn bạn cách tạo đồ họa trong Microsoft Office Word 2007, từng bước.
Bươc chân
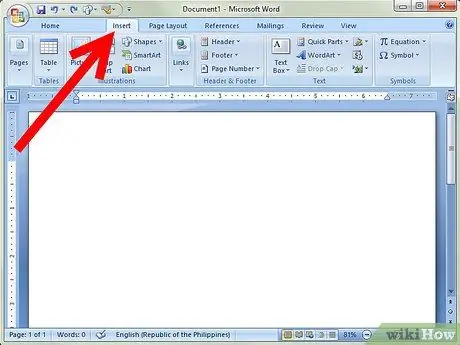
Bước 1. Chuyển đến tab Chèn
Tab này ở bên phải của tab Trang chủ.
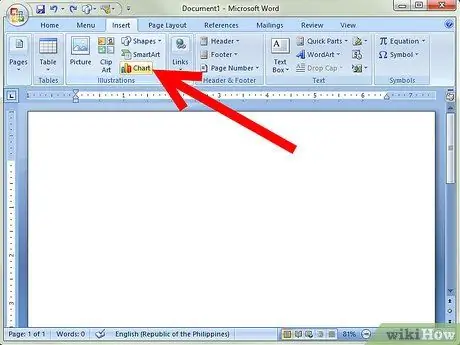
Bước 2. Nhấp vào Biểu đồ, đến Hình ảnh minh họa
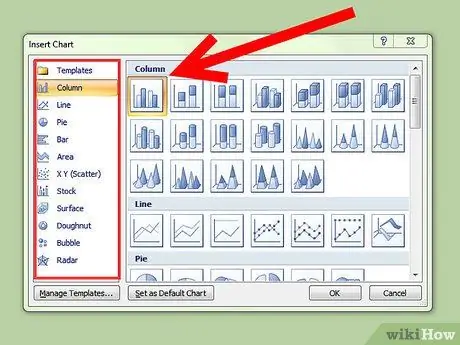
Bước 3. Nhấp vào các danh mục khác nhau và cuộn xuống để xem các loại biểu đồ
Ngoài đồ thị - bảng, biểu đồ và biểu đồ phân tán có sẵn. Các danh mục bao gồm: Cột, Dòng, Hình tròn, Thanh, Khu vực, X Y (Phân tán), Cổ phiếu, Bề mặt, Bánh rán, Bong bóng và Radar.
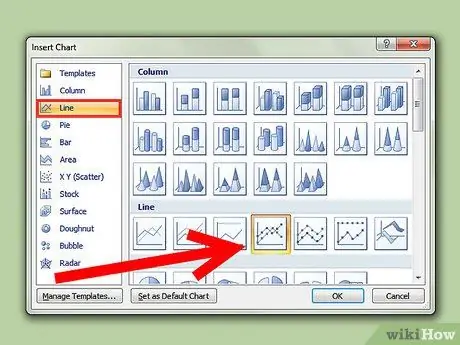
Bước 4. Giả sử bạn chọn Đồ thị đường
Bấm vào tab Dòng, sau đó chọn hiển thị đồ họa bạn muốn. Có nhiều loại tùy chọn có sẵn.
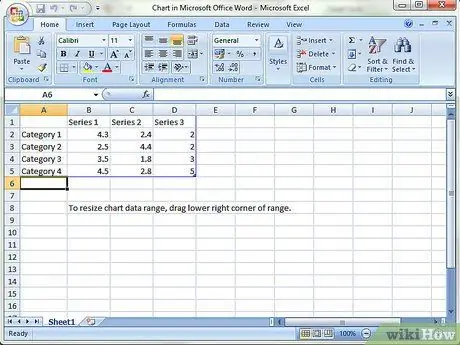
Bước 5. Khi bạn chọn một đồ họa và giao diện của nó, một cửa sổ khác sẽ xuất hiện
Đây sẽ là một trang tính - Microsoft Excel - nhưng vẫn nằm trong tài liệu Word. Bạn sẽ thấy Danh mục 1-4 và Loạt 1-3. Thay đổi nó sẽ thay đổi dữ liệu của bạn.
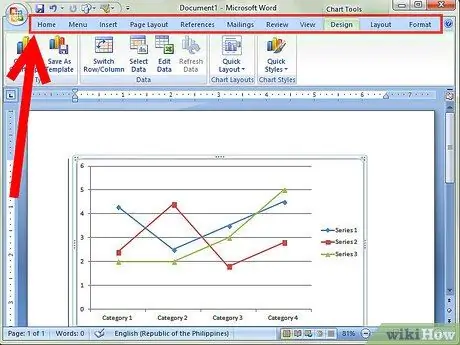
Bước 6. Trong cửa sổ này, sẽ có một số tab:
Trang chủ, Chèn, Bố cục Trang, Công thức, Dữ liệu, Đánh giá và Chế độ xem. Bạn có thể sử dụng tab Trang đầu để thay đổi văn bản - cũng như phông chữ và màu sắc. Bạn có thể mày mò với một số tab khác.
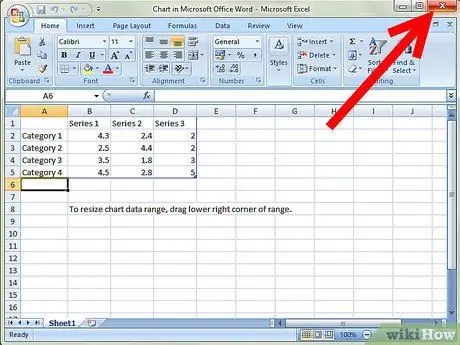
Bước 7. Nhấp vào x để thoát khỏi cửa sổ Excel và bạn sẽ quay lại Microsoft Word
Biểu đồ đã thay đổi sẽ xuất hiện.






