WikiHow này hướng dẫn bạn cách mở cửa sổ dòng lệnh Command Prompt trên máy tính Windows. Bạn có thể mở nó qua menu “Start” hoặc bất kỳ thư mục nào trong File Explorer. Ngoài ra, bạn cũng có thể sử dụng tính năng “Run” được tích hợp sẵn trong Windows.
Bươc chân
Phương pháp 1/3: Sử dụng Menu “Bắt đầu”
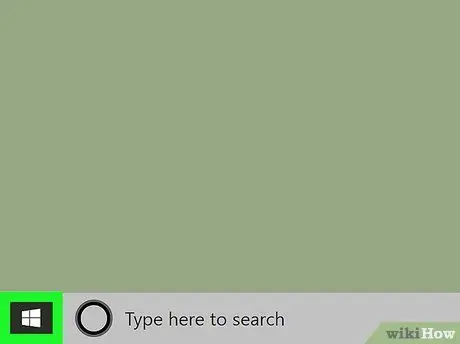
Bước 1. Mở menu "Start" của máy tính
Nhấp vào biểu tượng Windows
ở góc dưới bên trái của màn hình hoặc nhấn phím Win trên bàn phím.
Ngoài ra, hãy nhấp vào nút tìm kiếm hoặc Cortana bên cạnh biểu tượng menu “Bắt đầu”
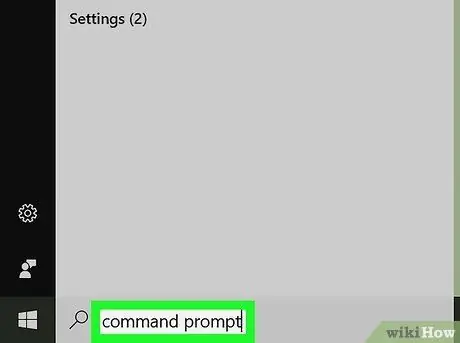
Bước 2. Gõ cmd hoặc Command Prompt
Sau khi mở menu “Bắt đầu”, hãy nhập mục nhập bằng bàn phím của bạn để tìm kiếm các tùy chọn menu. Command Prompt sẽ được hiển thị dưới dạng kết quả trên cùng.
- Ngoài ra, bạn có thể tìm kiếm Command Prompt theo cách thủ công trong menu “Start”.
- Command Prompt nằm trong “ Hệ thống Windows ”Trong Windows 10 và 8 và thư mục“ Phụ kiện ”Trong phần“Tất cả các chương trình”trên Windows 7, Vista và XP.
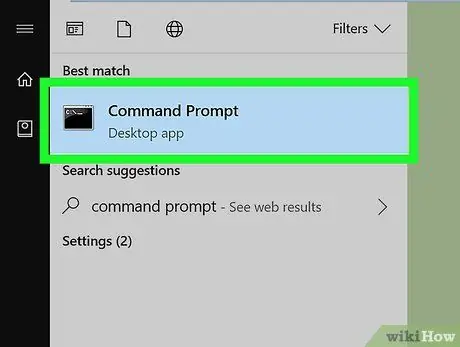
Bước 3. Nhấp vào ứng dụng
Command Prompt trên menu.
Một cửa sổ Command Prompt sẽ mở ra trong một cửa sổ mới.
Phương pháp 2/3: Sử dụng Menu Nhấp chuột phải
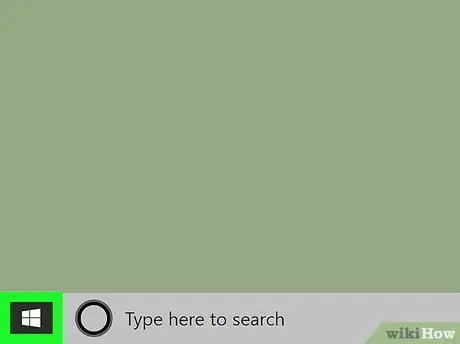
Bước 1. Nhấp chuột phải vào biểu tượng menu “Bắt đầu”
Nó ở góc dưới bên trái của màn hình. Các tùy chọn menu “Người dùng thành thạo” sẽ xuất hiện trong cửa sổ bật lên.
- Bạn cũng có thể nhấn phím tắt Win + X trên bàn phím để mở menu.
- Ngoài ra, bạn có thể nhấp chuột phải vào bất kỳ thư mục nào để chạy Command Prompt từ một thư mục cụ thể.
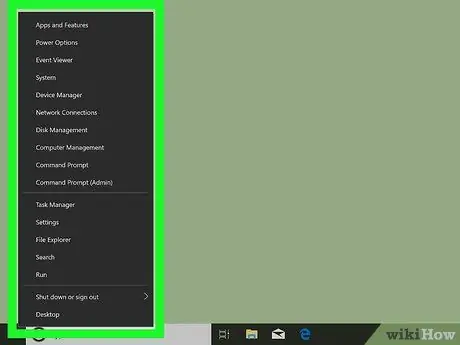
Bước 2. Tìm kiếm "Command Prompt" trên menu chuột phải
Tùy chọn này thường nằm ở đâu đó giữa "Quản lý Máy tính" và "Trình quản lý Tác vụ" trong menu "Người dùng Nguồn".
Nếu bạn nhấp chuột phải vào thư mục thay vì menu “Bắt đầu”, bạn sẽ thấy tùy chọn “ Mở cửa sổ lệnh tại đây ”Trên menu chuột phải.
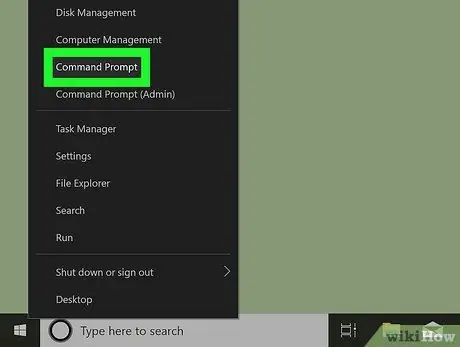
Bước 3. Nhấp vào
Command Prompt trên menu chuột phải.
Một cửa sổ Command Prompt sẽ mở ra trong một cửa sổ mới.
Phương pháp 3/3: Sử dụng Công cụ “Chạy”
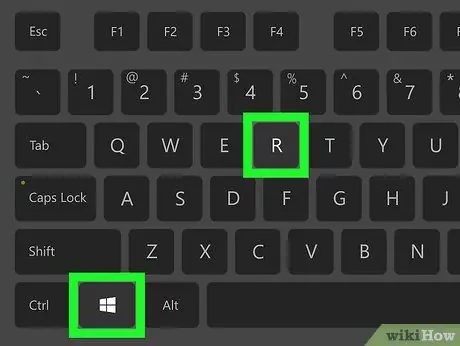
Bước 1. Nhấn Win + R trên bàn phím
Giữ phím Windows trên bàn phím, sau đó nhấn phím "R". Công cụ "Run" sẽ mở ra trong một cửa sổ bật lên mới.
Ngoài ra, bạn có thể tìm kiếm và nhấp vào “ Chạy ”Trên menu“Bắt đầu”.
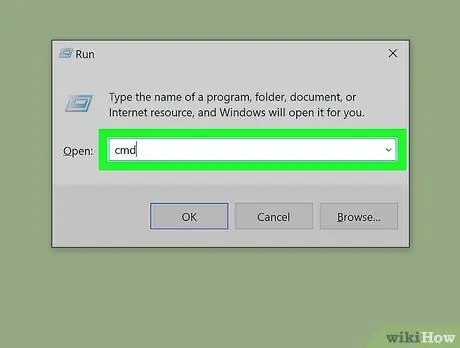
Bước 2. Gõ cmd vào cửa sổ “Run”
Phím tắt này hoạt động để mở một đầu cuối Command Prompt.
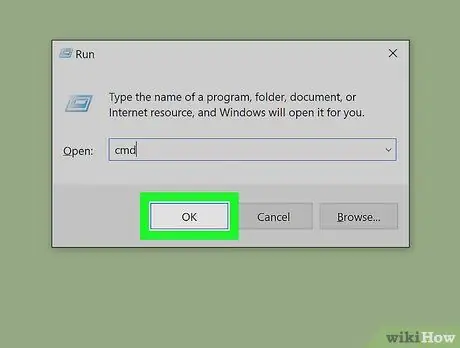
Bước 3. Nhấp vào OK trên cửa sổ “Run”
Lệnh tắt sẽ được thực thi và một đầu cuối Command Prompt sẽ được mở trong một cửa sổ mới.






