WikiHow này hướng dẫn bạn cách thay đổi cài đặt Facebook để giữ tài khoản của bạn ở chế độ riêng tư nhất có thể.
Bươc chân
Phương pháp 1/4: Đặt tài khoản ở chế độ riêng tư qua thiết bị di động
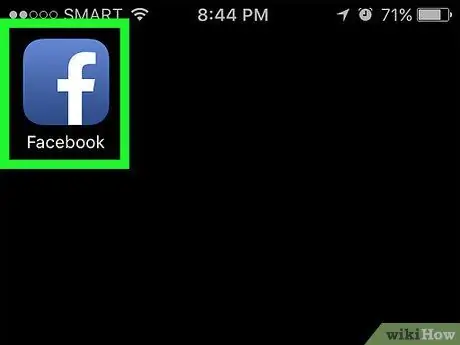
Bước 1. Mở Facebook
Ứng dụng này được đánh dấu bằng biểu tượng “f” màu trắng trên nền xanh lam. Sau đó, nếu bạn đã đăng nhập vào tài khoản của mình, bạn sẽ được đưa đến nguồn cấp tin tức của Facebook.
Nếu bạn chưa đăng nhập vào tài khoản của mình, hãy nhập địa chỉ email (hoặc số điện thoại được liên kết với tài khoản) và mật khẩu cho tài khoản, sau đó nhấn vào tùy chọn “Đăng nhập”
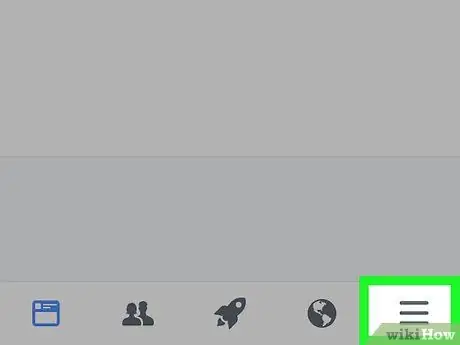
Bước 2. Chạm vào nút ở góc dưới bên phải màn hình (iPhone) hoặc góc trên bên phải màn hình (Android)
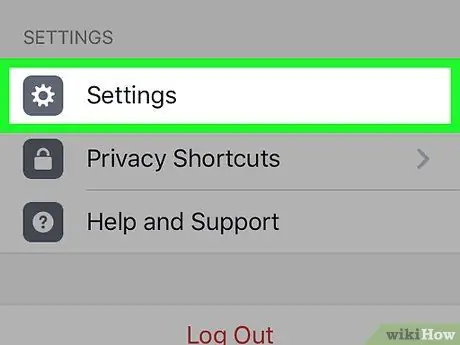
Bước 3. Vuốt màn hình và chạm vào tùy chọn Cài đặt
Nó ở cuối trang.
Đối với Android, hãy chọn “Cài đặt tài khoản”
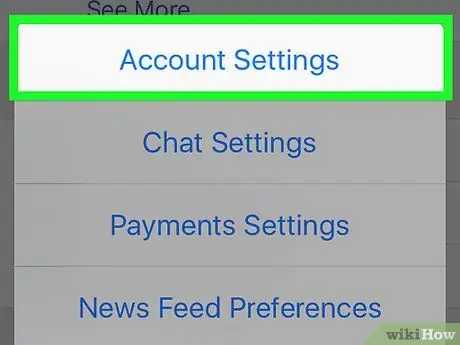
Bước 4. Chọn Cài đặt tài khoản
Nó ở đầu menu bật lên.
Bỏ qua bước này nếu bạn đang sử dụng thiết bị Android
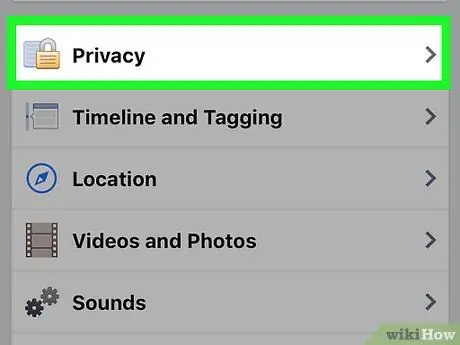
Bước 5. Chọn Quyền riêng tư
Nó ở đầu trang.
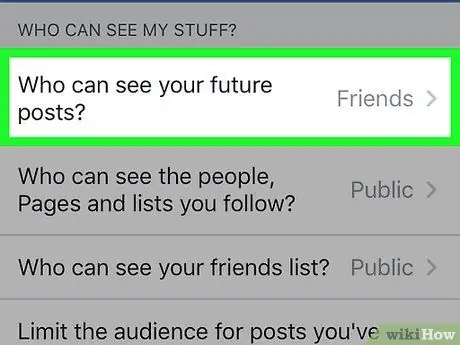
Bước 6. Chọn Ai có thể xem bài đăng tiếp theo của bạn?
. Các tùy chọn này xuất hiện ở đầu menu.
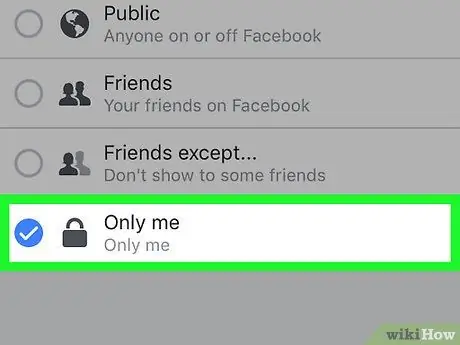
Bước 7. Chọn Chỉ Tôi
Với tùy chọn này, chỉ bạn mới có thể xem bất kỳ bài đăng nào bạn tải lên vào một ngày sau đó.
Nếu bạn chỉ muốn một vài người xem các bài đăng đã tải lên của mình, hãy chọn “Bạn bè” hoặc “Bạn bè ngoại trừ người quen”
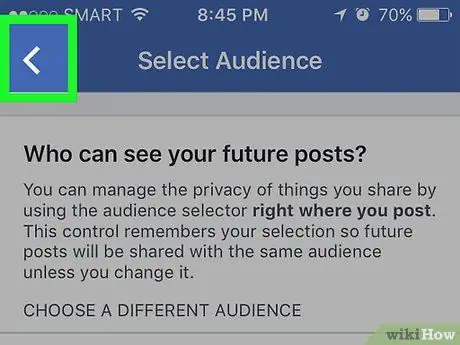
Bước 8. Chạm vào nút quay lại ở góc trên cùng bên trái của màn hình
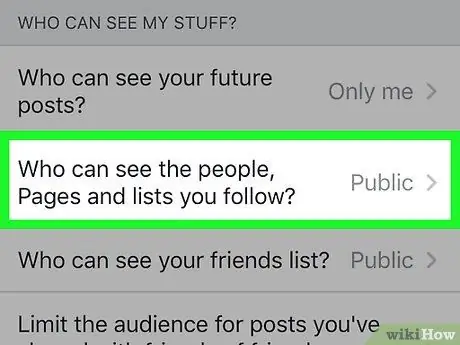
Bước 9. Chọn Ai có thể xem những người, Trang và danh sách bạn theo dõi?
. Nó nằm dưới "Ai có thể xem bài đăng của tôi?" hiển thị ở đầu trang.
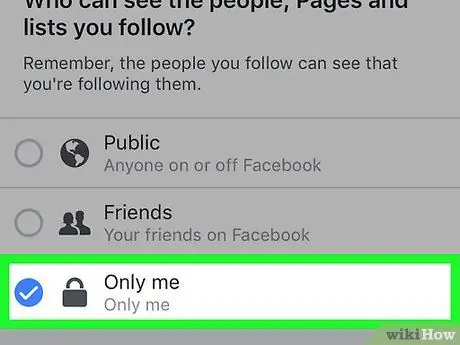
Bước 10. Chọn Chỉ Tôi
Với tùy chọn này, chỉ bạn mới có thể nhìn thấy những người trong danh sách bạn bè và người theo dõi của tài khoản.
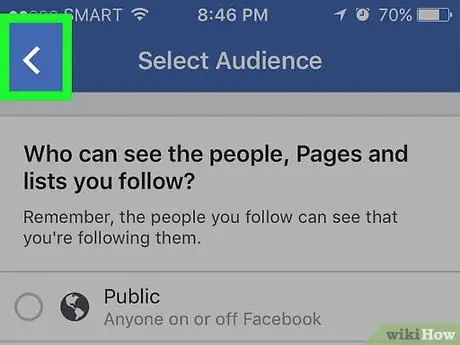
Bước 11. Chạm vào nút quay lại
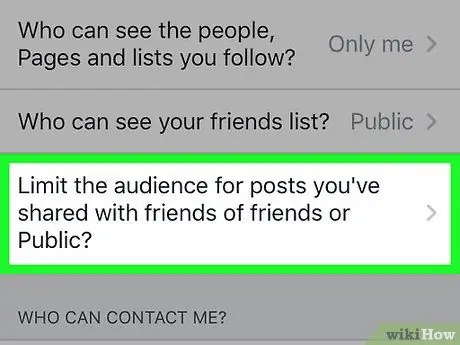
Bước 12. Chọn Giới hạn đối tượng cho các bài đăng bạn chia sẻ với bạn bè từ bạn bè hoặc Công khai
Tùy chọn này xuất hiện trong phần "Ai có thể xem bài đăng của tôi?".
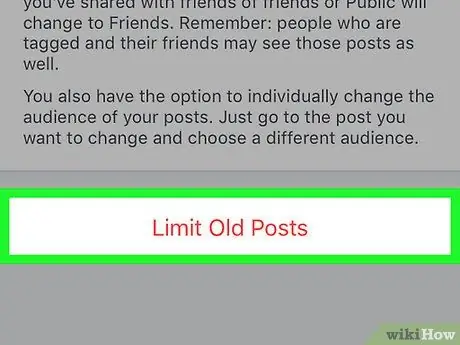
Bước 13. Chọn Hạn chế bài viết trước đây
Cài đặt này thay đổi các bài đăng cũ đã được tải lên dưới dạng bài đăng công khai hoặc được chia sẻ bởi bạn bè của bạn thành các bài đăng mà chỉ bạn bè của bạn mới có thể xem. Điều này có nghĩa là bất kỳ ai không có trong danh sách bạn bè trên Facebook của bạn đều không thể xem các bài viết.
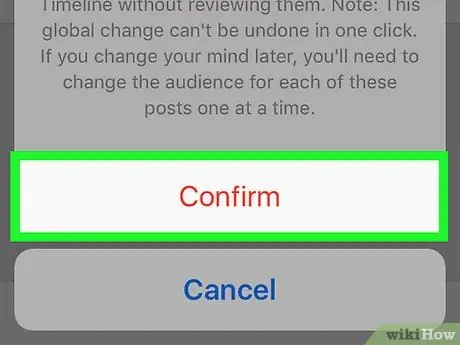
Bước 14. Chọn Xác nhận khi được nhắc
Sau đó, cài đặt mới sẽ được áp dụng và bạn sẽ được đưa trở lại trang cài đặt quyền riêng tư.
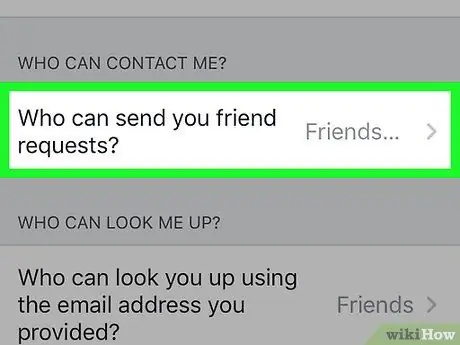
Bước 15. Chạm vào Ai có thể gửi yêu cầu kết bạn cho bạn?
ở giữa trang.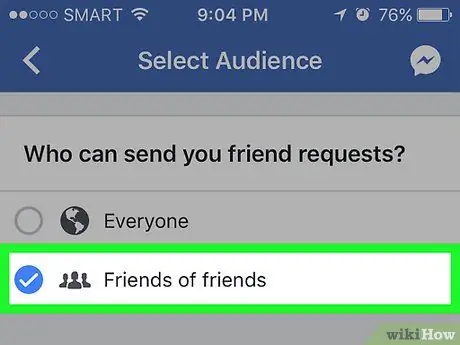
Bước 16. Chọn Bạn bè từ Bạn bè
Với tùy chọn này, bạn có thể giới hạn số lượng người dùng có thể thêm bạn làm bạn. Sau đó, chỉ những người bạn của bạn bè bạn mới có thể thêm bạn làm bạn bè trên Facebook.
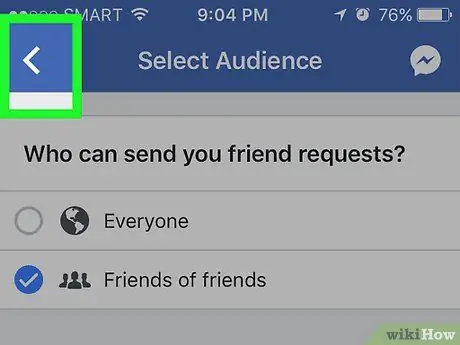
Bước 17. Chạm vào nút quay lại
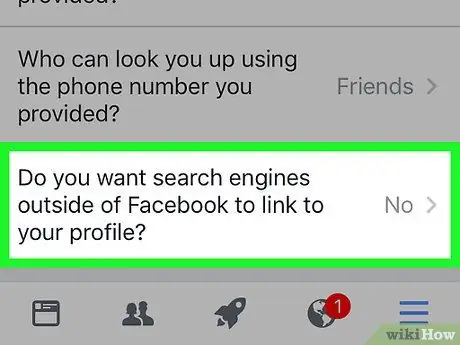
Bước 18. Chạm vào tùy chọn được hiển thị ở cuối trang
Tùy chọn được gắn nhãn "Bạn có muốn các công cụ tìm kiếm bên ngoài Facebook liên kết đến hồ sơ của bạn không?".
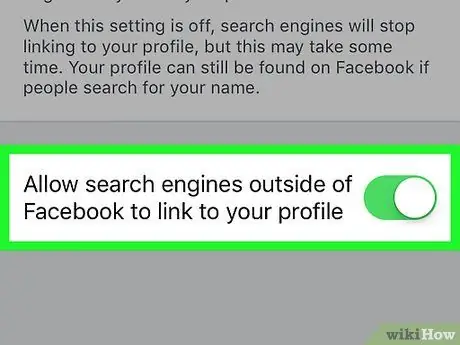
Bước 19. Nhấn vào Cho phép các công cụ tìm kiếm bên ngoài Facebook kết nối với hồ sơ của bạn ở cuối trang
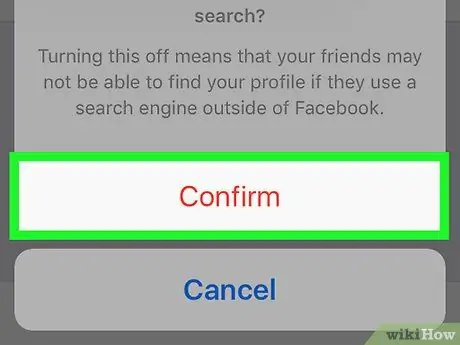
Bước 20. Chọn Xác nhận
Bây giờ, cài đặt bảo mật tài khoản Facebook của bạn đã được tối đa hóa thành công.
Phương pháp 2/4: Đặt tài khoản ở chế độ riêng tư thông qua trang web trên máy tính để bàn
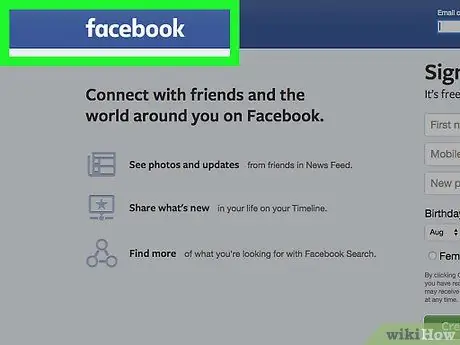
Bước 1. Truy cập trang web Facebook
Nếu bạn đã đăng nhập vào tài khoản của mình, bạn sẽ ngay lập tức được đưa đến nguồn cấp tin tức.
Nếu bạn chưa đăng nhập vào tài khoản của mình, hãy nhập địa chỉ email (hoặc số điện thoại được liên kết với tài khoản của bạn) vào trường thích hợp ở góc trên bên phải của màn hình, sau đó nhấp vào “Đăng nhập”
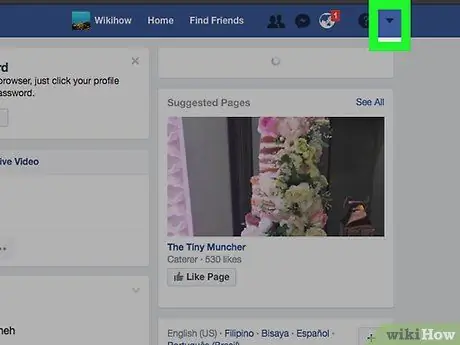
Bước 2. Nhấp vào nút ở góc trên bên phải của cửa sổ Facebook
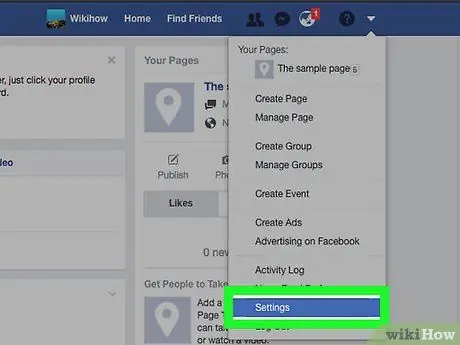
Bước 3. Nhấp vào tùy chọn Cài đặt ở cuối trình đơn thả xuống
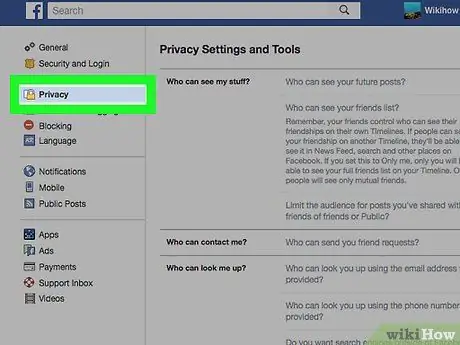
Bước 4. Nhấp vào tùy chọn Quyền riêng tư được hiển thị ở phía bên trái của cửa sổ Facebook
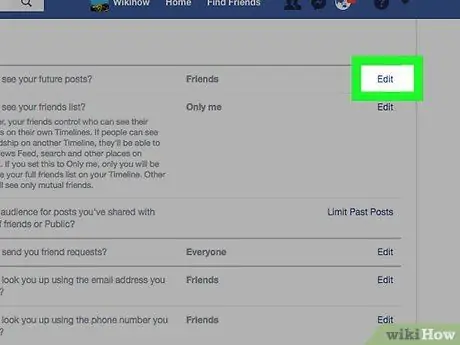
Bước 5. Nhấp vào nút Chỉnh sửa bên cạnh nhãn cài đặt “Ai có thể xem bài đăng tiếp theo của bạn?
”.
Nút “Chỉnh sửa” xuất hiện ở phía bên phải của cửa sổ. Trong khi đó, hãy gắn nhãn cài đặt “Ai có thể xem bài đăng tiếp theo của bạn?” được hiển thị ở đầu trang cài đặt quyền riêng tư.
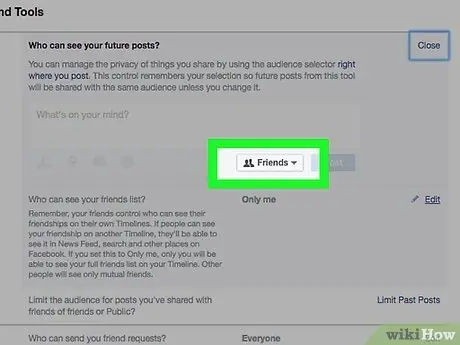
Bước 6. Nhấp vào hộp ở cuối cài đặt này
Trên hộp, có các nhãn như “Bạn bè” hoặc “Công khai”.
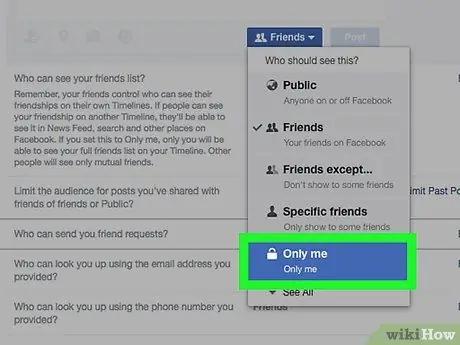
Bước 7. Nhấp vào tùy chọn Only Me
Với tùy chọn này, các bài viết trong tương lai của bạn chỉ có thể được xem bởi chính bạn.
Nếu bạn muốn cho phép nhiều người dùng xem các bài đăng đã tải lên, hãy chọn “Bạn bè” hoặc “Bạn bè ngoại trừ người quen”. Cả hai tùy chọn đều có thể xuất hiện trong phần “Thêm”
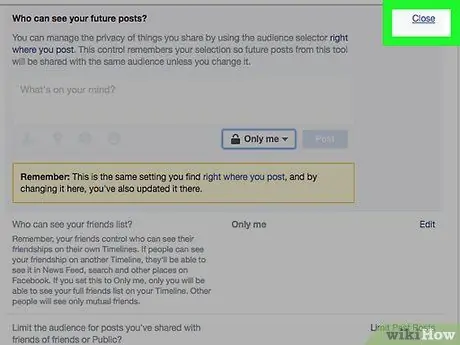
Bước 8. Nhấp vào nút Đóng ở góc trên cùng bên phải của phần “Ai có thể xem bài đăng của tôi?
”.
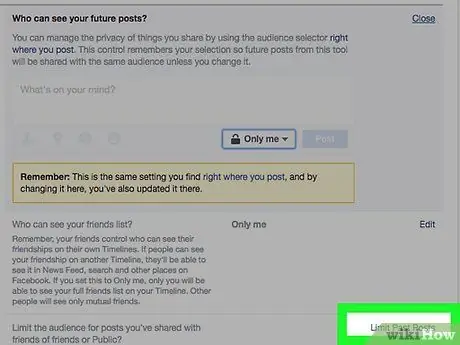
Bước 9. Nhấp vào tùy chọn Giới hạn bài đăng trước đây ở cuối phần “Ai có thể xem bài đăng của tôi?
, ở phía bên phải của trang.
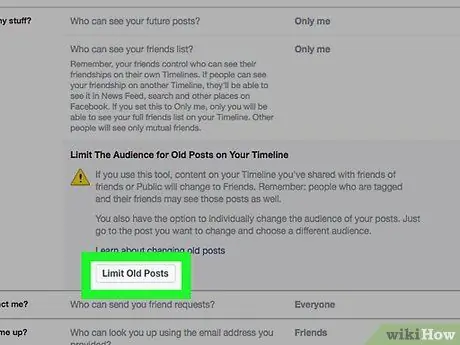
Bước 10. Nhấp vào Hạn chế các bài đăng trước đây
Nó nằm trong tab “Ai có thể xem bài đăng của tôi?”. Với tùy chọn này, tất cả các bài viết cũ của bạn chỉ có bạn bè mới có thể xem được.
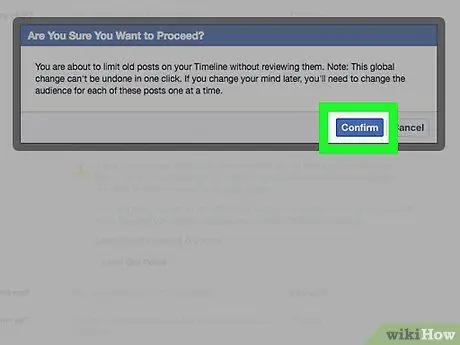
Bước 11. Nhấp vào nút Xác nhận ở cuối cửa sổ bật lên
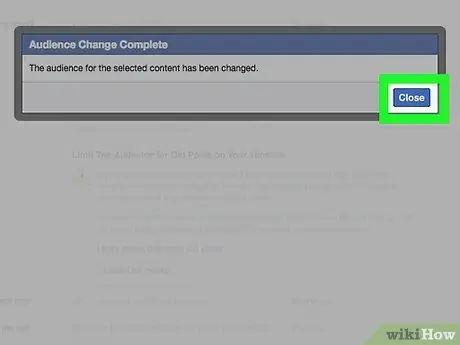
Bước 12. Nhấp vào nút Đóng hiện ở cuối cửa sổ bật lên
Sau đó, bạn sẽ được đưa trở lại trang cài đặt quyền riêng tư.
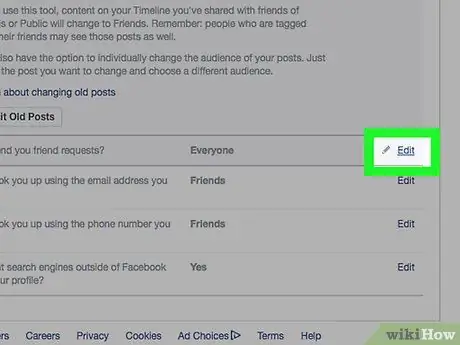
Bước 13. Nhấp vào nút Chỉnh sửa bên cạnh nhãn cài đặt “Ai có thể gửi yêu cầu kết bạn cho bạn?
”.
Bạn có thể tìm thấy nhãn cài đặt này ở nửa dưới của trang cài đặt quyền riêng tư của tài khoản.
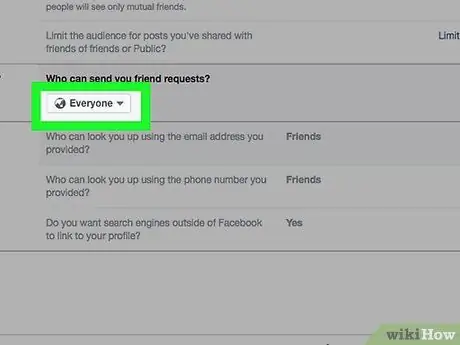
Bước 14. Nhấp vào hộp có nhãn Mọi người
Nó nằm trong cài đặt “Ai có thể gửi yêu cầu kết bạn cho bạn?”.
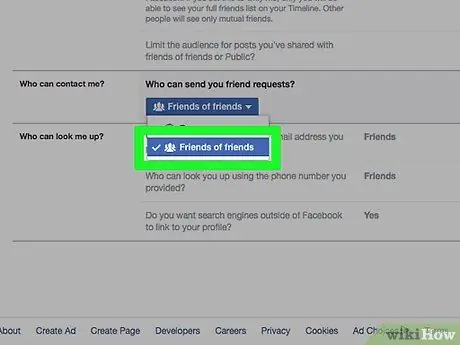
Bước 15. Chọn Bạn bè từ Bạn bè
Với tùy chọn này, bạn có thể giới hạn những người có thể gửi yêu cầu kết bạn (và xem hồ sơ của bạn trong menu “Đề xuất kết bạn”). Sau đó, chỉ những người bạn của bạn bè bạn mới có thể gửi yêu cầu kết bạn.
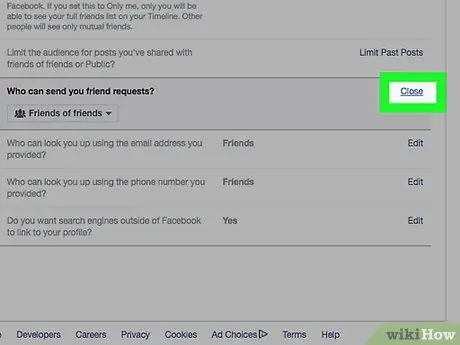
Bước 16. Nhấp vào nút Đóng ở góc trên cùng bên phải của “Ai có thể liên hệ với tôi?
”.
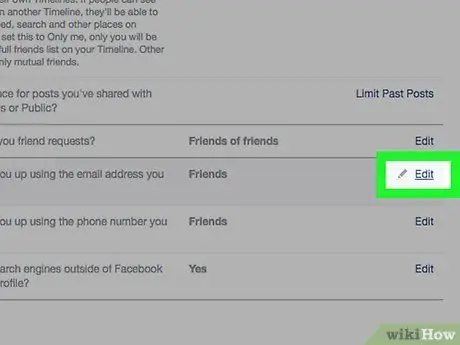
Bước 17. Nhấp vào nút Chỉnh sửa bên cạnh nhãn “Ai có thể tìm kiếm bạn (địa chỉ email của bạn)?
”.
Tùy chọn này có nhãn đầy đủ "Ai có thể tìm kiếm bạn bằng địa chỉ email được cung cấp?" và nó nằm trong cài đặt “Ai có thể tìm kiếm tôi?”.
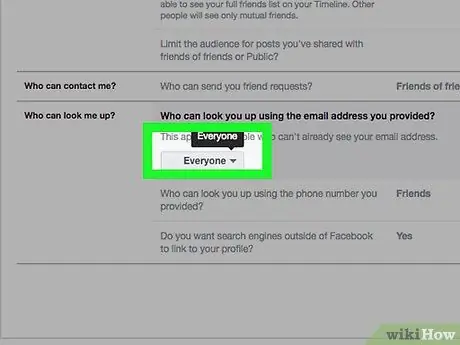
Bước 18. Nhấp vào hộp bên dưới phần email
Hộp thường có nhãn “Mọi người” hoặc “Bạn bè của bạn bè”.
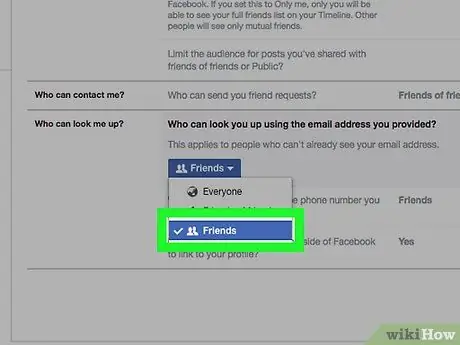
Bước 19. Chọn Bạn bè
Với tùy chọn này, bạn có thể đảm bảo rằng chỉ bạn bè trên Facebook của bạn mới có thể tìm thấy hồ sơ của bạn bằng địa chỉ email.
Bạn cũng có thể lặp lại quy trình tương tự cho các số điện thoại trong phần “Ai có thể tra cứu bạn bằng số điện thoại đã cho?”
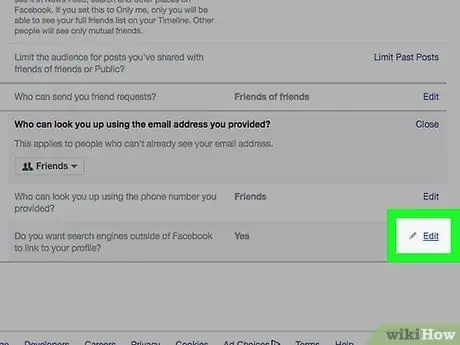
Bước 20. Nhấp vào nút Chỉnh sửa bên cạnh tùy chọn cuối cùng trên trang xuất hiện
Tùy chọn cuối cùng được đánh dấu bằng nhãn cài đặt “Bạn có muốn các công cụ tìm kiếm bên ngoài Facebook liên kết đến hồ sơ của bạn không?”.
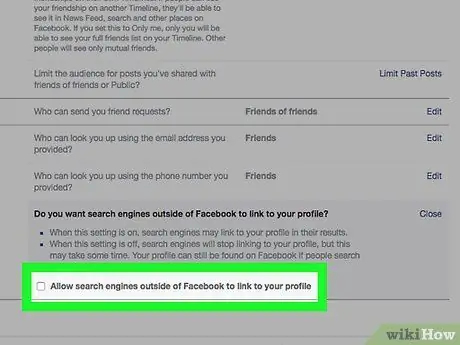
Bước 21. Bỏ chọn hộp “Cho phép các công cụ tìm kiếm bên ngoài Facebook kết nối với hồ sơ của bạn”
Sau đó, những người khác không thể tìm kiếm hồ sơ của bạn thông qua Google, Bing hoặc các dịch vụ công cụ tìm kiếm khác ngoài tính năng tìm kiếm của Facebook.
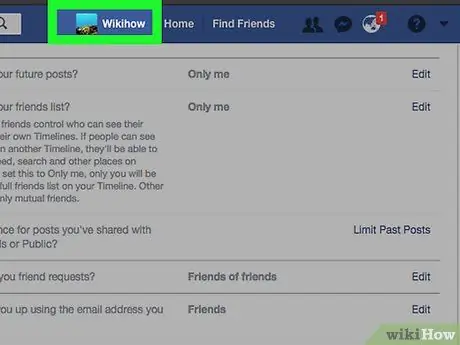
Bước 22. Nhấp vào tab tên của bạn
Tab xuất hiện ở đầu trang Facebook.
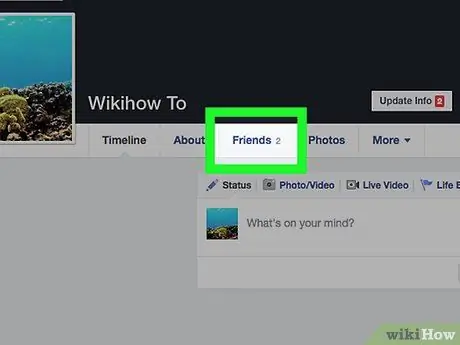
Bước 23. Nhấp vào nút Bạn bè ở dưới cùng và bên phải của ảnh hồ sơ
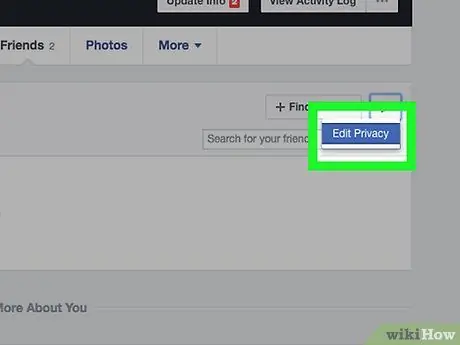
Bước 24. Nhấp vào Chỉnh sửa Quyền riêng tư
Nó ở góc trên bên phải của danh sách bạn bè được hiển thị.
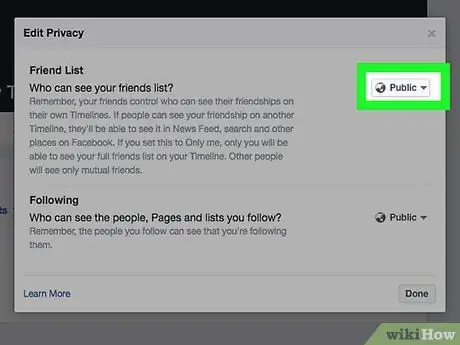
Bước 25. Nhấp vào hộp bên cạnh nhãn cài đặt “Danh sách bạn bè”
Hộp có thể có nhãn "Công khai" hoặc "Bạn bè".
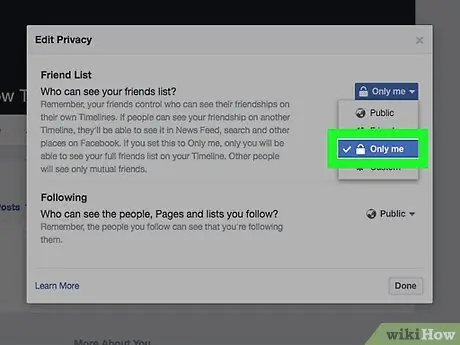
Bước 26. Nhấp vào tùy chọn Only Me
Với tùy chọn này, chỉ bạn mới có thể nhìn thấy những người trong danh sách bạn bè của mình.
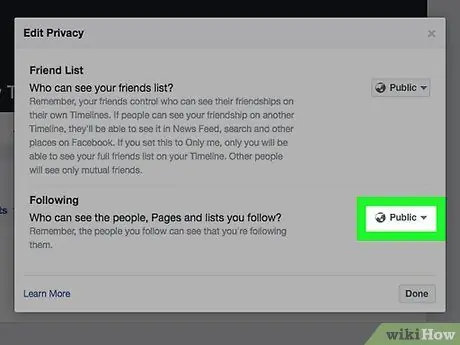
Bước 27. Nhấp vào hộp bên cạnh nhãn cài đặt “Đang theo dõi”
Hộp này cũng có thể có nhãn "Công khai" hoặc "Bạn bè".
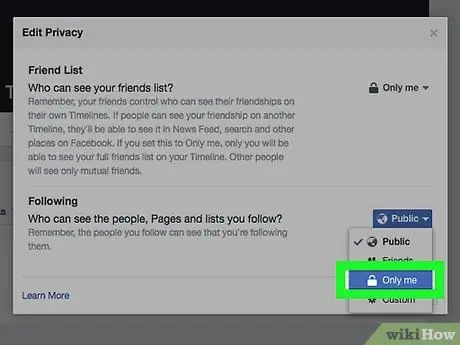
Bước 28. Chọn Chỉ Tôi
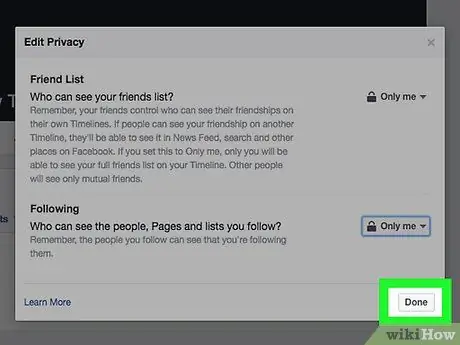
Bước 29. Chọn Xong
Nó nằm bên dưới cửa sổ "Chỉnh sửa quyền riêng tư". Bây giờ, danh sách bạn bè, chi tiết tài khoản và các bài đăng cũ của bạn chỉ có thể được xem bởi chính bạn (hoặc những người bạn đã chọn) để cài đặt bảo mật tài khoản của bạn được tối đa hóa.
Phương pháp 3/4: Tắt tính năng trò chuyện qua thiết bị di động
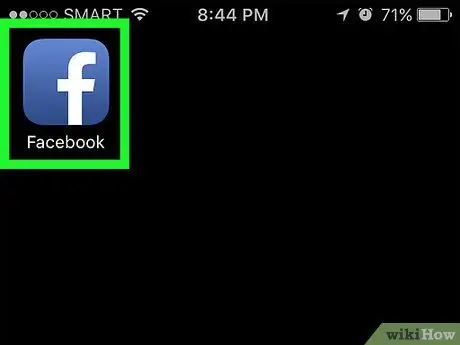
Bước 1. Mở Facebook
Ứng dụng này được đánh dấu bằng biểu tượng “f” màu trắng trên nền xanh lam. Sau đó, nếu bạn đã đăng nhập vào tài khoản của mình, bạn sẽ được đưa đến nguồn cấp tin tức Facebook.
Nếu bạn chưa đăng nhập vào tài khoản của mình, hãy nhập địa chỉ email (hoặc số điện thoại được liên kết với tài khoản) và mật khẩu cho tài khoản, sau đó nhấn vào tùy chọn “Đăng nhập”
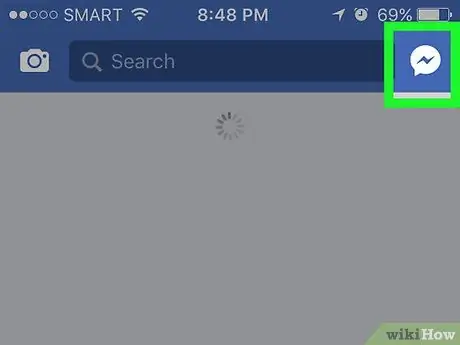
Bước 2. Chạm vào biểu tượng hồ sơ
Nó ở góc trên bên phải của trang newsfeed. Sau đó, thanh trò chuyện sẽ được hiển thị.
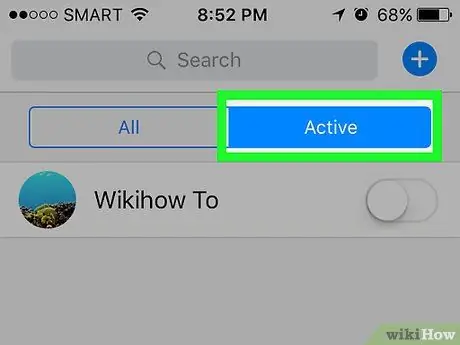
Bước 3. Chạm vào nút ️
Nút có biểu tượng bánh răng ở góc trên bên phải màn hình.
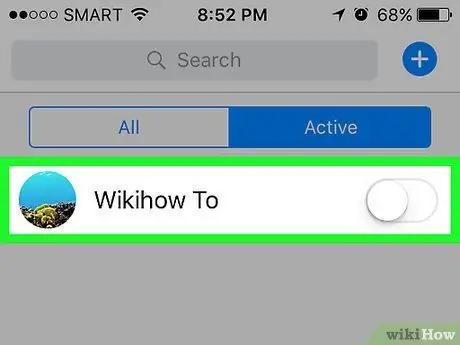
Bước 4. Chọn Tắt Trò chuyện
Sau đó, trạng thái trò chuyện của bạn sẽ được hiển thị là “ngoại tuyến” với bạn bè.
Trên thiết bị Android, hãy nhấn vào vòng tròn bên cạnh nhãn “Bật” trong cửa sổ bật lên xuất hiện
Phương pháp 4/4: Tắt tính năng trò chuyện qua các trang web trên máy tính để bàn
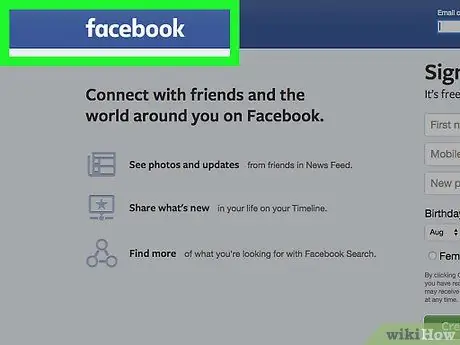
Bước 1. Truy cập trang web Facebook
Nếu bạn đã đăng nhập vào tài khoản của mình, bạn sẽ ngay lập tức được đưa đến nguồn cấp tin tức.
Nếu bạn chưa đăng nhập vào tài khoản của mình, hãy nhập địa chỉ email (hoặc số điện thoại được liên kết với tài khoản của bạn) vào trường thích hợp ở góc trên bên phải của màn hình, sau đó nhấp vào “Đăng nhập”
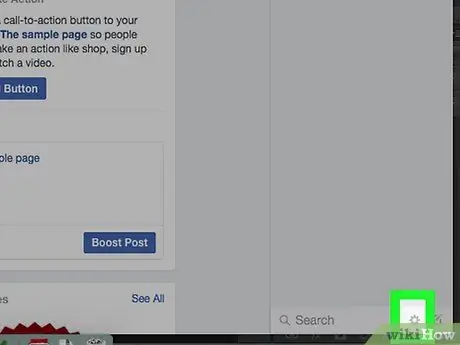
Bước 2. Nhấp vào nút ️
Nó xuất hiện trong thanh tìm kiếm trò chuyện Facebook, ở góc dưới bên phải của trang.
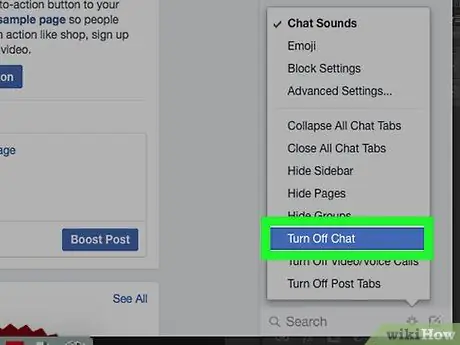
Bước 3. Chọn Tắt Trò chuyện
Nó nằm ở hàng giữa của menu bật lên xuất hiện.
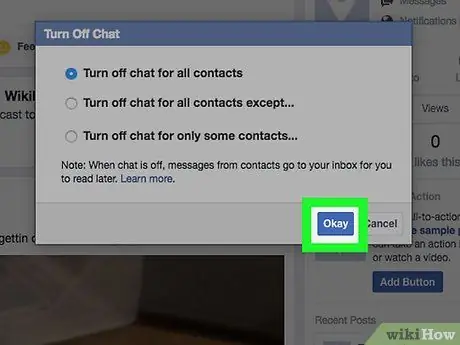
Bước 4. Chọn OK
Sau đó, thanh trò chuyện của bạn cho từng liên hệ / bạn bè sẽ bị hủy kích hoạt, do đó trạng thái trò chuyện của bạn sẽ được hiển thị là “ngoại tuyến”.






