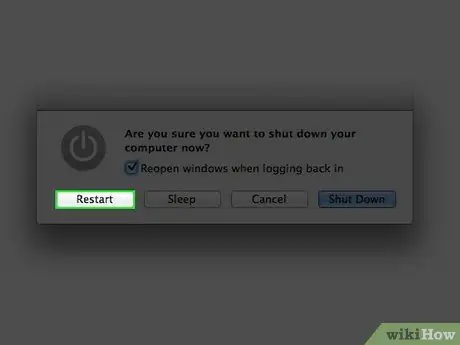Bạn không cảm thấy khó chịu khi tìm thấy một phông chữ thực sự tốt và bạn không biết làm thế nào để cài đặt nó? Phông chữ có thể tạo ra hoặc phá vỡ một đoạn văn bản, điều này luôn nhắc nhở chúng ta về bài thuyết trình. Mặc dù vậy, việc cài đặt phông chữ rất dễ dàng. Để cài đặt phông chữ trên Mac, hãy đọc tiếp.
Bươc chân
Phương pháp 1/2: Sử dụng Font Book (Khuyến nghị)
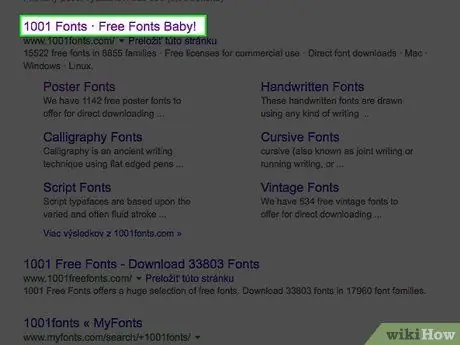
Bước 1. Tải xuống phông chữ bằng công cụ tìm kiếm
Mở trình duyệt web của bạn và tìm kiếm "phông chữ miễn phí". Duyệt qua danh sách các phông chữ miễn phí và chọn phông chữ hoặc gói phông chữ bạn muốn tải xuống.
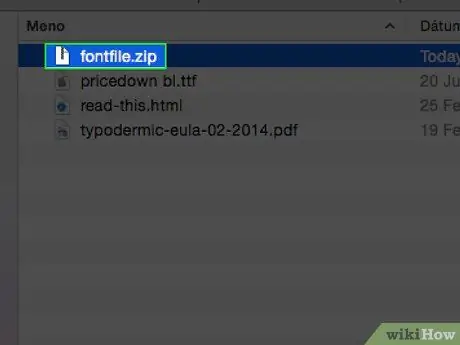
Bước 2. Giải nén hoặc giải nén các phông chữ từ tệp ZIP bạn đã tải xuống
Sau khi bạn giải nén phông chữ, nó sẽ xuất hiện dưới dạng tệp.ttf, viết tắt của "phông chữ loại thực".
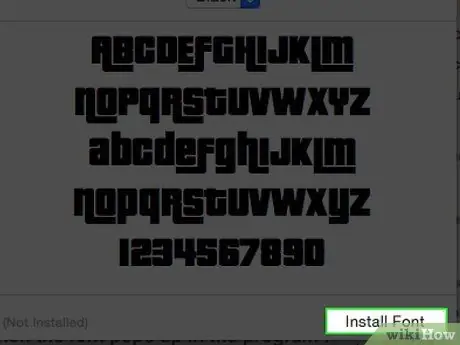
Bước 3. Bấm đúp vào phông chữ bạn muốn cài đặt, sau đó bấm nút "cài đặt" khi nó xuất hiện trong chương trình Font Book
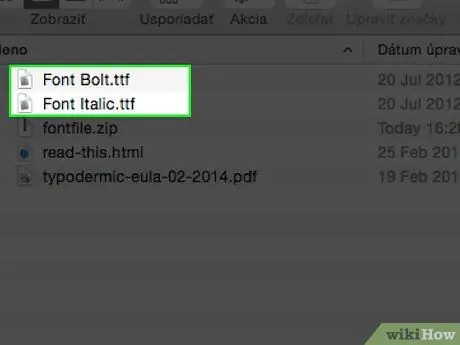
Bước 4. Cài đặt một phiên bản khác của phông chữ, chẳng hạn như in đậm hoặc nghiêng, sử dụng cùng một quy trình
Nếu một phiên bản phông chữ đậm hoặc nghiêng cũng phải được cài đặt, hãy sử dụng phương pháp tương tự như đã mô tả ở trên.
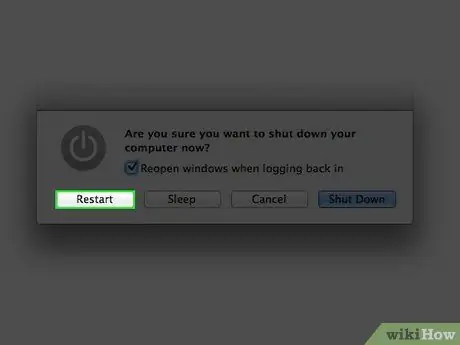
Bước 5. Khởi động lại máy tính của bạn nếu phông chữ không tự động xuất hiện và phông chữ đã sẵn sàng để sử dụng
Phương pháp 2/2: Cài đặt Phông chữ theo cách thủ công
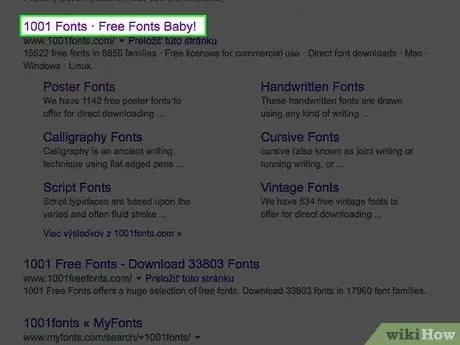
Bước 1. Tải xuống phông chữ bằng công cụ tìm kiếm
Tìm kiếm các phông chữ miễn phí mà bạn có thể tải xuống hoặc mua phông chữ trực tuyến.
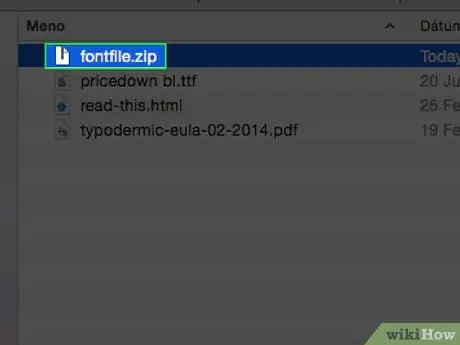
Bước 2. Giải nén hoặc giải nén phông chữ ở dạng ZIP
Sau khi giải nén, phông chữ sẽ xuất hiện dưới dạng tệp.ttf.
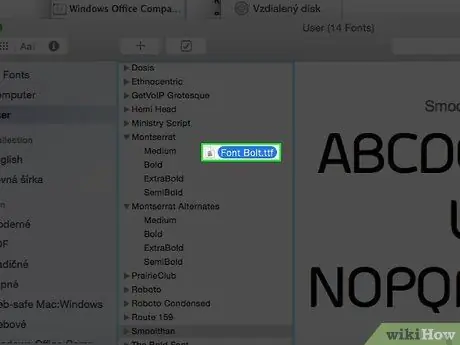
Bước 3. Kéo tệp phông chữ
Tùy thuộc vào hệ điều hành bạn đang sử dụng, hãy kéo phông chữ theo hệ thống của bạn:
- Mac OS 9.x hoặc 8.x: kéo các tệp vào Thư mục Hệ thống.
- Mac OS X: kéo tệp vào thư mục Phông chữ trong Thư viện.