Ép xung CPU là quá trình tăng tốc độ xung nhịp (clock: mức / tốc độ của bộ vi xử lý trong việc xử lý dữ liệu) CPU. Ép xung trước đây chỉ được thực hiện bởi các chuyên gia máy tính, nhưng các nhà sản xuất phần cứng đã tiếp tục làm cho quá trình này dễ dàng hơn trong nhiều năm. Ép xung có thể cải thiện đáng kể hiệu suất máy tính, nhưng nó cũng có thể có nguy cơ làm hỏng phần cứng nếu thực hiện không đúng cách. Để tối đa hóa hiệu suất máy tính, bạn nên ép xung CPU. Đầu tiên, bạn tăng tốc độ xung nhịp của CPU lên từng chút một, sau đó kiểm tra độ ổn định của máy tính và đảm bảo rằng nhiệt độ CPU không quá cao mỗi khi tốc độ xung nhịp tăng lên, và cuối cùng dừng lại khi máy tính không ổn định hoặc CPU quá nóng.. Nếu CPU quá nóng, bạn cần giảm xung nhịp xuống để CPU chạy ở nhiệt độ thích hợp rồi dừng lại ở đó. Nếu CPU không quá nóng nhưng máy tính đang trở nên không ổn định, bạn có thể tăng lượng điện cung cấp cho CPU để giữ cho nó chạy ở tốc độ xung nhịp đó. Hoặc, bạn có thể giảm tốc độ đồng hồ xuống tốc độ ổn định lần trước. Nếu bạn quyết định tiếp tục ép xung CPU bằng cách tăng thêm năng lượng, hãy đảm bảo rằng nhiệt độ không tăng. Điều này là do việc tăng lượng điện năng cho CPU cũng giống như việc tăng lượng nhiệt mà nó tạo ra. Cung cấp quá nhiều năng lượng cho CPU hoặc chạy ở nhiệt độ không tốt về lâu dài có thể gây hại. Để tìm hiểu cách ép xung CPU, hãy cuộn xuống Bước 1.
Bươc chân
Phần 1/5: Chuẩn bị
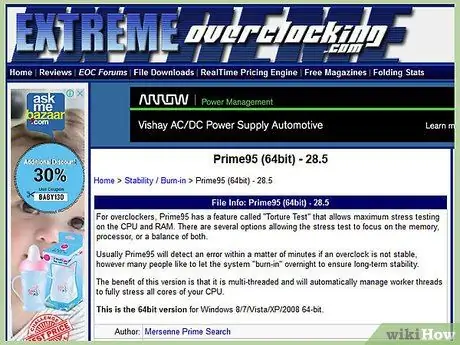
Bước 1. Hiểu cơ bản về ép xung
Ép xung là quá trình tăng tốc độ xung nhịp và điện áp của CPU để tăng hiệu suất của nó. Phương pháp này thích hợp để tăng tối đa một máy mạnh, hoặc buộc một máy tính cũ phải mạnh hơn.
- Việc ép xung có thể làm hỏng các thành phần, đặc biệt nếu phần cứng được sử dụng không được thiết kế cho nó hoặc bạn tăng điện áp quá cao. Chỉ ép xung nếu bạn hiểu nguy cơ phần cứng của bạn có thể bị hỏng.
- Không có hai hệ thống nào sẽ ép xung giống nhau, ngay cả khi chúng có cùng một phần cứng. Điều này là do ép xung bị ảnh hưởng mạnh mẽ bởi những thay đổi nhỏ trong quá trình sản xuất. Đừng cho rằng kết quả bạn đọc trên internet sẽ giống nhau nếu áp dụng cho phần cứng của bạn.
- Nếu mục tiêu chính của bạn là cải thiện hiệu suất trò chơi điện tử, bạn nên ép xung cạc đồ họa của mình vì kết quả có xu hướng tốt hơn.
- Máy tính xách tay không được ép xung tốt do khả năng làm mát hạn chế. Mặt khác, hiệu suất trên máy tính để bàn sẽ cải thiện nhiều hơn ở những máy có thể kiểm soát nhiệt độ tốt hơn.
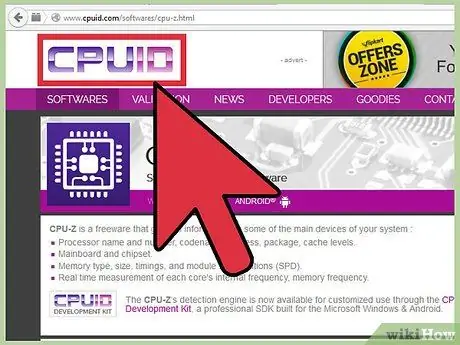
Bước 2. Tải xuống các công cụ cần thiết
Bạn sẽ cần một số công cụ đo điểm chuẩn và kiểm tra căng thẳng để kiểm tra kết quả ép xung của mình. Các chương trình này kiểm tra hiệu suất của bộ xử lý cũng như khả năng duy trì hiệu suất của nó theo thời gian.
- CPU-Z - Đây là một chương trình giám sát đơn giản sẽ nhanh chóng hiển thị tốc độ đồng hồ và điện áp trong Windows. Không có gì để làm với chương trình dễ sử dụng này ngoài việc chỉ theo dõi CPU để giúp đảm bảo mọi thứ hoạt động bình thường.
- Prime95 - Đây là một chương trình đo điểm chuẩn miễn phí được sử dụng rộng rãi để kiểm tra căng thẳng. Chương trình này được thiết kế để chạy trong một thời gian dài.
- LinX - Đây là một chương trình kiểm tra căng thẳng khác. Cái này nhẹ hơn Prime95 và thích hợp để thử nghiệm giữa các lần thay đổi.
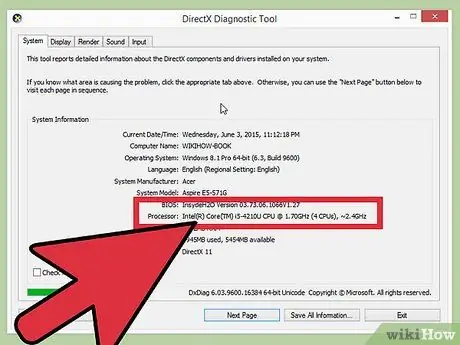
Bước 3. Kiểm tra bo mạch chủ và bộ xử lý
Mỗi bo mạch chủ và bộ xử lý có khả năng ép xung khác nhau. Quá trình ép xung của AMD và Intel cũng hơi khác nhau, nhưng quy trình chung là giống nhau. Điều chính cần tìm là liệu hệ số hiện tại có bị khóa hay không. Nếu nó bị khóa, bạn sẽ chỉ có thể điều chỉnh tốc độ đồng hồ, điều này thường dẫn đến ít hơn.
- Nhiều bo mạch chủ được thiết kế cho hoạt động ép xung, có nghĩa là chúng sẽ cung cấp toàn quyền truy cập để kiểm soát ép xung. Tham khảo tài liệu về máy tính của bạn để xác định khả năng của bo mạch chủ.
- Một số bộ vi xử lý có nhiều khả năng có thể ép xung hơn những bộ xử lý khác. Ví dụ: sản phẩm "K" của Intel i7 được thiết kế đặc biệt để ép xung (ví dụ: Intel i7-2700K). Bạn có thể tìm thấy kiểu bộ xử lý bằng cách nhấn Win + Pause và tìm kiếm nó trong phần Hệ thống.
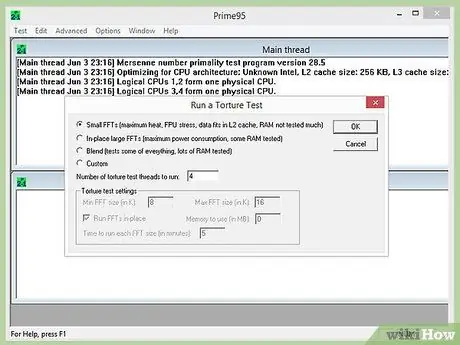
Bước 4. Chạy thử nghiệm căng thẳng ban đầu
Trước khi bắt đầu ép xung, hãy chạy kiểm tra căng thẳng bằng các cài đặt cơ bản. Điều này sẽ cung cấp một đường cơ sở để bạn có thể bắt đầu ép xung, điều này cũng sẽ cho biết nếu có bất kỳ vấn đề nào với các cài đặt cơ bản cần được giải quyết trước khi chúng trở nên tồi tệ hơn với quá trình ép xung.
- Đảm bảo kiểm tra mức nhiệt độ trong quá trình thử nghiệm căng thẳng. Nếu nhiệt độ CPU trên 70 độ C, kết quả ép xung có thể không đáng kể khi nhiệt độ CPU trở nên không an toàn. Bạn có thể cần phải dán keo tản nhiệt hoặc lắp một bộ tản nhiệt mới.
- Nếu hệ thống của bạn gặp sự cố trong giai đoạn kiểm tra căng thẳng ban đầu, có khả năng phần cứng của bạn đã gặp sự cố và cần được giải quyết trước khi bắt đầu ép xung. Kiểm tra bộ nhớ để kiểm tra lỗi trên máy tính.
Phần 2/5: Tăng đồng hồ cơ bản
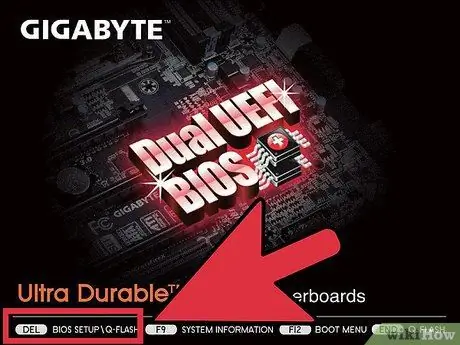
Bước 1. Mở BIOS
Bạn sẽ thực hiện hầu hết các thay đổi đối với BIOS của máy tính, đây là menu cấu hình mà bạn có thể mở trước khi tải hệ điều hành. Bạn có thể mở hầu hết các BIOS bằng cách nhấn và giữ phím Del trong khi máy tính đang khởi động. Các phím khác có thể được sử dụng bao gồm F10, F2 và F12.
Mỗi BIOS khác nhau, do đó các nhãn và vị trí menu cũng có thể khác nhau đối với từng hệ thống. Đừng ngại duyệt qua hệ thống menu để tìm thứ bạn cần
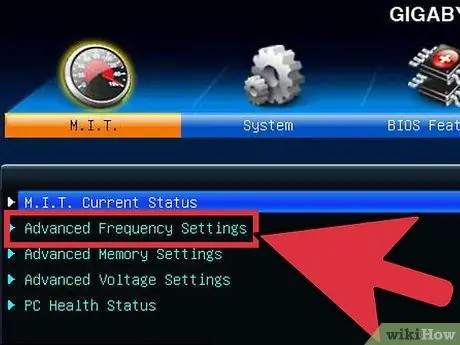
Bước 2. Mở "Điều khiển tần số / điện áp"
Menu này có thể được gắn nhãn khác nhau, ví dụ: "Ép xung". Bạn sẽ dành phần lớn thời gian của mình trong menu này để thiết lập tốc độ cũng như điện áp mà CPU nhận được.
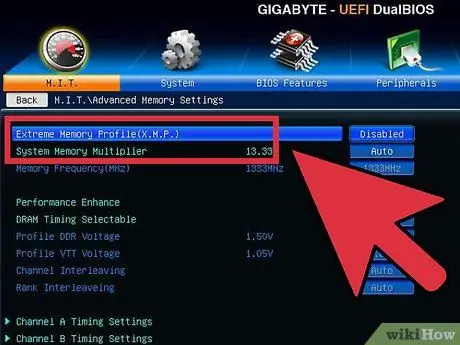
Bước 3. Giảm tốc độ bus bộ nhớ
Để giúp bộ nhớ không mắc lỗi, hãy hạ thấp bus bộ nhớ trước khi tiếp tục. Nó có thể được gọi là "Hệ số bộ nhớ", "Tần số bộ nhớ DDR" hoặc "Tỷ lệ bộ nhớ". Hạ nó xuống cài đặt thấp nhất có thể.
Nếu bạn không thể tìm thấy lựa chọn tần số bộ nhớ, hãy nhấn Ctrl + Alt + F1 trong menu BIOS chính
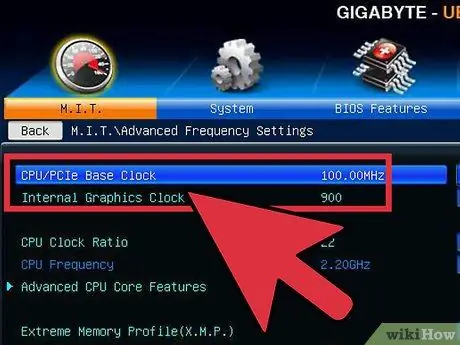
Bước 4. Tăng xung nhịp cơ bản lên 10%
Đồng hồ cơ sở, còn được gọi là tốc độ xe buýt phía trước hoặc tốc độ xe buýt, là tốc độ cơ bản của bộ xử lý. Thông thường những tốc độ thấp hơn này được nhân lên để đạt được tốc độ lõi tổng. Hầu hết các bộ xử lý có thể xử lý mức tăng đột biến 10% nhanh chóng khi bắt đầu chạy. Ví dụ: nếu xung nhịp cơ bản là 100 MHz và hệ số nhân là 16, thì tốc độ xung nhịp sẽ là 1,6 GHz. Tăng nó lên 10% sẽ thay đổi xung nhịp cơ bản thành 110 MHz và tốc độ xung nhịp lên 1,76 GHz.
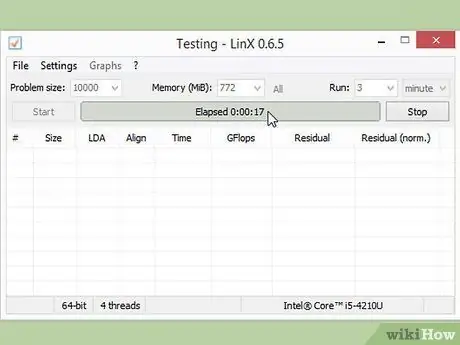
Bước 5. Chạy một bài kiểm tra căng thẳng
Sau khi bạn đã tăng 10% ban đầu, hãy khởi động lại máy tính và vào hệ điều hành. Chạy LinX và chạy một vài chu kỳ. Nếu không có vấn đề gì, bạn đã sẵn sàng để bước tiếp. Nếu hệ thống trở nên không ổn định, bạn có thể không đạt được hiệu suất đáng kể từ việc ép xung và bạn sẽ cần đặt lại cài đặt về mặc định.
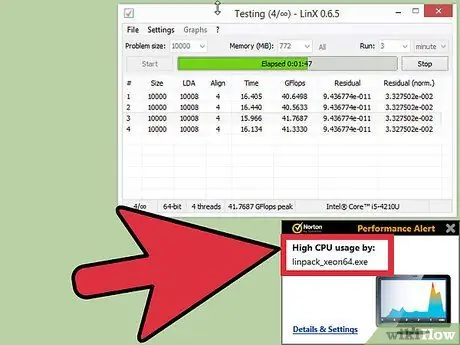
Bước 6. Tăng xung nhịp cơ bản cho đến khi hệ thống không ổn định
Thay vì tăng nó sau mỗi 10%, hãy giảm mức tăng khoảng 5-10 MHz cho mỗi giai đoạn. Phương pháp này hiệu quả hơn. Chạy chương trình so sánh mỗi khi bạn thực hiện các điều chỉnh cho đến khi mọi thứ trở nên không ổn định. Sự không ổn định này rất có thể là do bộ vi xử lý không nhận đủ năng lượng từ bộ nguồn.
Nếu bo mạch chủ không cho phép bạn điều chỉnh hệ số, bạn có thể chuyển sang Phần 4. Nếu bạn có thể điều chỉnh hệ số, hãy đọc tiếp phần tiếp theo để cố gắng thu được nhiều lợi nhuận hơn. Đảm bảo rằng bạn ghi chú các cài đặt hiện tại của mình, đề phòng trường hợp bạn muốn quay lại sau
Phần 3/5: Nâng cao Hệ số
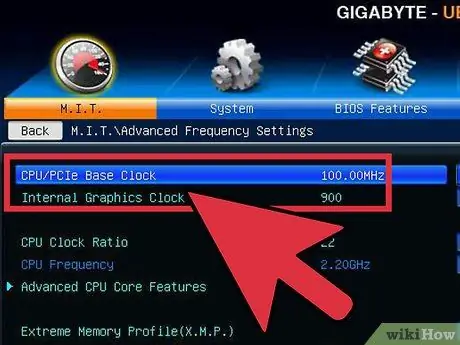
Bước 1. Hạ đồng hồ cơ sở xuống
Trước khi bạn bắt đầu tăng hệ số, hãy giảm xung nhịp cơ bản của bạn xuống một chút. Điều này sẽ giúp tăng số nhân chính xác hơn. Với đồng hồ cơ bản thấp hơn và hệ số nhân cao hơn, hệ thống ổn định hơn, nhưng đồng hồ cơ bản cao hơn với hệ số nhân thấp hơn sẽ làm cho hiệu suất tốt hơn. Đối với cái nhìn cho sự cân bằng lý tưởng.
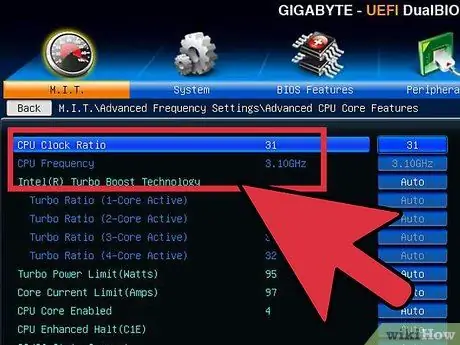
Bước 2. Tăng hệ số nhân
Khi bạn bắt đầu giảm xung nhịp cơ bản xuống từng chút một, hãy bắt đầu tăng hệ số nhân lên 0,5 gia số. Hệ số nhân có thể được gọi là "Tỷ lệ CPU" hoặc một cái gì đó tương tự. Cài đặt ban đầu có thể là "Tự động" thay vì một số.
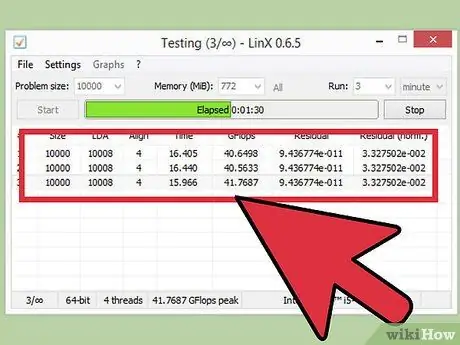
Bước 3. Chạy một bài kiểm tra căng thẳng
Khởi động lại máy tính và chạy chương trình so sánh. Nếu máy tính không tìm thấy bất kỳ lỗi nào sau khi chạy trình so sánh một vài lần, bạn có thể tăng hệ số nhân lên một lần nữa. Lặp lại quá trình này mỗi khi bạn tăng hệ số nhân với sự khác biệt đó một lần nữa.
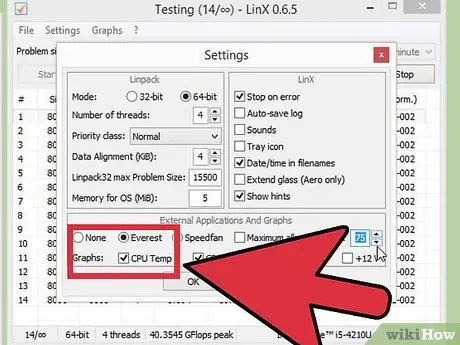
Bước 4. Theo dõi nhiệt độ CPU
Đảm bảo rằng bạn chú ý đến nhiệt độ CPU trong quá trình này. Bạn có thể đạt đến giới hạn nhiệt độ trước khi hệ thống mất ổn định. Nếu đúng như vậy, có thể đã đạt đến giới hạn ép xung. Tại thời điểm này, bạn nên tìm sự cân bằng tốt nhất giữa việc tăng xung nhịp cơ bản và tăng hệ số nhân.
Mặc dù mỗi CPU có một phạm vi nhiệt độ an toàn khác nhau, nhưng nguyên tắc chung là CPU không được đạt đến nhiệt độ 85 độ C
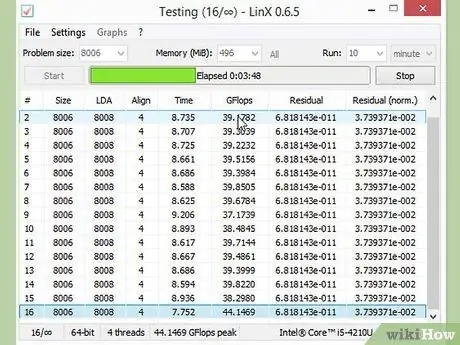
Bước 5. Lặp lại cho đến khi đạt đến giới hạn và máy tính dừng lại
Bây giờ bạn sẽ có một cài đặt gần như khiến máy tính không ổn định. Miễn là nhiệt độ CPU vẫn nằm trong giới hạn an toàn, bạn có thể bắt đầu điều chỉnh mức điện áp để tăng thêm.
Phần 4/5: Tăng điện áp
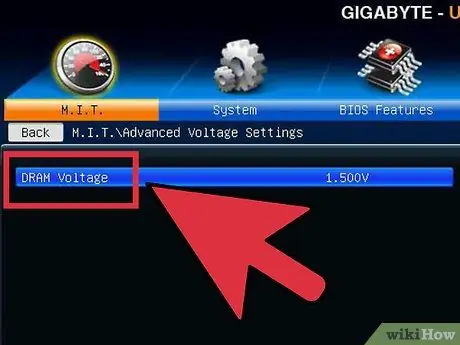
Bước 1. Tăng điện áp lõi CPU
Đây có thể được gọi là "Điện áp Vcore". Việc tăng điện áp vượt quá giới hạn an toàn có thể nhanh chóng làm hỏng thiết bị, vì vậy đây là phần nhạy cảm nhất và có khả năng gây hại nhất trong quá trình ép xung. Mỗi CPU và bo mạch chủ có thể xử lý các xung điện áp khác nhau, vì vậy hãy chú ý thêm đến nhiệt độ.
Khi tăng điện áp lõi, hãy tăng nó theo gia số 0,025. Hơn con số này, bạn có nguy cơ tăng điện áp quá cao và làm hỏng các thành phần
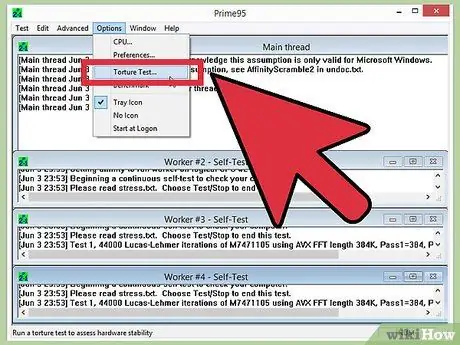
Bước 2. Chạy một bài kiểm tra căng thẳng
Sau chuyến đi bộ đầu tiên, hãy chạy một bài kiểm tra căng thẳng. Vì hệ thống của bạn ở trạng thái không ổn định trong phần trước, hãy nhắm mục tiêu kiểm tra mức độ căng thẳng ổn định. Nếu hệ thống hoạt động ổn định, hãy đảm bảo nhiệt độ vẫn ở mức chấp nhận được. Nếu hệ thống vẫn không ổn định, hãy thử giảm hệ số nhân hoặc tốc độ đồng hồ cơ bản.
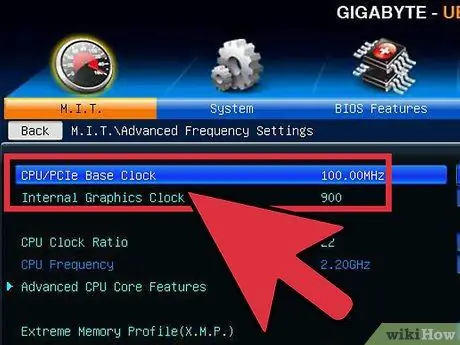
Bước 3. Quay lại phần đồng hồ cơ sở hoặc phần số nhân
Khi bạn đã quản lý để ổn định hệ thống thông qua tăng điện áp, bạn có thể tăng lại xung nhịp cơ bản hoặc hệ số nhân, tùy thuộc vào những gì bạn đang cố gắng ép xung. Nâng từng chút một, chạy thử nghiệm căng thẳng cho đến khi hệ thống hoạt động không ổn định trở lại.
Vì cài đặt điện áp làm tăng nhiệt độ nhiều nhất, hãy cố gắng tối đa hóa cài đặt đồng hồ cơ bản và hệ số nhân để đạt được hiệu suất tối đa từ điện áp thấp nhất có thể. Tất cả điều này cần rất nhiều lần thử và sai vì bạn sẽ thử các cách kết hợp khác nhau
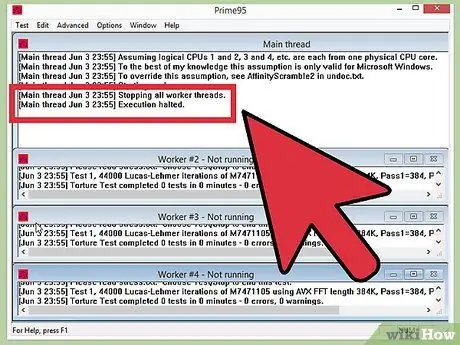
Bước 4. Lặp lại chu kỳ này cho đến khi đạt được điện áp tối đa hoặc nhiệt độ tối đa
Cuối cùng, bạn sẽ đạt đến điểm không thể tăng cao hơn nữa, hoặc nhiệt độ đạt đến mức không an toàn. Đây là giới hạn của bo mạch chủ và bộ xử lý, và có khả năng bạn chỉ có thể nhận được ở đây không thể tiếp tục để có thể vượt qua thời điểm này.
- Nói chung, bạn không nên tăng điện áp quá 0,4 lần so với mức ban đầu, hoặc 0,2 nếu bạn đang sử dụng hệ thống làm mát cơ bản.
- Nếu bạn đạt đến giới hạn nhiệt độ trước khi đạt đến giới hạn điện áp, bạn có thể cải thiện hơn nữa hiệu suất của CPU bằng cách cải thiện hệ thống làm mát trong máy tính của mình. Bạn có thể lắp đặt kết hợp tản nhiệt / quạt mạnh hơn hoặc lựa chọn giải pháp làm mát bằng chất lỏng đắt tiền hơn nhưng hiệu quả hơn nhiều.
Phần 5/5: Kiểm tra căng thẳng cuối cùng
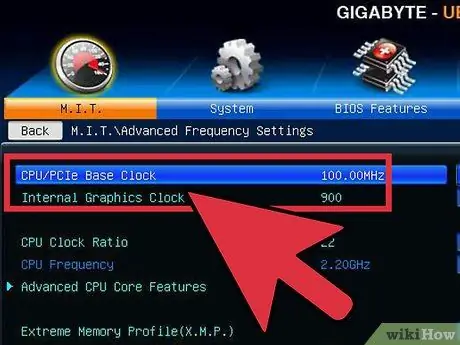
Bước 1. Khôi phục về cài đặt an toàn cuối cùng
Giảm xung nhịp cơ bản hoặc hệ số nhân về cài đặt hoạt động lần cuối. Đây là tốc độ của bộ xử lý mới của bạn và nếu bạn may mắn thì máy tính của bạn sẽ nhanh hơn đáng kể so với trước đây. Miễn là máy tính vẫn ổn khi khởi động, bạn đã sẵn sàng để kiểm tra lần cuối.
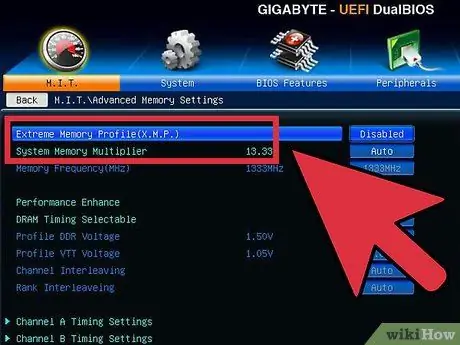
Bước 2. Tăng tốc độ bộ nhớ
Tăng tốc độ bộ nhớ trở lại mức ban đầu. Làm bài kiểm tra căng thẳng này một cách từ từ. Bạn có thể không nâng mọi thứ lên mức ban đầu.
Sử dụng Memtest86 để thực hiện kiểm tra bộ nhớ khi tăng tần suất sao lưu
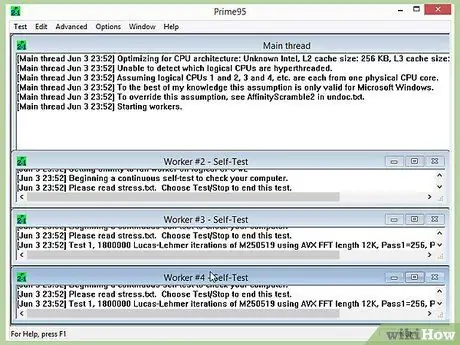
Bước 3. Chạy một bài kiểm tra căng thẳng kéo dài
Mở Prime95 và chạy thử nghiệm trong 12 giờ. Điều này nghe có vẻ dài, nhưng mục tiêu của bạn là đảm bảo sự ổn định về lâu dài. Điều này sẽ dẫn đến hiệu suất tốt hơn và đáng tin cậy hơn. Nếu trong quá trình thử nghiệm, hệ thống trở nên không ổn định hoặc nhiệt độ đạt đến mức không thể chấp nhận được, hãy quay lại và điều chỉnh lại tốc độ đồng hồ, hệ số nhân và điện áp.
- Khi bạn mở Prime95, hãy chọn "Just Stress Testing". Nhấp vào Tùy chọn → Kiểm tra tra tấn và đặt nó thành "FFT nhỏ".
- Giới hạn nhiệt độ thường tốt vì Prime95 đẩy máy tính của bạn lên cao hơn hầu hết các chương trình. Bạn cũng có thể giảm ép xung một chút để an toàn. Nhiệt độ không tải không được vượt quá 60 độ C.

Bước 4. Thực hiện một số thử nghiệm thực tế
Các chương trình kiểm tra căng thẳng rất tốt để đảm bảo hệ thống ổn định, nhưng bạn phải đảm bảo trong các tình huống thực tế. Nếu bạn là một game thủ, hãy chơi những trò chơi chuyên sâu nhất. Nếu bạn mã hóa video, hãy thử mã hóa Bluray. Đảm bảo rằng mọi thứ đang hoạt động như bình thường. Mọi thứ sẽ tốt hơn bây giờ!
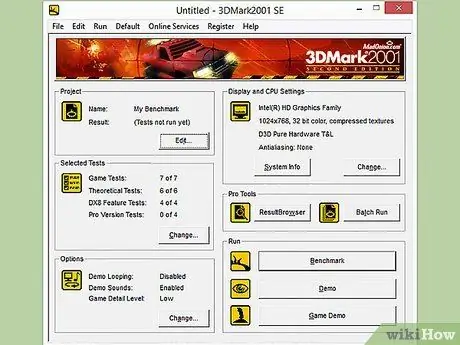
Bước 5. Đọc thêm
Hướng dẫn này chỉ là phần giới thiệu về chủ đề ép xung. Để tìm hiểu thêm, điều quan trọng là nghiên cứu và thử nghiệm. Có một số cộng đồng dành riêng cho việc ép xung và nhiều lĩnh vực liên quan khác, chẳng hạn như làm mát. Một số cộng đồng phổ biến nhất, chẳng hạn như Overclockers.com, Overclock.net và Tom's Hardware, là những nơi tốt để tìm thêm thông tin.
Cảnh báo
- Việc ép xung bằng cách tăng điện áp sẽ làm giảm tuổi thọ của phần cứng.
- Bạn cần một hệ thống làm mát tốt để ép xung nghiêm túc.
- Việc ép xung có thể làm mất hiệu lực bảo hành của máy tính của bạn, tùy thuộc vào nhà sản xuất. Một số thương hiệu như EVGA và BFG vẫn sẽ bảo hành ngay cả khi thiết bị đã được ép xung.
- Hầu hết các máy tính do Dell sản xuất (ngoại trừ các sản phẩm XPS), HP, Gateway, Acer, Apple, v.v., không thể được ép xung vì các tùy chọn thay đổi FSB và điện áp CPU không có sẵn trong BIOS.
Tài nguyên và Tham khảo
- https://www.pcstats.com/articleview.cfm?articleid=1804&page=6
- https://www.overclockers.com/3-step-guide-overclock-core-i3-i5-i7/
- https://lifehacker.com/a-beginners-introduction-to-overclocking-your-intel-pr-5580998/all
-
https://www.techradar.com/us/news/computing-components/processors/beginner-s-guide-to-overclocking-1040234/2#articleContent






