Giống như hầu hết các ứng dụng nhắn tin tức thì, WhatsApp cho phép bạn tạo nhóm để nhắn tin cho nhiều người cùng một lúc. Bạn có thể tạo nhóm trên WhatsApp bằng cách nhấn vào menu Trò chuyện và chọn tùy chọn "Nhóm mới". Sau đó, bạn có thể thêm tối đa 256 người vào nhóm, miễn là bạn đã thêm số điện thoại di động của họ vào danh sách liên hệ của mình.
Bươc chân
Phương pháp 1/3: Tạo nhóm (iPhone)
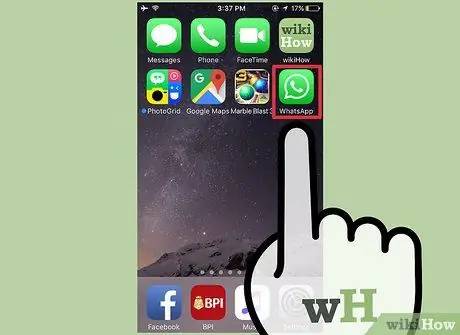
Bước 1. Chạm vào biểu tượng WhatsApp để mở ứng dụng
Nếu chưa có, bạn có thể tải xuống phiên bản WhatsApp cho iPhone miễn phí từ App Store.
Nếu bạn không thể tìm thấy WhatsApp trên iPhone của mình, hãy vuốt xuống từ giữa màn hình và nhập "WhatsApp" vào thanh tìm kiếm. Bạn sẽ thấy biểu tượng WhatsApp ở đầu menu
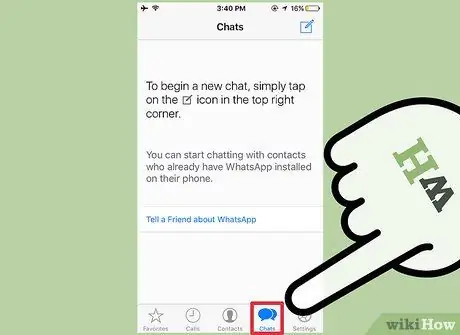
Bước 2. Trên thanh công cụ ở cuối màn hình, chạm vào tùy chọn "Trò chuyện" để mở lịch sử trò chuyện
Nếu WhatsApp hiển thị các cuộc trò chuyện gần đây, hãy nhấn vào tùy chọn "Trò chuyện" ở góc trên bên trái của màn hình để quay lại menu trò chuyện
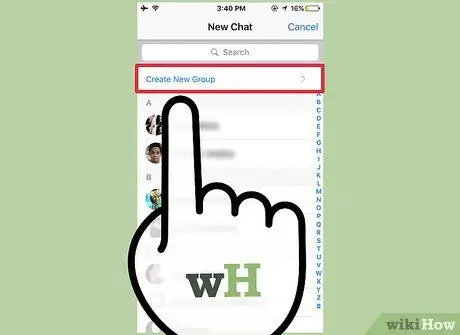
Bước 3. Nhấn vào tùy chọn "Nhóm mới" ở góc trên cùng bên phải của menu "Trò chuyện"
Trước khi tạo nhóm, bạn phải có ít nhất một cuộc trò chuyện trong menu "Trò chuyện". Nếu bạn vừa cài đặt WhatsApp, hãy gửi một tin nhắn ngắn cho một liên hệ để bật tùy chọn tạo nhóm
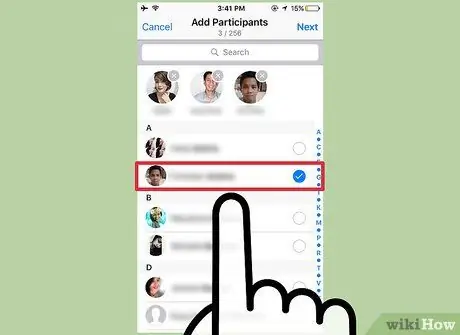
Bước 4. Nhấn vào tên của liên hệ bạn muốn thêm vào nhóm
Bạn có thể thêm tối đa 256 người vào một nhóm. Tên và ảnh hồ sơ của người bạn đã thêm sẽ xuất hiện ở đầu màn hình.
- Bạn có thể tìm kiếm số liên lạc bạn muốn nhập thông qua thanh tìm kiếm ở đầu màn hình WhatsApp.
- Bạn không thể thêm những người bên ngoài danh sách liên hệ.
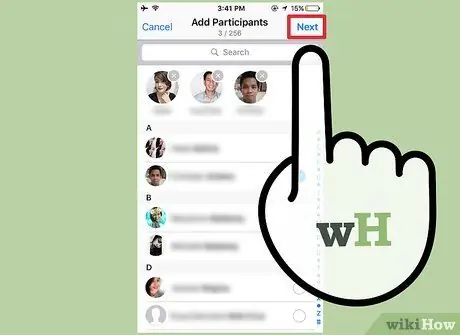
Bước 5. Chạm vào "Tiếp theo" ở góc trên cùng bên phải của màn hình
Bạn sẽ được chuyển hướng đến trang "Nhóm mới". Trên trang này, bạn có thể:
- Đặt tên cho nhóm (tối đa 25 ký tự) trong cột "Chủ đề Nhóm".
- Thêm ảnh nhóm bằng cách nhấn vào biểu tượng máy ảnh ở bên trái cột "Chủ đề nhóm".
- Xóa thành viên khỏi nhóm trước khi tạo.
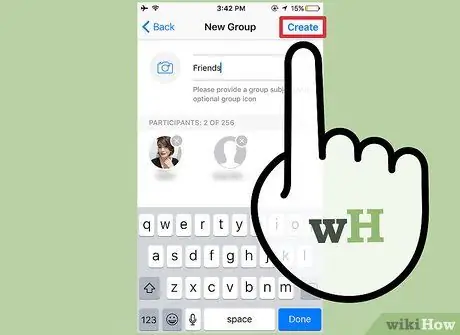
Bước 6. Chạm vào "Tạo" ở góc trên cùng bên phải của màn hình
Xin chúc mừng, bạn đã tạo một nhóm mới trên WhatsApp!
Phương pháp 2/3: Tạo nhóm (Android)

Bước 1. Chạm vào biểu tượng WhatsApp để mở ứng dụng
Nếu chưa có, bạn có thể tải xuống phiên bản WhatsApp cho iPhone miễn phí từ Cửa hàng Play.
Nếu bạn không thể tìm thấy WhatsApp trên điện thoại của mình, hãy thử sử dụng tính năng "Trong ứng dụng" của Google để tìm
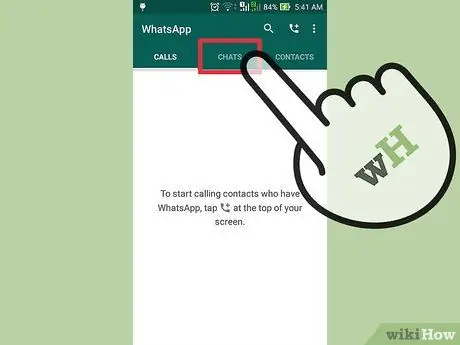
Bước 2. Nhấn vào nút "Trò chuyện" ở cuối màn hình, trên thanh công cụ WhatsApp để chính xác
Nếu WhatsApp hiển thị các cuộc trò chuyện gần đây, hãy nhấn vào tùy chọn "Trò chuyện" ở góc trên bên trái của màn hình để quay lại menu trò chuyện
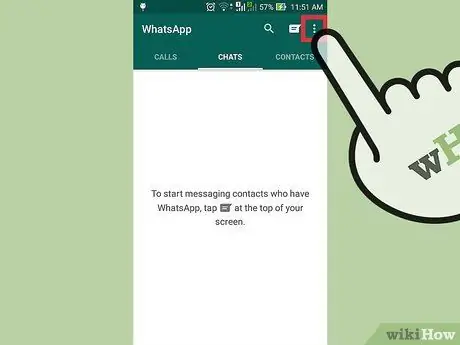
Bước 3. Nhấn vào nút menu trên điện thoại để mở menu trên trang "Trò chuyện"
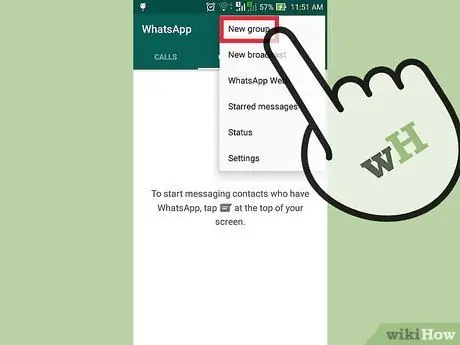
Bước 4. Chạm vào tùy chọn “Nhóm mới” ở đầu menu
Bạn sẽ được yêu cầu chọn thành viên nhóm.
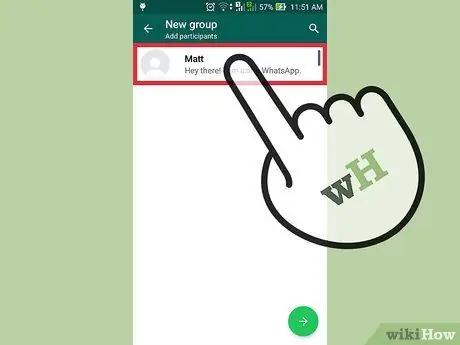
Bước 5. Nhấn vào tên của liên hệ bạn muốn thêm vào nhóm
Bạn có thể tìm kiếm số liên lạc bạn muốn nhập thông qua thanh tìm kiếm ở đầu màn hình.
- Bạn không thể thêm những người bên ngoài danh sách liên hệ.
- Khi bạn hoàn tất việc thêm thành viên nhóm, hãy nhấn vào nút "OK" ở góc trên cùng bên phải của màn hình.
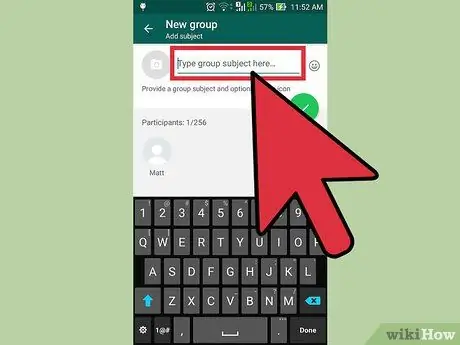
Bước 6. Nhập tên nhóm vào trường ở đầu màn hình
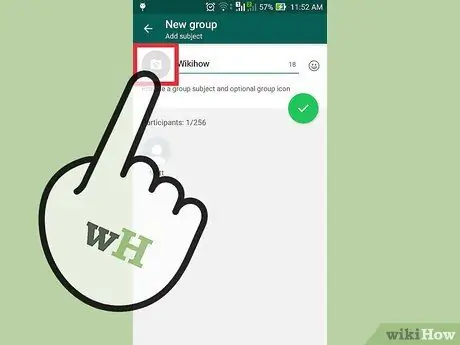
Bước 7. Thêm ảnh nhóm bằng cách chạm vào ô trống bên cạnh tên nhóm
Sau đó, chọn ảnh từ thư viện.
Nếu muốn, bạn cũng có thể chụp ảnh từ WhatsApp
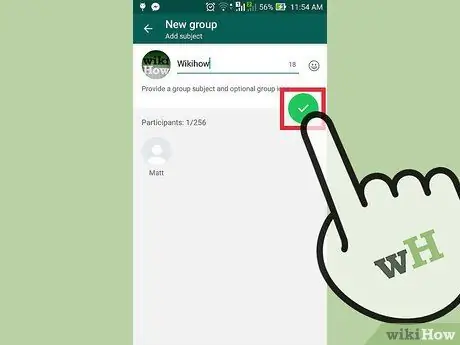
Bước 8. Khi bạn hoàn tất việc tùy chỉnh nhóm, hãy nhấn vào dấu kiểm ở góc trên cùng bên phải của màn hình
Xin chúc mừng, bạn đã tạo một nhóm mới trên WhatsApp!
Phương pháp 3/3: Gửi tin nhắn tới nhóm
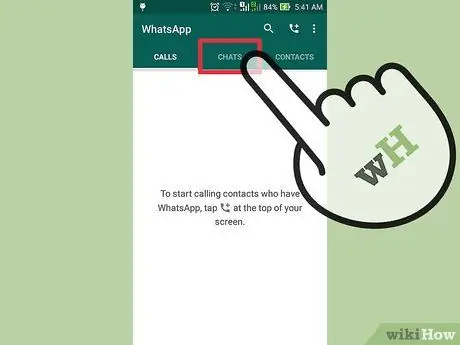
Bước 1. Chạm vào tùy chọn "Trò chuyện"
Bạn sẽ được đưa đến màn hình trò chuyện. Trên màn hình này, tên nhóm của bạn sẽ xuất hiện.
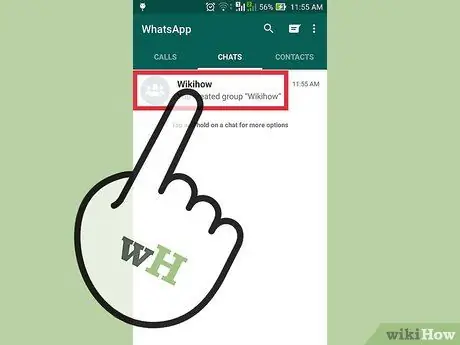
Bước 2. Chạm vào tên nhóm để hiển thị các cuộc trò chuyện trong đó
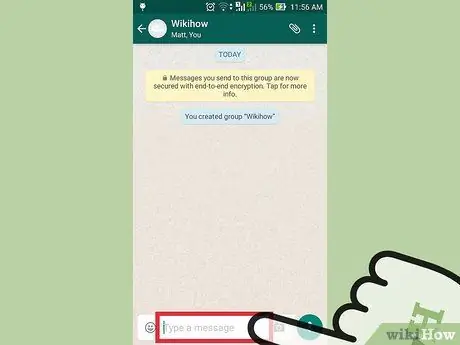
Bước 3. Nhấn vào cột ở cuối màn hình để bắt đầu nhập tin nhắn
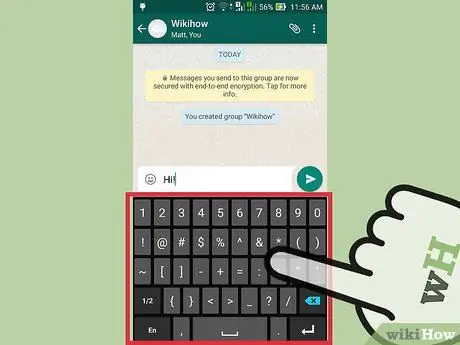
Bước 4. Viết lại tin nhắn của bạn
Khi bạn hoàn tất, hãy gửi tin nhắn bằng cách nhấn vào biểu tượng mũi tên bên cạnh trường soạn thảo.
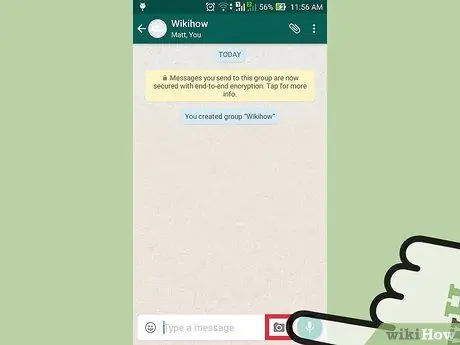
Bước 5. Nhấn vào biểu tượng máy ảnh để thêm ảnh
Bạn có thể thêm ảnh từ thư viện hoặc chụp ảnh trực tiếp từ WhatsApp.
Để gửi ảnh, hãy nhấn vào tùy chọn "Gửi" ở góc trên bên phải của màn hình
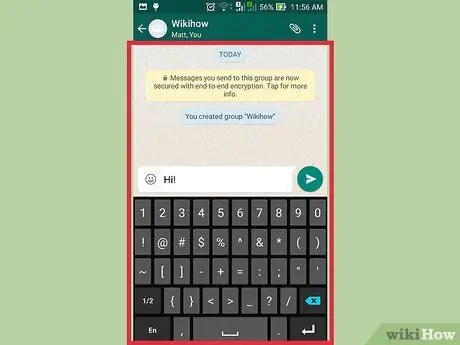
Bước 6. Sử dụng trò chuyện nhóm như bình thường
Bạn có thể sử dụng tính năng này để trò chuyện với nhiều liên hệ cùng một lúc miễn phí.!
Lời khuyên
- Tính năng nhóm trong WhatsApp rất hữu ích để tổ chức các cuộc họp quốc tế, sự kiện với bạn bè và hơn thế nữa.
- Sau khi gửi tin nhắn, bạn sẽ thấy một dấu kiểm thể hiện trạng thái nhận. Một dấu kiểm duy nhất cho biết tin nhắn của bạn đã được gửi đi, dấu tích kép cho biết tin nhắn đã được nhận và dấu kiểm màu xanh lam cho biết tin nhắn đã được đọc.






