Bạn vừa đăng ký trên Facebook và thấy rằng bạn có một tính năng thú vị gọi là nhóm? Làm theo các bước đơn giản dưới đây để tạo nhóm của riêng bạn trên Facebook.
Bươc chân
Phương pháp 1/2: Tạo nhóm mới trên Facebook
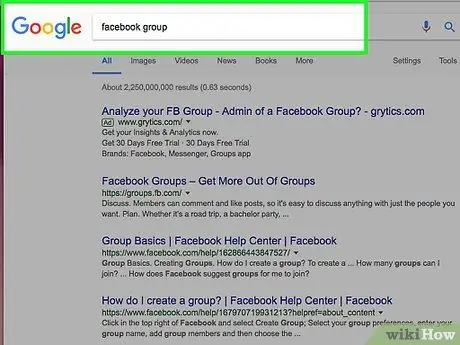
Bước 1. Tạo một ý tưởng nhóm độc đáo và chưa từng có
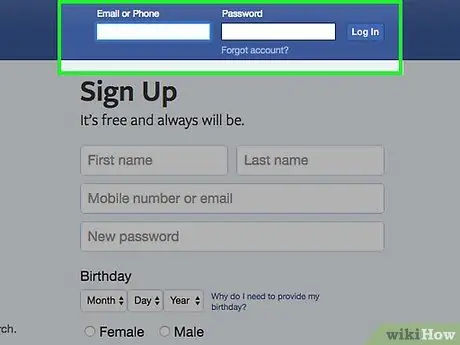
Bước 2. Đăng nhập Facebook hoặc tạo tài khoản mới nếu bạn chưa có
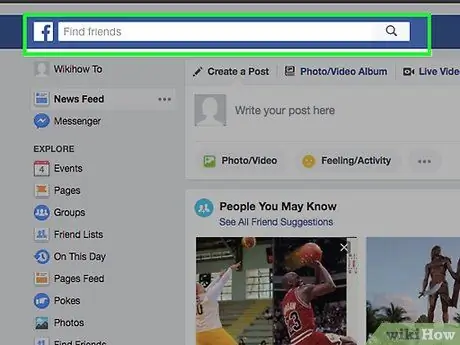
Bước 3. Nhập từ khóa từ ý tưởng nhóm của bạn vào hộp Tìm kiếm ở trên cùng bên trái
Bạn kiểm tra xem ý tưởng nhóm của mình có thực sự độc đáo và chưa từng tồn tại trước đây hay không. Ngoài ra, hãy đảm bảo rằng ý tưởng nhóm của bạn được những người khác hiểu chứ không chỉ bởi một nhóm nhỏ.
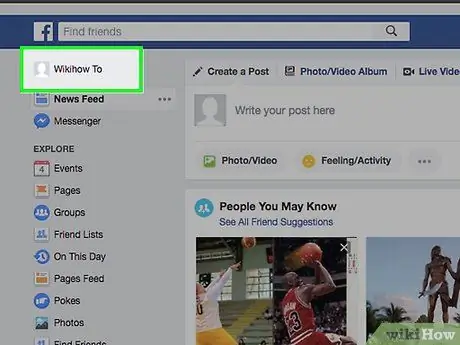
Bước 4. Vào trang chủ hoặc dòng thời gian của bạn
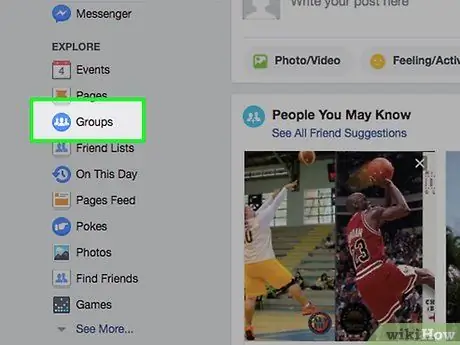
Bước 5. Cuộn xuống
Ở bên phải của phần Nhóm, nhấp vào Thêm.
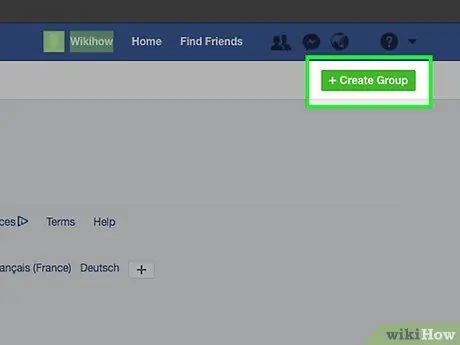
Bước 6. Nhấp vào Tạo nhóm ở đầu trang
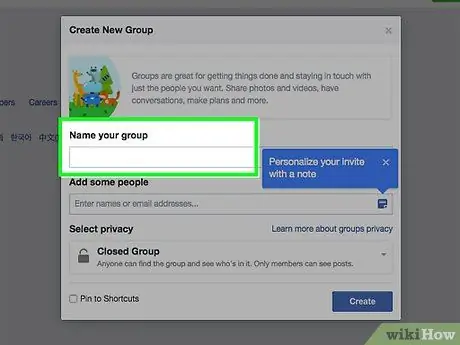
Bước 7. Nhập tên nhóm của bạn
Đảm bảo tên nhóm của bạn rõ ràng và đơn giản. Nếu tên quá phức tạp, nhóm của bạn sẽ khó tìm và cuối cùng sẽ không có ai tham gia.
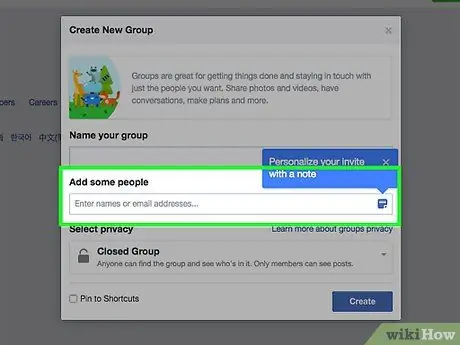
Bước 8. Mời bạn bè của bạn bằng cách chọn họ trong danh sách bạn bè của bạn hoặc nhập tên của họ vào ô được cung cấp
Sau đó nhấp vào Tạo.
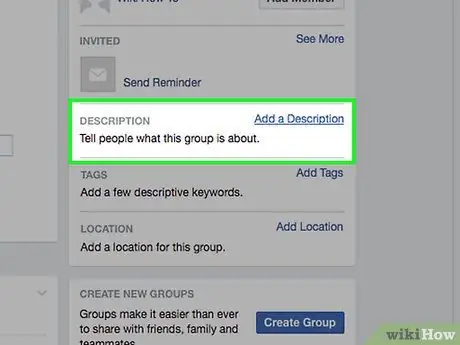
Bước 9. Nhập mô tả về nhóm của bạn trong khu vực Mô tả
Hãy cụ thể vì tìm kiếm từ khóa trên Facebook sẽ khớp với bất kỳ nội dung nào trong văn bản mô tả nhóm của bạn.
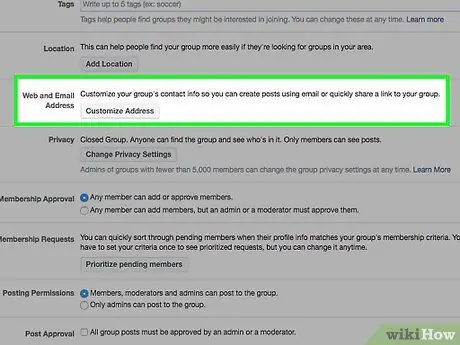
Bước 10. Nhập thông tin liên hệ
Bạn có thể quyết định đưa địa chỉ và số điện thoại vào mô tả của mình. Hoặc nếu không, bạn có thể mở một email Facebook dành riêng cho nhóm của mình.
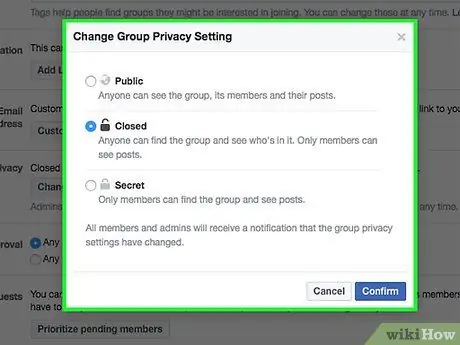
Bước 11. Chọn cài đặt quyền riêng tư
Bằng cách tạo một nhóm mở, mọi người trên Facebook có thể xem bài đăng của bạn và tham gia nhóm của bạn. Bằng cách tạo một nhóm kín, chỉ những thành viên được mời hoặc được chấp nhận mới có thể truy cập vào nhóm này. Nhưng mọi người vẫn có thể tìm thấy nhóm của bạn. Cuối cùng, bằng cách tạo một nhóm riêng tư, chỉ những người bạn mời mới có thể tham gia và truy cập nội dung của nhóm của bạn.
Bạn cũng có thể thiết lập cách chấp nhận thành viên mới và chính sách tạo bài đăng trên cùng một trang
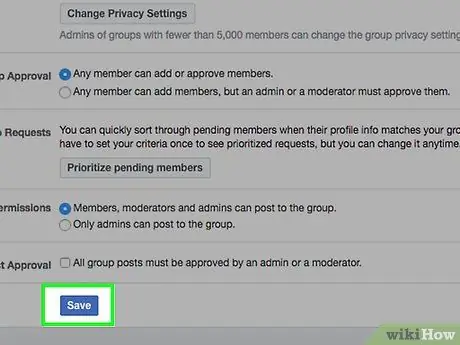
Bước 12. Nhấp vào Lưu
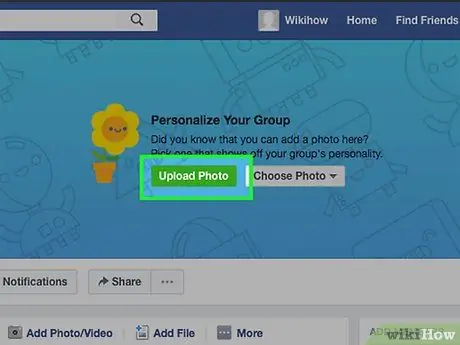
Bước 13. Cuộn lên đầu trang nhóm
Nhấp vào ảnh ở trên cùng bên phải và chọn Tải ảnh lên..
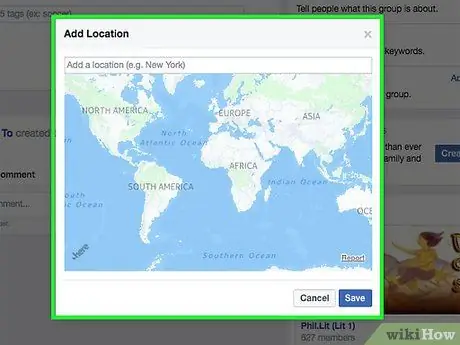
Bước 14. Chọn mạng
Bước này chỉ xuất hiện nếu phiên bản Facebook cũ.
- Bạn có muốn nhóm của mình chỉ những người trong khu vực hoặc trường học của bạn mới có thể truy cập được? Nếu vậy, hãy chọn khu vực và trường học trong danh sách mạng bạn muốn.
- Bạn có muốn mọi người trên Facebook đều có thể truy cập nhóm của mình không? Nếu vậy, hãy chọn Toàn cầu.
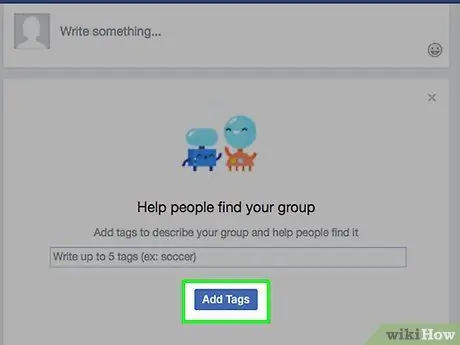
Bước 15. Chọn một danh mục và danh mục con
Bước này cũng chỉ xuất hiện trên các phiên bản Facebook cũ hơn. Một lần nữa, hãy chỉ định danh mục nhóm của bạn một cách cụ thể vì theo cách đó, những người thực sự đang tìm kiếm nhóm của bạn có thể dễ dàng tìm thấy nhóm của bạn.
Phương pháp 2/2: Thêm thành viên nhóm của bạn
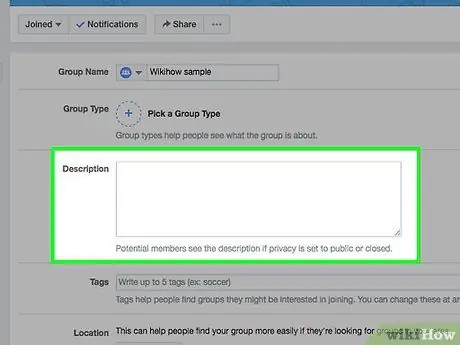
Bước 1. Nhập càng nhiều thông tin càng tốt
Nhập vị trí, thông tin liên hệ, trang web và số điện thoại. Điều này có thể cho phép các thành viên liên hệ và tương tác thêm với bạn hoặc các nội dung khác mà bạn có.
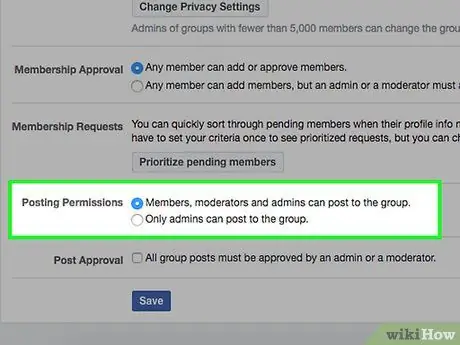
Bước 2. Tạo một cộng đồng trong nhóm của bạn
Cho phép mọi người đăng bài và thể hiện bản thân trong nhóm của bạn, trong khi bạn tự cập nhật và thảo luận dưới dạng văn bản, ảnh hoặc video.
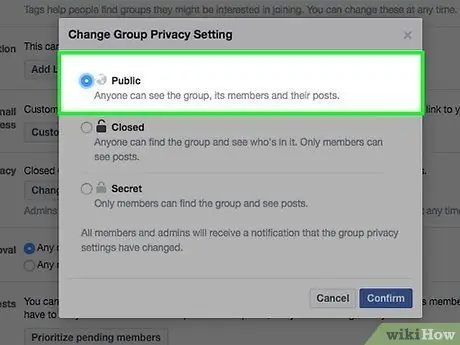
Bước 3. Đặt nhóm của bạn ở chế độ công khai
Điều này sẽ cho phép mọi người trên Facebook tham gia nhóm của bạn. Sau khi có một số lượng thành viên nhất định, bạn có thể thay đổi nhóm thành đóng hoặc riêng tư nếu muốn. Bạn cũng có thể xóa một số thành viên của nhóm nếu cảm thấy cần thiết phải làm như vậy.
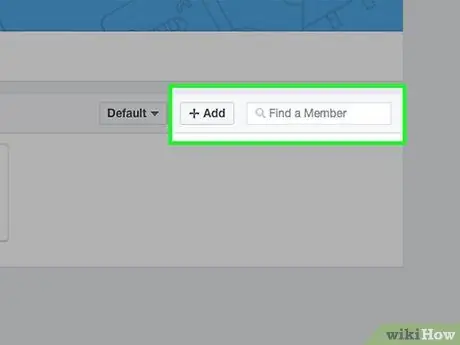
Bước 4. Sử dụng bạn bè trên Facebook của bạn
Mời bạn bè trên Facebook của bạn tham gia một nhóm sẽ cung cấp cho nhóm của bạn một số thành viên ban đầu. Ngoài ra, phương pháp này cũng có thể khiến thông tin nhóm của bạn bị lan truyền vì khi bạn của bạn bạn thấy bạn mình tham gia, có thể họ sẽ muốn tham gia.
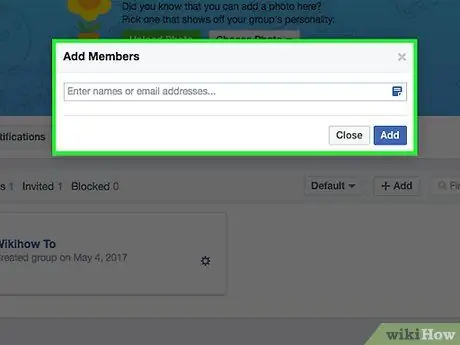
Bước 5. Mời các liên hệ email của bạn tham gia
Facebook cho phép bạn gửi lời mời tham gia cho bạn bè của mình trong Outlook, Yahoo, Hotmail và Gmail.
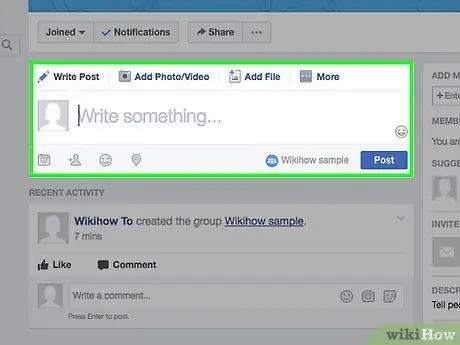
Bước 6. Đảm bảo rằng nội dung của bạn được cập nhật
Mọi người chắc chắn thích tham gia các nhóm tích cực. Tải lên nội dung mới trong nhóm của bạn thường xuyên. Bạn cũng có thể trả lời nhận xét hoặc bài đăng của những người khác trong nhóm của bạn.
Lời khuyên
- Mời những người bạn mà bạn nghĩ sẽ quan tâm và muốn tham gia. Đừng chỉ mời tất cả mọi người và làm điều đó quá thường xuyên (spam).
- Một cách khác để bắt đầu tạo nhóm là nhập nhóm vào trường tìm kiếm và nhấp vào nút Tạo nhóm ở đó.
- Chỉ nhập thông tin cá nhân nếu bạn chắc chắn rằng việc làm đó là an toàn và bạn sẵn sàng tiết lộ thông tin đó.






