WikiHow này hướng dẫn bạn cách đăng xuất khỏi tài khoản Instagram thông qua ứng dụng di động trên iPhone, iPad hoặc thiết bị Android, cũng như trang web Instagram (với chức năng hạn chế) trên trình duyệt dành cho máy tính để bàn.
Bươc chân
Phương pháp 1/2: Trên ứng dụng di động
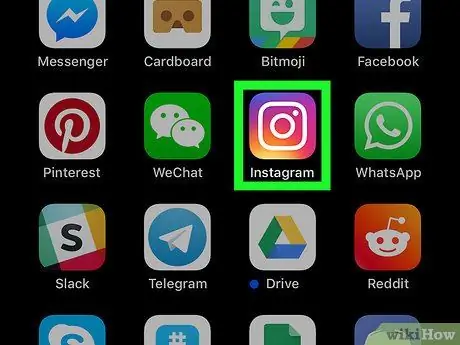
Bước 1. Mở Instagram
Nhấn vào biểu tượng ứng dụng Instagram, giống như một chiếc máy ảnh đầy màu sắc.
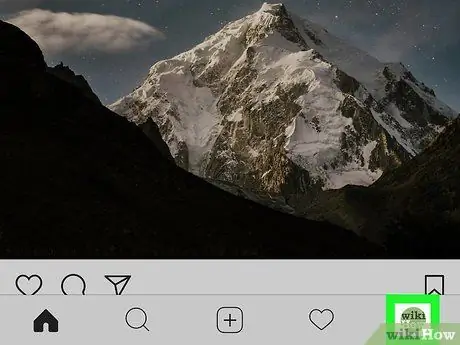
Bước 2. Chạm vào biểu tượng hồ sơ
Đó là biểu tượng hình bóng người ở góc dưới bên phải màn hình.
Nếu bạn có nhiều tài khoản đang hoạt động, hãy nhấn vào ảnh hồ sơ ở góc dưới bên phải màn hình
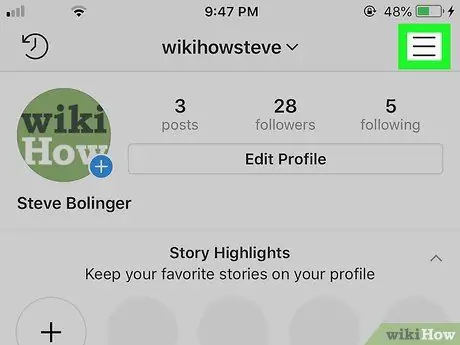
Bước 3. Nhấn vào biểu tượng ba thanh ngang ở góc trên cùng bên phải
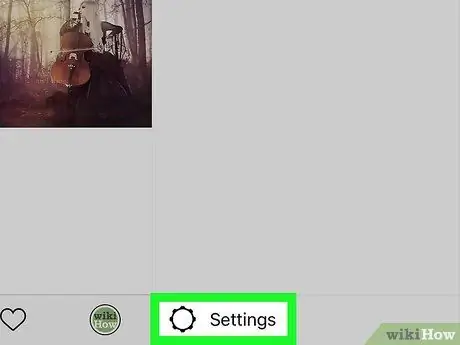
Bước 4. Mở menu cài đặt (“Cài đặt”)
Chạm vào biểu tượng bánh răng
(iPhone) hoặc ⋮
(Android) được hiển thị ở góc trên bên phải của màn hình.
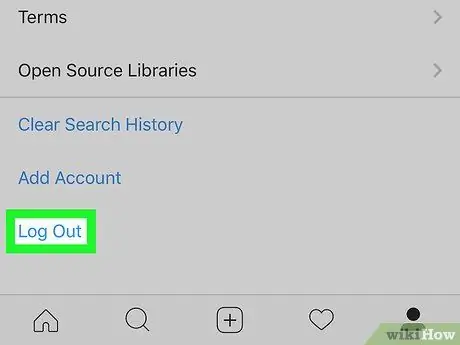
Bước 5. Vuốt màn hình cho đến khi bạn đến cuối trang và nhấn Đăng xuất
Nó ở cuối menu.
Nếu bạn có nhiều tài khoản đang hoạt động, bạn có thể thấy tùy chọn “ Đăng xuất khỏi [tên người dùng] " và " Đăng xuất khỏi tất cả các tài khoản " Chạm vào tùy chọn phù hợp nhất với nhu cầu của bạn.
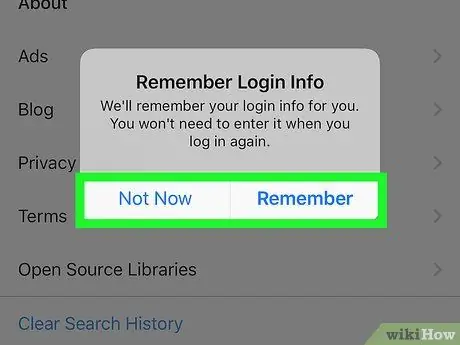
Bước 6. Chạm vào Ghi nhớ hoặc Không phải bây giờ.
Nếu được nhắc, hãy chạm vào tùy chọn mật khẩu. Sự lựa chọn Nhớ lại ”Cho phép bạn đăng nhập lại vào tài khoản Instagram của mình mà không cần nhập mật khẩu, trong khi tùy chọn“ Không phải bây giờ ”Ngăn thiết bị ghi nhớ thông tin đăng nhập tài khoản.
- Trên thiết bị Android, bỏ chọn hộp "Nhớ thông tin đăng nhập của tôi" nếu bạn không muốn ứng dụng nhớ thông tin đăng nhập của mình.
- Nếu bạn không được nhắc chọn "Ghi nhớ", bạn có thể xóa thông tin đăng nhập của mình sau khi đăng xuất.
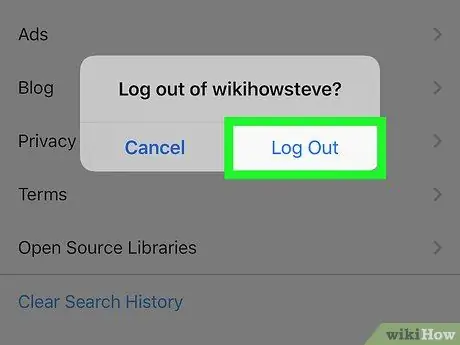
Bước 7. Chạm vào Đăng xuất khi được nhắc
Sau đó, bạn sẽ thoát khỏi ứng dụng Instagram dành cho thiết bị di động.
Trên thiết bị Android, chạm vào “ Đăng xuất ”Ở góc dưới bên phải của cửa sổ bật lên.
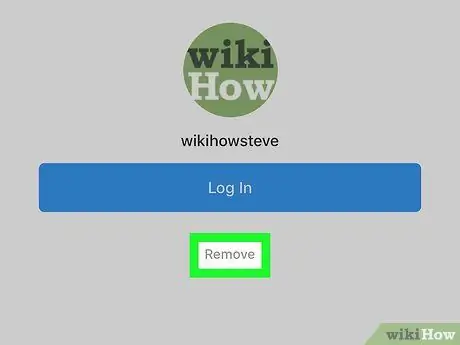
Bước 8. Xóa thông tin đăng nhập
Nếu bạn không muốn Instagram kích hoạt / mở lại tài khoản của mình mà không có thông tin đăng nhập, hãy nhấn vào tùy chọn “ Di dời "nằm dưới nút" Đăng nhập, sau đó chọn " Di dời 'khi được nhắc.
Nếu bạn có nhiều tài khoản, hãy chạm vào tùy chọn “ Quản lý tài khoản Ở cuối danh sách tài khoản, hãy chọn “ NS"Ở bên phải của tài khoản và chạm vào" Di dời 'khi được nhắc.
Phương pháp 2/2: Trên trang web trên máy tính để bàn
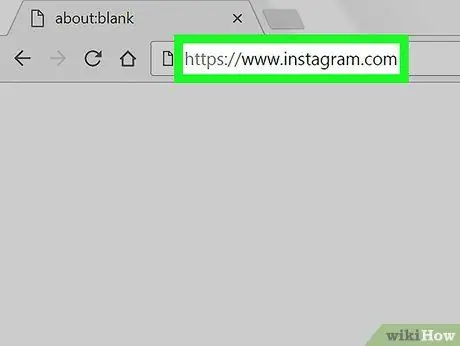
Bước 1. Mở Instagram
Truy cập https://www.instagram.com/ qua trình duyệt web. Trang chính Instagram của bạn sẽ mở ra.
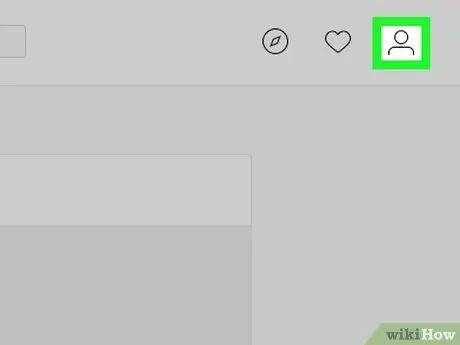
Bước 2. Nhấp vào biểu tượng hồ sơ
Nó ở góc trên bên phải của trang.
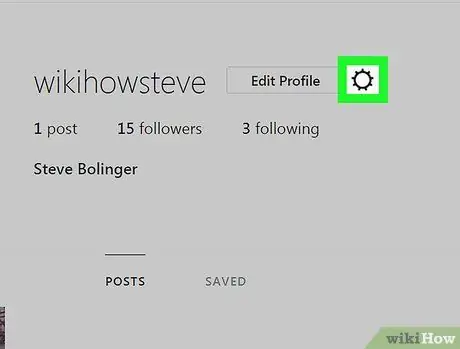
Bước 3. Nhấp vào biểu tượng bánh răng để mở trang cài đặt (“Cài đặt”)
Nó ở góc trên bên phải của trang. Sau đó, một menu bật lên sẽ được hiển thị.
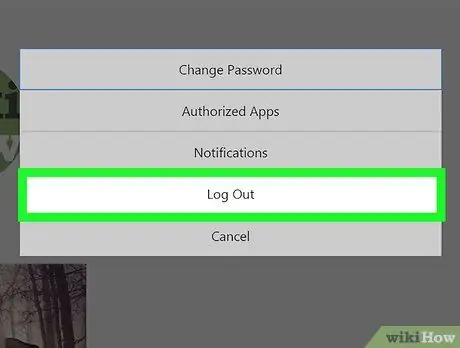
Bước 4. Nhấp vào Đăng xuất
Nó ở giữa menu bật lên. Sau đó, bạn sẽ ngay lập tức đăng xuất khỏi trang Instagram trên máy tính của mình.






