Bài viết này hướng dẫn bạn cách đăng xuất tài khoản Google Play dành cho Android trên điện thoại di động và cách đăng xuất tài khoản Google Play trên máy tính.
Bươc chân
Phương pháp 1/2: Qua Android
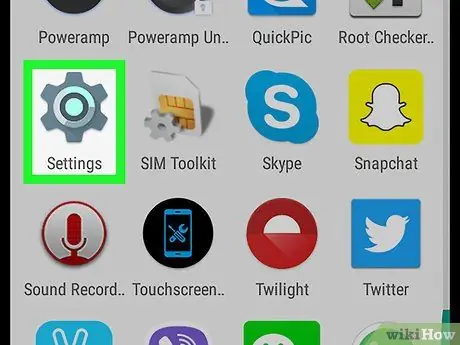
Bước 1. Đi tới Cài đặt
trên thiết bị Android.
Ứng dụng này có biểu tượng bánh răng và thường nằm trong menu ứng dụng Android.
-
Bạn cũng có thể kéo xuống đầu màn hình và nhấn vào
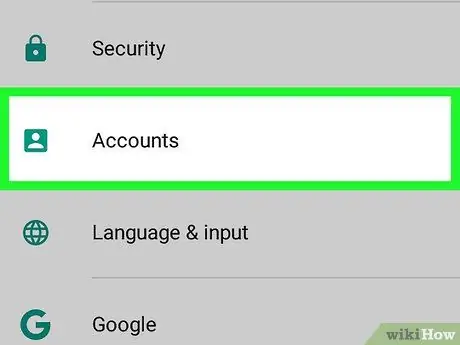
Bước 2. Nhấn vào Tài khoản hoặc Các tài khoản.
Tất cả các tài khoản bạn sử dụng trên thiết bị Android của mình sẽ xuất hiện.
Trong một số phiên bản Android, cài đặt này có thể nằm trong "Đám mây và tài khoản" hoặc "Tài khoản và đồng bộ hóa" hoặc tương tự
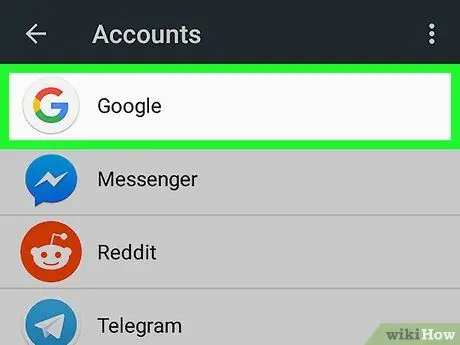
Bước 3. Nhấn vào Google
Nhấn vào biểu tượng màu trắng có chữ “G” viết hoa màu đỏ, vàng, lục và lam. Trên màn hình, bạn sẽ thấy danh sách tất cả các tài khoản Google mà bạn sử dụng trên thiết bị Android của mình.
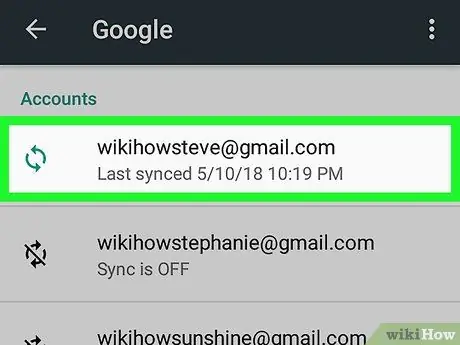
Bước 4. Nhấn vào tài khoản bạn muốn chọn
Một số tùy chọn hành động cho tài khoản sẽ xuất hiện.
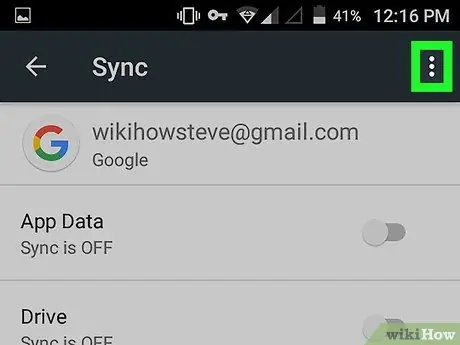
Bước 5. Nhấn
Đó là ba dấu chấm dọc ở góc trên bên phải của cài đặt tài khoản Google của bạn. Một menu thả xuống sẽ xuất hiện.
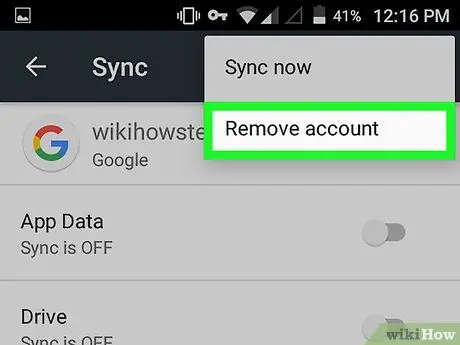
Bước 6. Nhấn vào Xóa tài khoản hoặc Xóa tài khoản.
Đây là tùy chọn thứ hai trong menu thả xuống ở góc trên cùng bên phải. Một cửa sổ xác nhận sẽ xuất hiện.
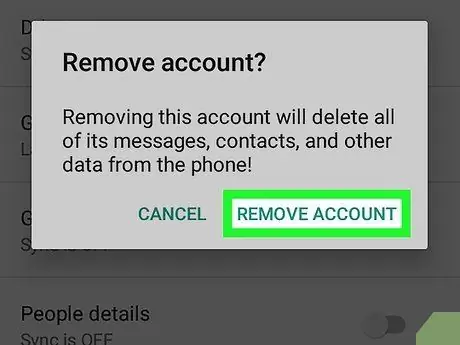
Bước 7. Nhấn vào Xóa tài khoản hoặc Xóa tài khoản.
Bằng cách này, bạn xác nhận việc xóa tài khoản Google của mình cũng như đăng xuất bạn khỏi tất cả các ứng dụng sử dụng tài khoản đó.
Nếu bạn muốn đăng nhập lại vào tài khoản Google Play của mình, hãy đọc "Thêm tài khoản Google vào thiết bị Android" để tìm hiểu cách thực hiện
Phương pháp 2/2: Qua máy tính
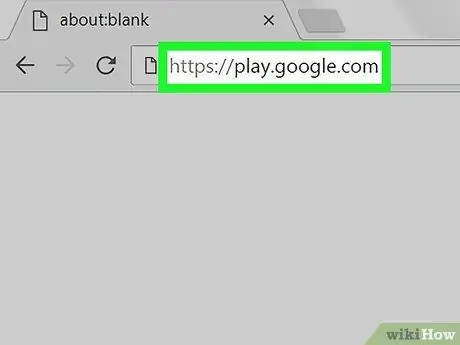
Bước 1. Truy cập trang https://play.google.com bằng trình duyệt
Bạn có thể sử dụng bất kỳ trình duyệt nào trên máy tính hoặc máy Mac của mình.
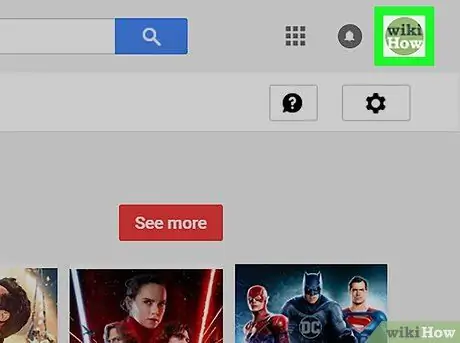
Bước 2. Nhấp vào ảnh hồ sơ của bạn
Ảnh hồ sơ của bạn nằm ở góc trên cùng bên phải của trang web. Một menu thả xuống sẽ xuất hiện.
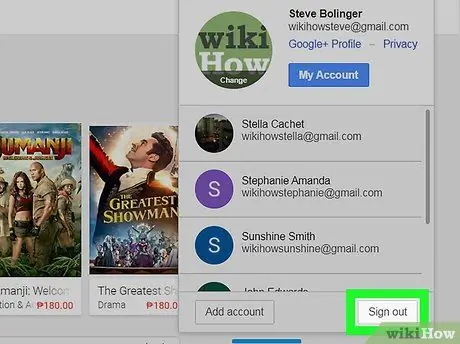
Bước 3. Nhấp vào Thoát hoặc Đăng xuất.
Bằng cách này, bạn đã đăng xuất khỏi tài khoản Google trên trang web Google Play.






