WikiHow này hướng dẫn bạn cách xóa tài khoản Google khỏi thiết bị để bạn có thể đăng xuất khỏi ứng dụng Google Drive. Việc xóa tài khoản cũng sẽ đăng xuất bạn khỏi tất cả các ứng dụng Google khác được cài đặt trên thiết bị
Bươc chân
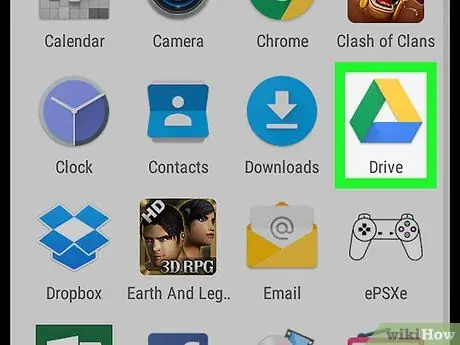
Bước 1. Mở Google Drive trên thiết bị Android
Biểu tượng Drive trông giống như một hình tam giác đầy màu sắc với các cạnh màu xanh lá cây, vàng và xanh lam. Drive sẽ hiển thị danh sách các tệp và thư mục sau khi được mở.
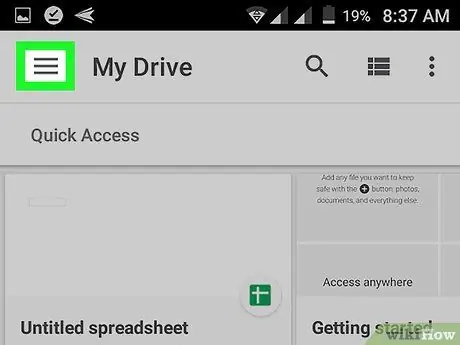
Bước 2. Chạm vào biểu tượng ba đường ngang
Nút này ở góc trên bên trái của trang "Ổ của tôi". Ngăn điều hướng sẽ mở ra ở bên trái màn hình.
Nếu Drive hiển thị ngay nội dung của thư mục, hãy chạm vào nút quay lại để truy cập trang “Ổ của tôi”
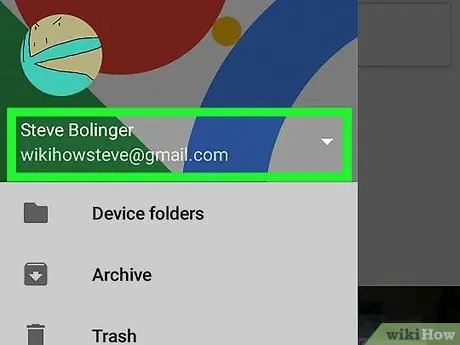
Bước 3. Chạm vào địa chỉ email của bạn trên ngăn bên trái
Tìm tên đầy đủ và địa chỉ email của bạn ở đầu ngăn điều hướng bên trái, sau đó nhấn vào đó. Menu điều hướng sẽ được thay đổi thành các tùy chọn tài khoản.
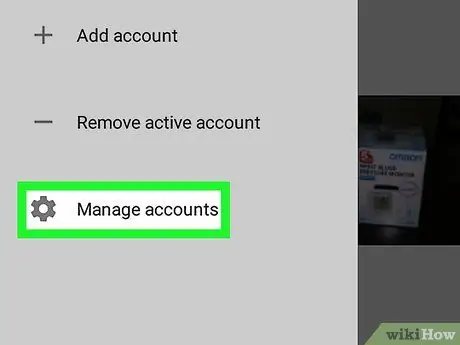
Bước 4. Chạm vào Quản lý tài khoản
Nó bên cạnh biểu tượng bánh răng màu xám trong menu. Cài đặt tài khoản sẽ mở trong một trang mới.
Trên các phiên bản Android cũ hơn, menu “Đồng bộ hóa” sẽ mở trong cửa sổ bật lên sau khi chạm vào biểu tượng, thay vì menu cài đặt trên trang mới
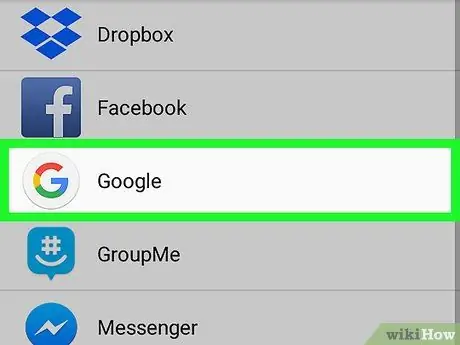
Bước 5. Chạm vào Google trên menu cài đặt
Danh sách tất cả các ứng dụng và dịch vụ được liên kết với tài khoản Google sẽ được hiển thị.
Trên một số phiên bản Android, địa chỉ email của bạn xuất hiện bên cạnh biểu trưng Google trong menu "Đồng bộ hóa". Trong trường hợp này, hãy chạm vào địa chỉ email của bạn trong menu
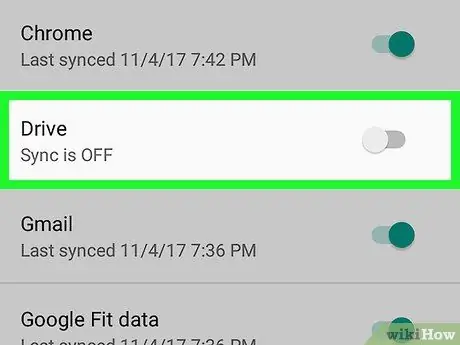
Bước 6. Chạm và bỏ chọn hộp Drive
Quá trình đồng bộ hóa giữa tài khoản Google và ứng dụng Drive trên thiết bị của bạn sẽ dừng lại. Các tệp được tải lên Drive từ các thiết bị khác sẽ không còn xuất hiện trên thiết bị Android hiện tại.
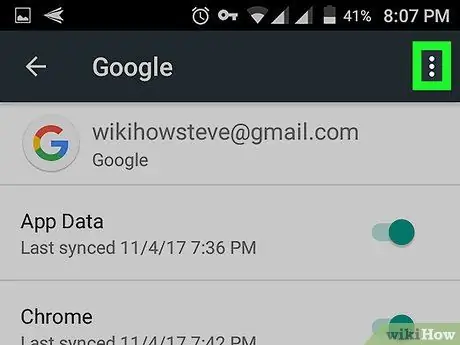
Bước 7. Chạm vào biểu tượng ba chấm dọc
Nó ở góc trên bên phải của màn hình. Một menu thả xuống sẽ mở ra sau đó.
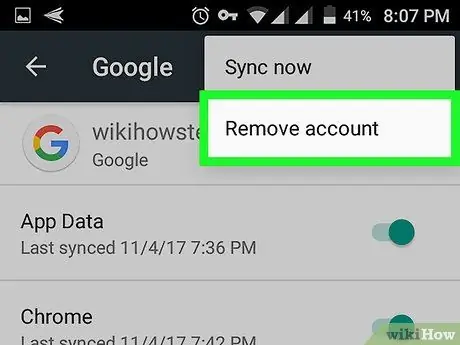
Bước 8. Chạm vào Xóa tài khoản
Tùy chọn này sẽ xóa tài khoản Google khỏi thiết bị. Đồng bộ hóa cho tất cả các ứng dụng và dịch vụ của Google trên thiết bị hoặc máy tính bảng sẽ bị dừng. Bạn cần xác nhận lựa chọn trong cửa sổ bật lên.
Xóa tài khoản của bạn sẽ đăng xuất khỏi tất cả các ứng dụng Google trên thiết bị của bạn, bao gồm Chrome, Gmail và Trang tính. Nếu bạn không muốn thoát tất cả các ứng dụng, chỉ cần tắt đồng bộ hóa cho ứng dụng Drive mà không cần xóa tài khoản khỏi ứng dụng
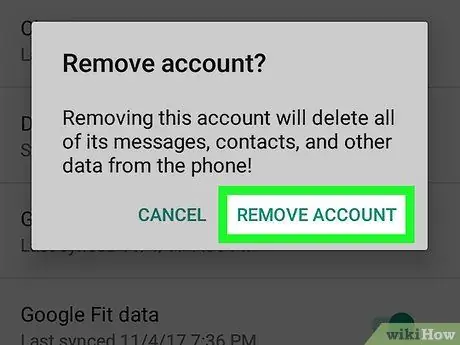
Bước 9. Chạm vào Xóa tài khoản để xác nhận
Tài khoản Google sẽ bị xóa khỏi thiết bị. Bạn sẽ tự động đăng xuất khỏi Drive cũng như mọi ứng dụng Google khác được lưu trữ trên điện thoại hoặc máy tính bảng của bạn.






