Các video đã tải lên, luồng trực tiếp, clip và nội dung nổi bật sẽ được lưu trữ vào kênh Twitch của bạn. Tuy nhiên, khi kênh của bạn phát triển, bạn có thể cần xóa một số clip. Quá trình xóa video trên máy tính có thể được thực hiện dễ dàng nhưng trên thiết bị di động lại khá phức tạp. WikiHow này hướng dẫn bạn cách xóa video, clip cũ, nội dung nổi bật và chương trình phát sóng trực tiếp khỏi kênh Twitch của bạn.
Bươc chân
Phương pháp 1/2: Sử dụng máy tính
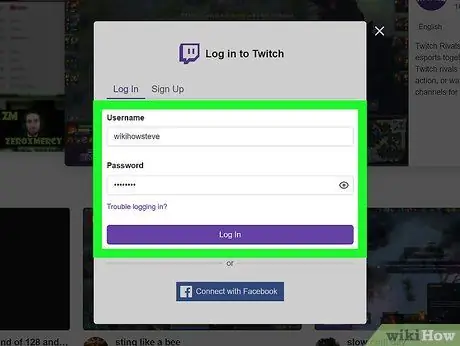
Bước 1. Đăng nhập vào tài khoản Twitch của bạn
Bạn có thể sử dụng ứng dụng Twitch trên máy tính để bàn hoặc truy cập
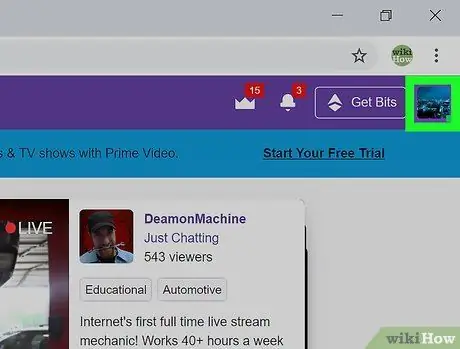
Bước 2. Nhấp vào hình ảnh biểu tượng của bạn
Nó nằm ở góc trên bên phải của trình duyệt hoặc cửa sổ ứng dụng.
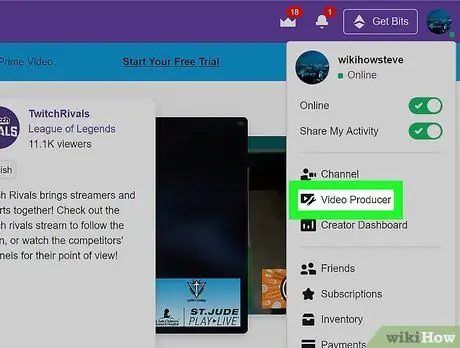
Bước 3. Nhấp vào Video Producer
Các tùy chọn này được nhóm lại với nhau bằng "Kênh" và "Trang tổng quan của người sáng tạo". Khi tùy chọn được nhấp, bạn sẽ thấy danh sách tất cả các video.
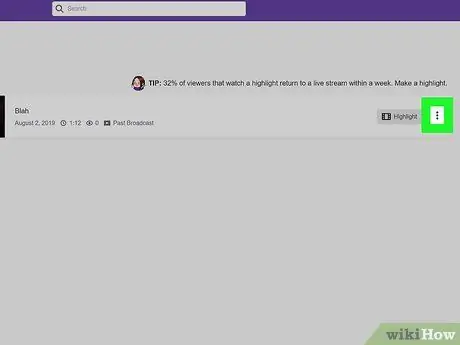
Bước 4. Nhấp vào bên cạnh video bạn muốn xóa
Một menu thả xuống sẽ mở ra sau đó.
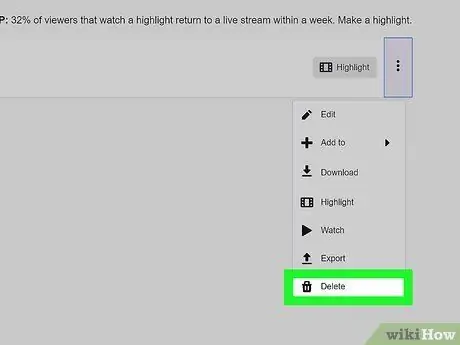
Bước 5. Nhấp vào Xóa
Nút này nằm ở cuối menu, bên cạnh biểu tượng thùng rác.
Phương pháp 2/2: Sử dụng điện thoại hoặc máy tính bảng
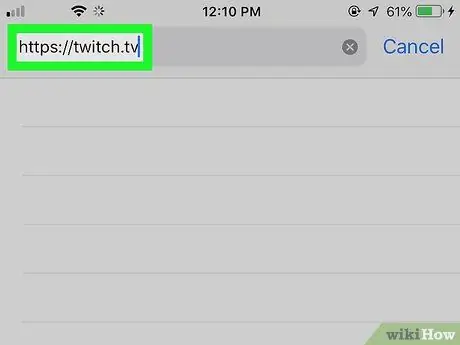
Bước 1. Truy cập https://twitch.tv qua trình duyệt web
Bạn có thể sử dụng bất kỳ trình duyệt nào bạn muốn, bao gồm Safari, Chrome và Firefox. Phương pháp này yêu cầu bạn yêu cầu tải phiên bản dành cho máy tính để bàn từ trang Twitch để bạn có thể xóa video.
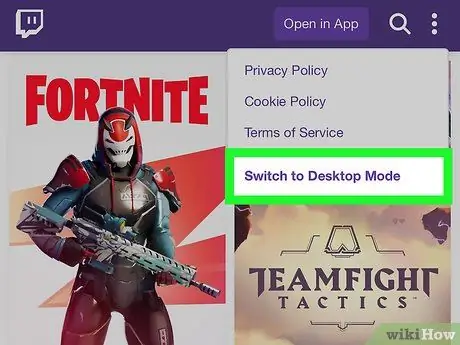
Bước 2. Yêu cầu tải phiên bản dành cho máy tính để bàn từ trang web
Twitch.tv có tùy chọn riêng để yêu cầu phiên bản dành cho máy tính để bàn và nó nằm trong menu ba chấm ở góc trên bên trái của trang web.
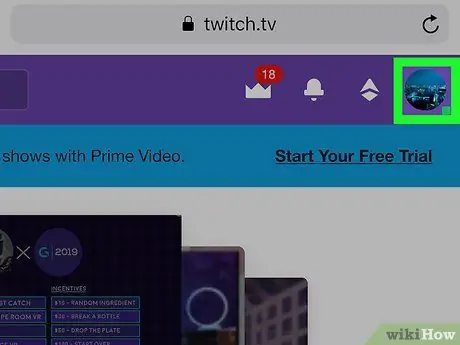
Bước 3. Chạm vào hình ảnh biểu tượng của bạn
Nó ở góc trên bên phải của cửa sổ trình duyệt. Bạn có thể cần phải chụm và vuốt để truy cập hình ảnh.
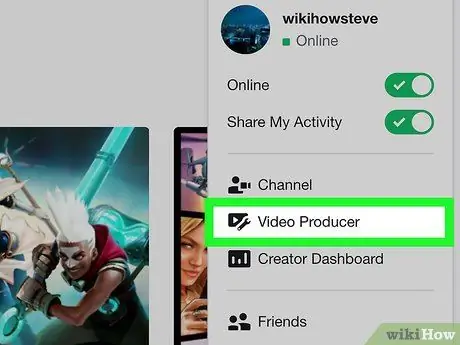
Bước 4. Chạm vào Trình sản xuất video
Các tùy chọn này được nhóm với "Kênh" và "Trang tổng quan của người sáng tạo". Sau khi nhấp vào tùy chọn, bạn có thể xem tất cả các video đã tải lên.
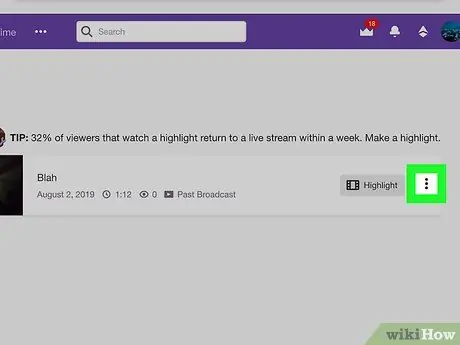
Bước 5. Nhấp vào bên cạnh video bạn muốn xóa
Một menu thả xuống sẽ tải.
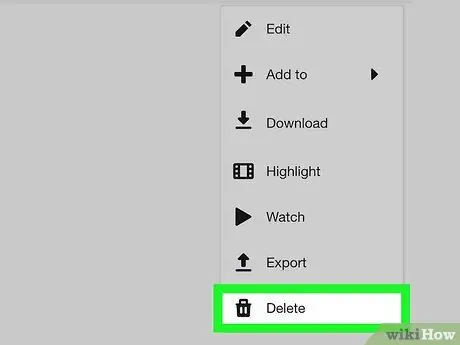
Bước 6. Nhấp vào Xóa
Nút này nằm ở cuối menu, bên cạnh biểu tượng thùng rác.






