WikiHow này hướng dẫn bạn cách xóa video mà chính bạn đã tải lên kênh của mình khỏi trang web YouTube. Bạn có thể làm điều này thông qua cả nền tảng di động và máy tính để bàn. Hãy nhớ rằng bạn không thể xóa video của người dùng khác mà không có quyền truy cập trực tiếp vào tài khoản của họ.
Bươc chân
Phương pháp 1/2: Qua ứng dụng YouTube dành cho thiết bị di động
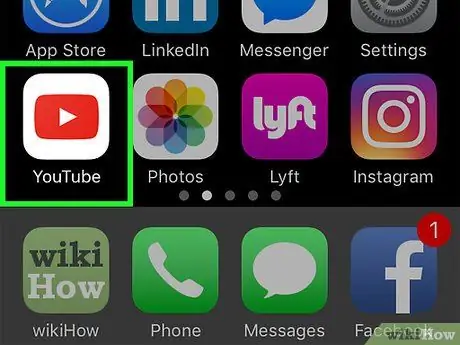
Bước 1. Mở YouTube
Nhấn vào biểu tượng ứng dụng YouTube, trông giống như biểu trưng YouTube. Nếu bạn đã đăng nhập vào YouTube, trang nguồn cấp dữ liệu sẽ được hiển thị.
Nếu bạn chưa đăng nhập vào tài khoản của mình, hãy chạm vào nút “ ⋮", lựa chọn " ĐĂNG NHẬP ”, Nhập địa chỉ email và mật khẩu của tài khoản và chạm lại vào nút“ ĐĂNG NHẬP ”.
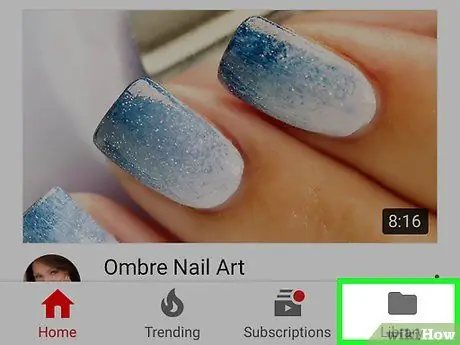
Bước 2. Chạm vào Thư viện
Đó là biểu tượng thư mục ở góc dưới bên phải màn hình. Sau đó, menu sẽ được hiển thị.
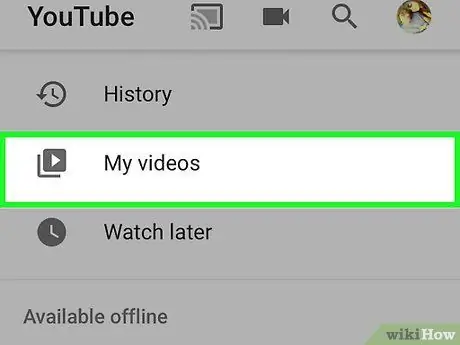
Bước 3. Chạm vào Video của tôi
Nó ở đầu menu.
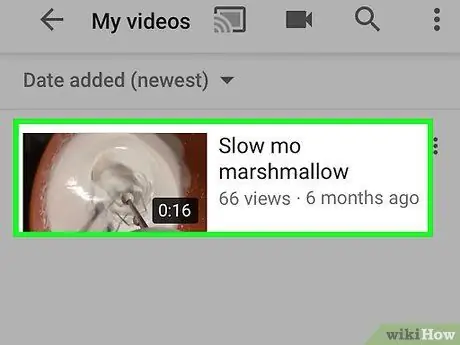
Bước 4. Tìm video bạn muốn xóa
Vì các video trong thư viện của bạn được sắp xếp theo thứ tự thời gian, bạn có thể cần phải cuộn cho đến khi tìm thấy video mình muốn xóa.
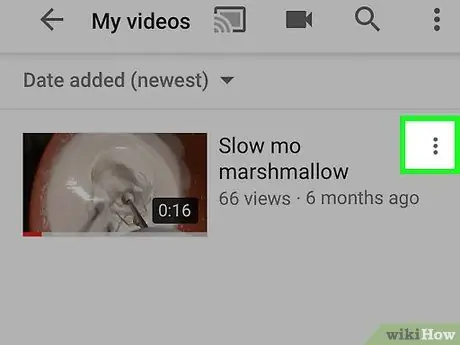
Bước 5. Chạm vào
Nút này ở ngoài cùng bên phải màn hình, đối diện trực tiếp với video bạn muốn xóa. Sau đó, menu sẽ được hiển thị.
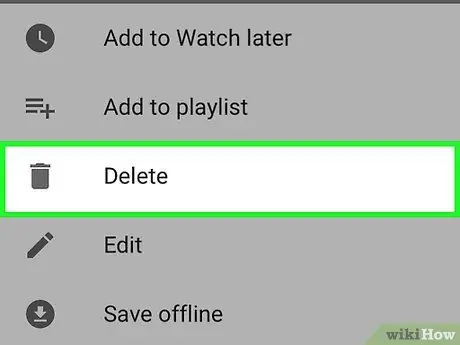
Bước 6. Chạm vào Xóa
Nó ở giữa menu.
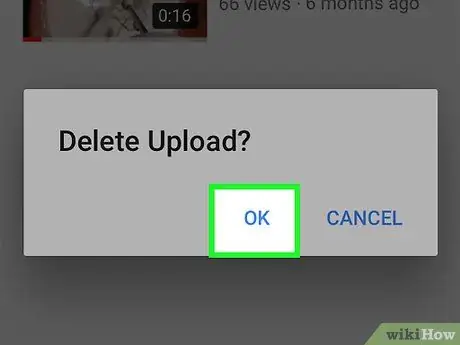
Bước 7. Chạm vào OK khi được nhắc
Bây giờ, video đã chọn sẽ bị xóa khỏi kênh YouTube của bạn.
Phương pháp 2/2: Qua Trang web YouTube dành cho Máy tính để bàn
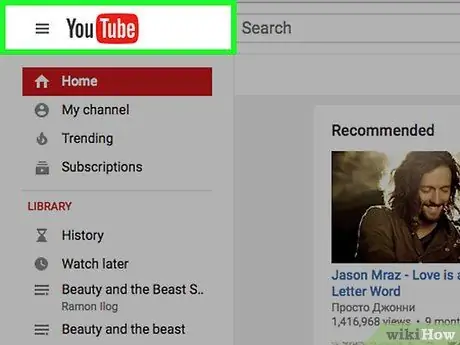
Bước 1. Mở YouTube
Truy cập https://www.youtube.com/ trong trình duyệt. Trang chủ YouTube sẽ được hiển thị nếu bạn đã đăng nhập vào tài khoản của mình.
Nếu bạn chưa đăng nhập vào tài khoản của mình, hãy nhấp vào nút “ ĐĂNG NHẬP ”Ở góc trên cùng bên phải của trang trước, sau đó nhập thông tin tài khoản của bạn trước khi tiếp tục.
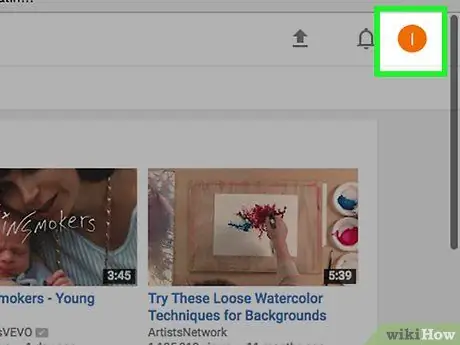
Bước 2. Nhấp vào biểu tượng hồ sơ
Nó ở góc trên bên phải của trang YouTube. Sau đó, một menu thả xuống sẽ được hiển thị.
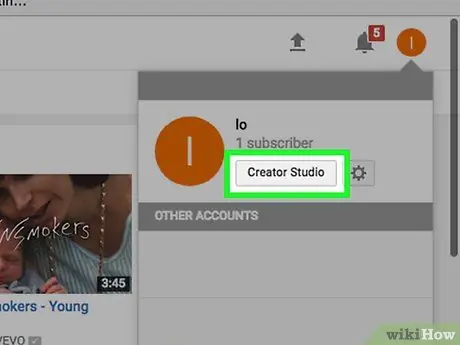
Bước 3. Nhấp vào Creator Studio
Tùy chọn này nằm trong menu thả xuống. Nhấp vào tùy chọn để mở trang “Creator Studio” của kênh cho phép bạn quản lý các video đã tải lên.
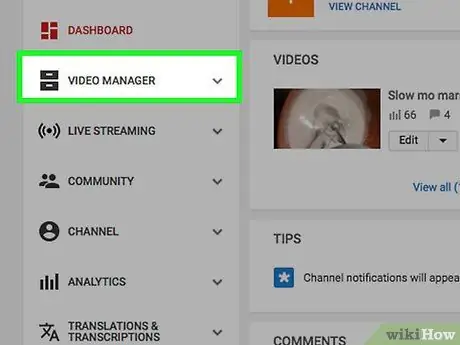
Bước 4. Nhấp vào tab QUẢN LÝ VIDEO
Tab này nằm trong cột tùy chọn bên trái. Sau khi nhấp vào, một số tùy chọn sẽ được hiển thị bên dưới nó.
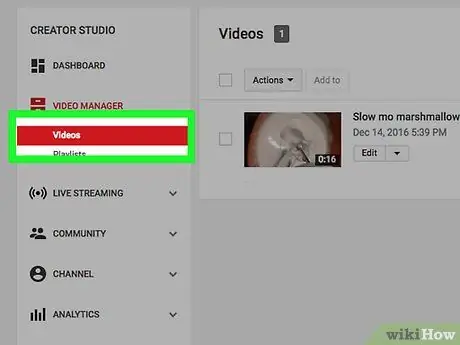
Bước 5. Nhấp vào Video
Tùy chọn này nằm dưới tiêu đề tab “ QUẢN LÝ VIDEO, ở phía bên trái của trang. Sau đó, danh sách các video đã tải lên sẽ được hiển thị.
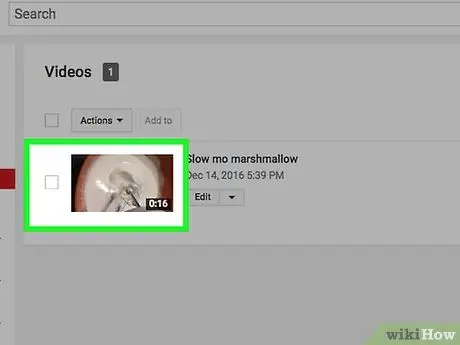
Bước 6. Chọn video
Tìm video bạn muốn xóa. Các video hiển thị trên trang “Trình quản lý video” được sắp xếp theo thứ tự thời gian nên bạn có thể cần cuộn xuống để tìm video mình muốn xóa.
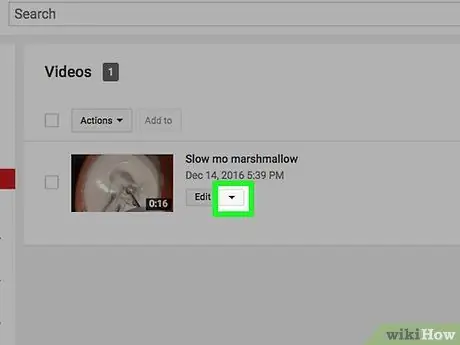
Bước 7. Nhấp vào
Nó ở bên dưới video, ngay bên cạnh “ Chỉnh sửa Một menu thả xuống sẽ xuất hiện sau đó.
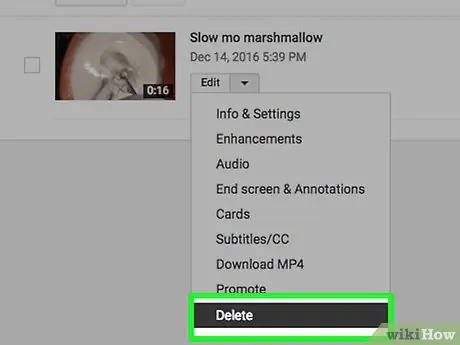
Bước 8. Nhấp vào Xóa
Tùy chọn này nằm trong trình đơn thả xuống.
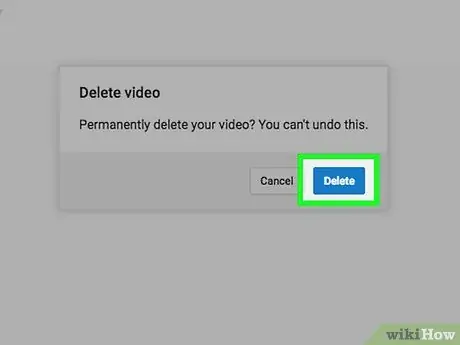
Bước 9. Nhấp vào Xóa khi được nhắc
Sau đó, video sẽ bị xóa khỏi kênh YouTube của bạn.
Lời khuyên
- Mặc dù quá trình xóa video diễn ra ngay lập tức, nhưng có thể mất vài ngày để hình thu nhỏ của video biến mất khỏi các tìm kiếm của Google.
- Nếu bạn muốn ẩn video và không xóa nó, hãy nhấp vào nút “ Chỉnh sửa ”Bên dưới video, nhấp vào hộp“ Công cộng và chọn " Không công khai " hoặc " Riêng tư ”.






