WikiHow này hướng dẫn bạn cách chuẩn bị, ghi và xuất bản video trên YouTube. Video trên YouTube có thể là video thông thường hoặc video chất lượng cao, tùy thuộc vào sở thích của bạn. Tuy nhiên, nếu bạn không có ý định tạo video, hãy chuyển đến phần cuối của bài viết để biết hướng dẫn tải video lên YouTube.
Bươc chân
Phần 1/5: Chuẩn bị làm video
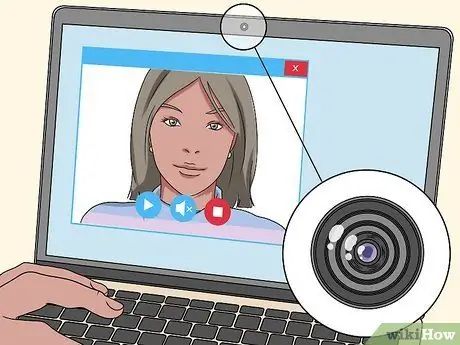
Bước 1. Sử dụng webcam để thuận tiện cho quá trình ghi âm
Cũng như với điện thoại thông minh, hầu hết các máy tính xách tay được sản xuất trong 5 năm qua đều đi kèm với một webcam tích hợp (thường được gắn trên đầu màn hình). Webcam có xu hướng có chất lượng kém hơn so với máy quay video tiêu chuẩn, nhưng chúng có thể là một lựa chọn tốt nếu bạn không có hoặc không đủ tiền mua điện thoại thông minh hoặc máy ảnh chuyên dụng.
Nếu máy tính của bạn không đi kèm với webcam, bạn có thể mua một bộ webcam với giá dưới ba trăm nghìn đô la và đã được cài đặt sẵn

Bước 2. Sử dụng điện thoại thông minh để di chuyển
Hầu hết các điện thoại thông minh bán ra trên thị trường đều đi kèm với ba thiết bị tạo video cơ bản: Một máy quay phim có thể quay video, một micrô để ghi âm và một đĩa cứng dung lượng lớn để lưu trữ nội dung. Mặc dù chúng có thể di động, chất lượng âm thanh và video của điện thoại thông minh có thể thấp hơn chất lượng của máy quay video chuyên dụng.
Các tệp video chiếm nhiều dung lượng lưu trữ. Bạn sẽ cần xóa tệp video khỏi điện thoại của mình sau khi quá trình ghi hoàn tất

Bước 3. Sử dụng máy quay video để có cảnh quay chất lượng cao
Bạn có thể nhận được một chiếc máy quay phim chất lượng với giá chưa đến 750 nghìn rupiah trên các trang mua bán như Bhinneka hay Lazada. Bạn cũng có thể mua một máy quay video chất lượng cao với giá khoảng 1,5 triệu Rupiah. Máy quay video thường có chất lượng xem tốt hơn điện thoại thông minh hoặc webcam.
Hầu hết các máy quay video hiện đại đều đi kèm với thẻ SD có thể tháo rời có thể được sử dụng để truyền video từ máy ảnh sang máy tính. Kiểm tra kỹ thiết bị để đảm bảo thiết bị quay phim đã chọn có thẻ SD trước khi mua
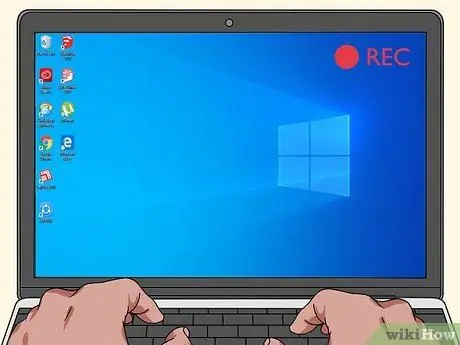
Bước 4. Ghi lại nội dung hiển thị trên màn hình máy tính
Bạn có thể ghi lại nội dung trên màn hình bằng cách tải xuống chương trình của bên thứ ba cho phép bạn ghi lại nội dung hiển thị trên màn hình. Nếu bạn muốn ghi lại các hướng dẫn hoặc cảnh quay trò chơi điện tử, bạn cần phải sử dụng một chương trình như vậy.
- Nhiều chương trình cho phép bạn quay nhiều video cùng một lúc. Nếu muốn, bạn có thể dễ dàng thiết lập camera quay mặt bằng webcam (như đã thảo luận trước đó). Với bước này, bạn có thể ghi lại nội dung chính trong khi hiển thị video khuôn mặt của bạn trên đầu video nội dung chính. Bước này thường được làm theo bởi những người phát trực tuyến, nhưng cũng có nhiều người làm theo kỹ thuật này để tạo video YouTube.
- Khi ghi âm, hãy đảm bảo rằng âm thanh và video được ghi đúng cách trước tiên bằng cách tạo một clip thử nghiệm và xem lại.

Bước 5. Thử mua một micrô tùy chỉnh
Tuy không bắt buộc nhưng chất lượng âm thanh tốt sẽ quyết định chất lượng của video. Do đó, việc dựa vào micrô tích hợp của thiết bị ghi âm là ít lý tưởng hơn. Nếu bạn có thể tìm thấy một chiếc micrô ở mức giá "hợp lý" phù hợp với thiết bị ghi âm, chất lượng tổng thể của video của bạn có thể cải thiện đáng kể.
Một số máy quay video đi kèm với một micrô chuyên dụng và tất cả phần cứng cần thiết để kết nối hai máy
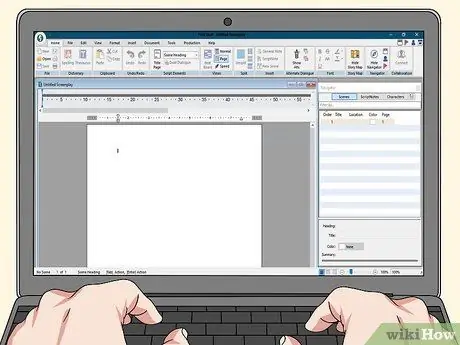
Bước 6. Hãy thử tạo một tập lệnh
Mặc dù là tùy chọn, viết kịch bản trước khi quyết định thể loại video có thể giúp bạn quyết định loại video bạn muốn quay.
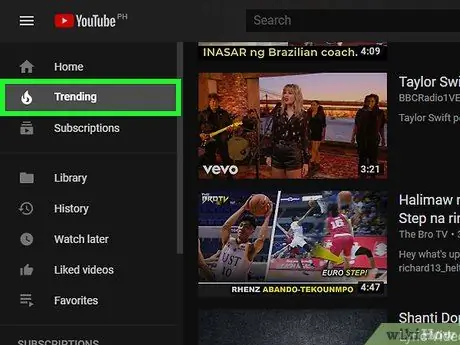
Bước 7. Cố gắng làm theo các xu hướng video mới nhất
YouTube chứa video từ hàng triệu người dùng, nhưng một số loại video phổ biến hơn các loại khác:
- Video blog hay “vlog” là một loạt video được cập nhật thường xuyên và giới thiệu những người tạo video về bất cứ điều gì họ nghĩ. Thông thường, những video như thế này có độ dài từ 10 phút trở xuống.
- Các video về trò chơi điện tử (video liên quan đến trò chơi điện tử) thu hút khá nhiều lượng truy cập, đặc biệt nếu bạn nói về các bản phát hành mới nhất.
- Hướng dẫn có thể bao gồm nhiều chủ đề khác nhau mà bạn giỏi.
- Dựng phim là một video chứa đầy hình ảnh hoặc video clip được điều chỉnh theo nội dung của âm nhạc.
- Video về thú cưng là nội dung luôn được yêu thích. Những video này thường được quay bằng thiết bị cầm tay, chẳng hạn như điện thoại thông minh hoặc máy quay. Thông thường, những video này có cảnh thú cưng của người sáng tạo làm những điều hài hước hoặc thử thách.
- Bài đánh giá là các blog video đánh giá các sản phẩm hoặc dịch vụ cụ thể. Để có nhiều người xem những video như thế này, bạn có thể tỏ thái độ "cay cú" hoặc hài hước khi đánh giá sản phẩm.
- Các video hài bao gồm nhiều phong cách và cách tiếp cận khác nhau. Những video như thế này phù hợp hơn để làm với bạn bè và có thể giới thiệu mọi thứ, từ những trò đùa thực tế đến những điệu nhảy ngớ ngẩn cho đến những bản phác thảo định hướng và hơn thế nữa.

Bước 8. Lập kế hoạch cho một video để sử dụng cá nhân
Nếu bạn muốn chia sẻ trải nghiệm của mình với bạn bè hoặc người thân, những người không thể tận mắt trải nghiệm, YouTube là phương tiện hoàn hảo để thu hẹp khoảng cách.
- Lên kế hoạch ghi trước các sự kiện như dã ngoại gia đình, đám cưới và sinh nhật để bạn có video “thô” có thể chỉnh sửa và tải lên YouTube vào một ngày sau đó.
- Bạn có thể "khóa" video để chỉ những người có URL (địa chỉ web) cụ thể mới có thể xem video. Tuy nhiên, bước này không đảm bảo rằng các bên thứ ba sẽ không nhìn thấy nó. Do đó, hãy đảm bảo nội dung video của bạn luôn "sạch" và tuân theo hướng dẫn từ YouTube.
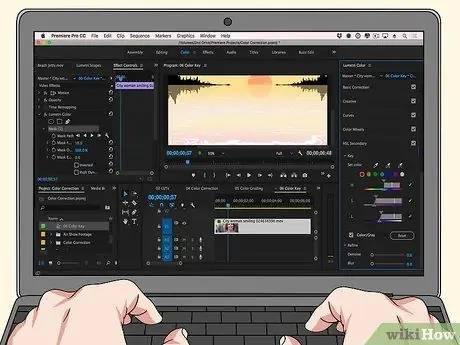
Bước 9. Hãy thử tạo một video từ các video khác
Cách làm này khá phổ biến, đặc biệt là đối với các video clip mà người dùng YouTube nhất định không có, chẳng hạn như clip của phim hoạt hình cũ và chương trình truyền hình.
- Nếu bạn chọn phương pháp này, bạn không cần bất kỳ thiết bị quay video nào. Tuy nhiên, bạn sẽ cần các tệp nguồn dưới dạng các video clip có thể tải xuống (bạn có thể tải xuống các video YouTube cho việc này nếu cần).
- Những video "phối lại" như thế này thường gây ra các vấn đề pháp lý. Bạn sẽ không gặp bất kỳ sự cố nào khi tạo video đó, nhưng nếu một trong những chủ sở hữu bản quyền của clip gốc trong video yêu cầu YouTube xóa video đó, YouTube thường sẽ xóa video của bạn ngay lập tức.
Phần 2/5: Quay video

Bước 1. Đảm bảo có đủ ánh sáng
Nếu có thể, hãy quay video vào ban ngày bằng ánh sáng tự nhiên. Nếu bạn muốn quay cảnh vào ban đêm, hãy thiết lập nguồn sáng để mọi người có thể nhìn thấy những gì bạn đang quay.
- Nếu bạn đang tự quay, hãy ngồi đối diện với nguồn sáng và đặt máy ảnh về phía bạn.
- Bước này không áp dụng cho video chụp màn hình.

Bước 2. Chọn quần áo phù hợp
Nếu bạn sử dụng nền của một màu nhất định, không mặc quần áo cùng màu (ví dụ: nếu nền của bạn là màu đen, không mặc màu đen hoặc các màu tối khác).

Bước 3. Đảm bảo rằng nền vẫn sạch sẽ
Mọi người sẽ nghĩ rằng bạn là một người bẩn thỉu và bừa bộn nếu nền video không đủ sạch. Xét cho cùng, một nền video sạch sẽ và chuyên nghiệp sẽ dễ nhìn hơn là một nền lộn xộn.

Bước 4. Bắt đầu quá trình ghi âm
Khi bạn đã quyết định ý tưởng về video, hãy thực hiện các công việc cần làm để sắp xếp và chuẩn bị video. Sau đó, quay video của bạn.
- Bạn có thể cần thực hiện một số lần quay video. Điều này là rất hợp lý, đặc biệt là đối với những người mới bắt đầu.
- Quay nhiều video hơn bạn cần. Bạn có thể xóa những phần bạn không cần sau này. Không có lý do gì để lo lắng quá nhiều về việc chọn thời điểm hoàn hảo ngay từ đầu.

Bước 5. Nói to và rõ ràng
Điều này được thực hiện để đảm bảo rằng chất lượng âm thanh vẫn ở mức tối ưu, đồng thời thu hút sự chú ý của khán giả.
Nếu bạn đang sử dụng micrô, hãy nói trực tiếp vào micrô. Điều này rất quan trọng, đặc biệt nếu bạn đang sử dụng thiết bị ghi âm có micrô tích hợp

Bước 6. Hãy cẩn thận với thông tin bạn cung cấp
Tất nhiên, bạn không muốn bất cứ ai biết tên đầy đủ hoặc số điện thoại của bạn, chứ đừng nói đến địa chỉ cư trú của bạn.

Bước 7. Dừng ghi khi hoàn tất
Đảm bảo rằng bạn thực sự nhấn nút “ Ngừng lại ”Trên thiết bị ghi. Sau đó, thông thường bản ghi sẽ được lưu tự động.
Phần 3/5: Tải Video lên YouTube Qua Máy tính để bàn
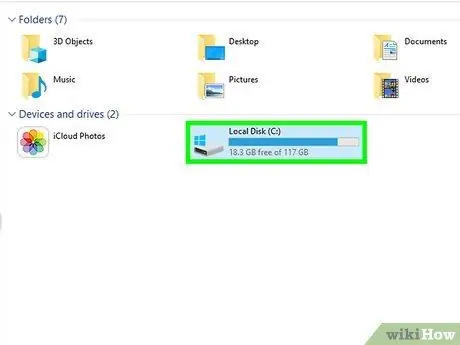
Bước 1. Chuyển video sang máy tính nếu cần
Nếu video được lưu trữ trên thẻ SD của máy ảnh, hãy cắm thẻ SD vào máy tính, mở thẻ nếu nó không tự động xuất hiện và di chuyển video từ thư mục "DCIM" sang máy tính.
Máy tính của bạn có thể không có khe cắm thẻ SD. Đối với những trường hợp như thế này, bạn cần sử dụng đầu đọc thẻ USB
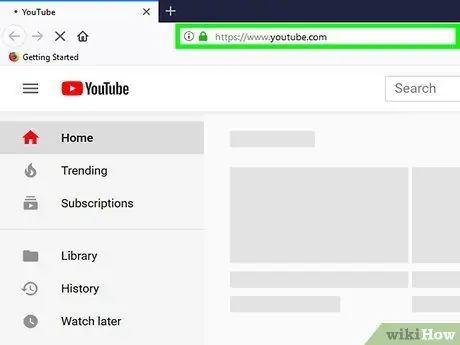
Bước 2. Mở YouTube
Truy cập https://www.youtube.com/ thông qua trình duyệt web trên máy tính của bạn. Sau đó, trang YouTube chính sẽ được hiển thị nếu bạn đã đăng nhập vào tài khoản của mình.
Nếu bạn chưa đăng nhập vào tài khoản của mình, hãy nhấp vào nút “ ĐĂNG NHẬP ”Ở góc trên cùng bên phải của trang và nhập thông tin tài khoản Google của bạn.
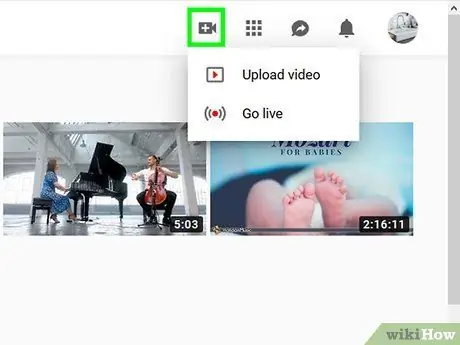
Bước 3. Nhấp vào biểu tượng "Tải lên"
Nó ở góc trên bên phải của trang. Sau đó, một menu thả xuống sẽ được hiển thị.
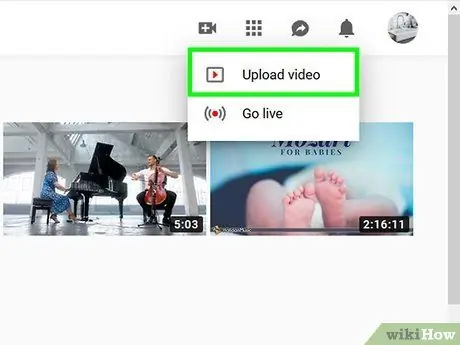
Bước 4. Nhấp vào Tải lên video
Nó nằm trong menu thả xuống. Sau đó, trang tải lên video sẽ được hiển thị.
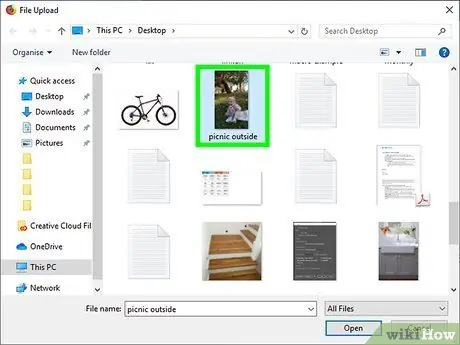
Bước 5. Nhấp vào Chọn tệp để tải lên
Nút này ở giữa trang. Sau đó, một cửa sổ File Explorer (Windows) hoặc Finder (Mac) sẽ xuất hiện.
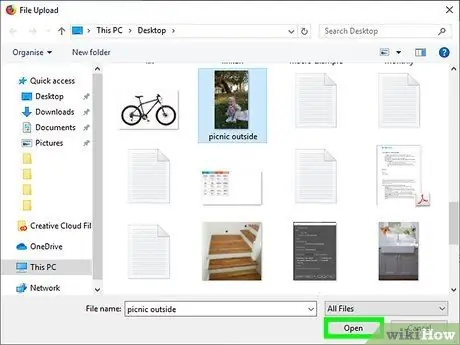
Bước 6. Tải video lên
Chọn video bạn muốn tải lên bằng cách nhấp vào video đó một lần và chọn “ Mở ra ”Ở góc dưới bên phải của cửa sổ duyệt tệp.
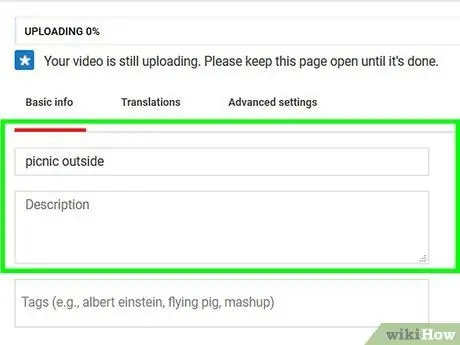
Bước 7. Thêm mô tả và tiêu đề video
Nhập tiêu đề của video vào trường "Tiêu đề", sau đó nhập mô tả (tùy chọn) vào trường bên dưới trường tiêu đề.
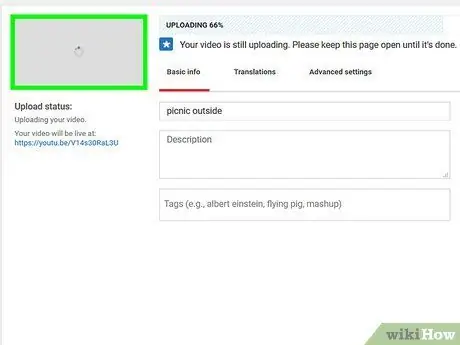
Bước 8. Chọn biểu tượng video
Nhấp vào biểu tượng ở góc dưới bên phải của trang để đặt nó làm biểu tượng video.
Bạn cũng có thể nhấp vào “ Hình thu nhỏ tùy chỉnh ”Để chọn một biểu tượng tùy chỉnh.
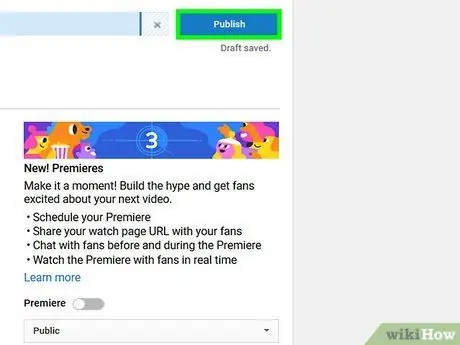
Bước 9. Nhấp vào Xuất bản
Đó là một nút màu xanh lam ở góc trên bên phải của trang. Sau đó, video sẽ được tải lên YouTube sau khi xử lý xong.
Bạn có thể theo dõi thời gian chạy bằng cách nhìn vào thanh tiến trình ở đầu trang
Phần 4/5: Tải Video lên YouTube Qua Thiết bị Di động
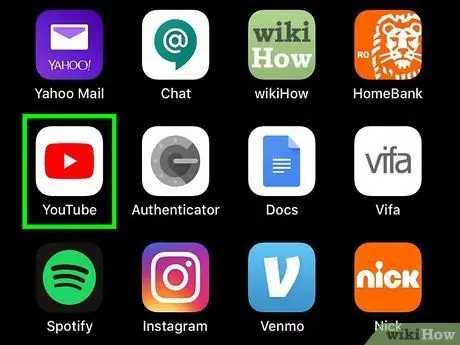
Bước 1. Mở YouTube
Nhấn vào biểu tượng ứng dụng YouTube, trông giống như biểu trưng YouTube. Sau đó, trang YouTube chính sẽ được mở ra nếu bạn đã đăng nhập vào tài khoản của mình.
- Nếu bạn chưa đăng nhập vào tài khoản YouTube của mình, hãy chọn một tài khoản và nhập mật khẩu của bạn khi được nhắc trước khi chuyển sang bước tiếp theo.
- Nếu bạn muốn thực hiện các chỉnh sửa thêm cho video trước khi tải lên, bạn có thể cần phải di chuyển video sang máy tính của mình và chỉnh sửa. Trong trường hợp này, hãy thử tải lên qua máy tính để bàn.
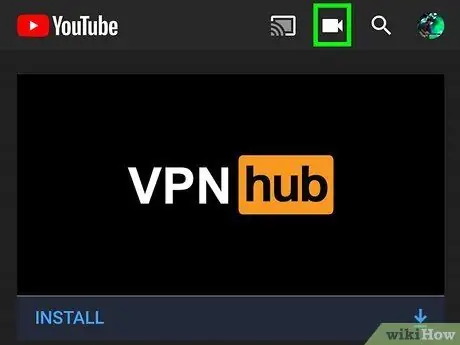
Bước 2. Chạm vào biểu tượng "Tải lên"
Nó ở góc trên bên phải của màn hình. Sau đó, bạn sẽ được đưa đến trang tải lên.
Bạn có thể cần cho phép ứng dụng YouTube truy cập vào các thư mục máy ảnh, micrô và / hoặc thư viện của điện thoại trước khi tiếp tục
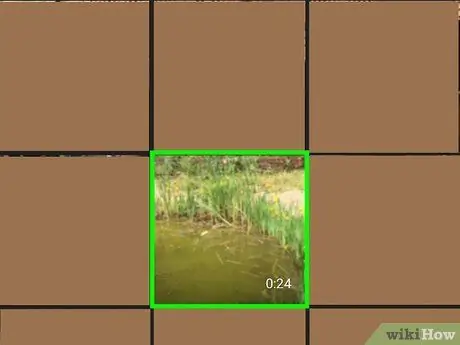
Bước 3. Chọn video
Chạm vào video bạn muốn tải lên.
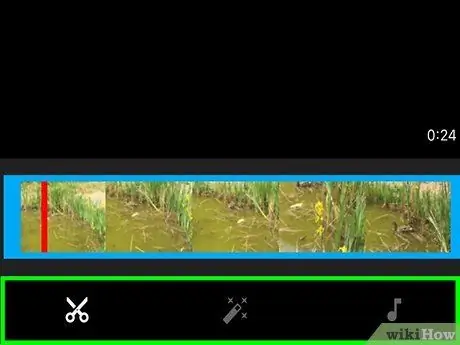
Bước 4. Chỉnh sửa video nếu cần
Bạn có thể chỉnh sửa độ dài của video bằng cách chạm và kéo một đầu của thanh video sang trái hoặc phải hoặc thay đổi cách trình bày trực quan và âm nhạc của video bằng cách thay đổi các tab thích hợp ở cuối màn hình.
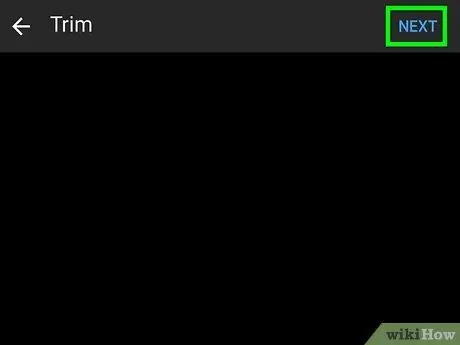
Bước 5. Chạm vào TIẾP THEO
Nó ở góc trên bên phải của màn hình.
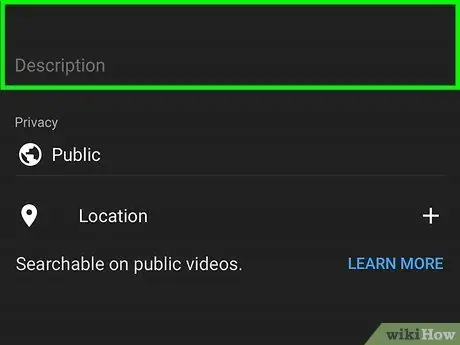
Bước 6. Thêm tiêu đề và mô tả video
Nhập tiêu đề của video vào trường "Tiêu đề", sau đó nhập mô tả (tùy chọn) vào trường văn bản bên dưới trường tiêu đề.
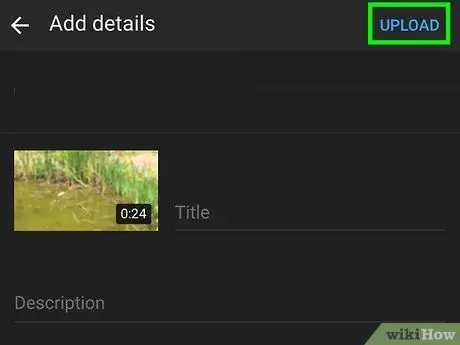
Bước 7. Chạm vào TẢI LÊN
Nó ở góc trên bên phải của màn hình. Sau đó, video sẽ được tải lên YouTube.
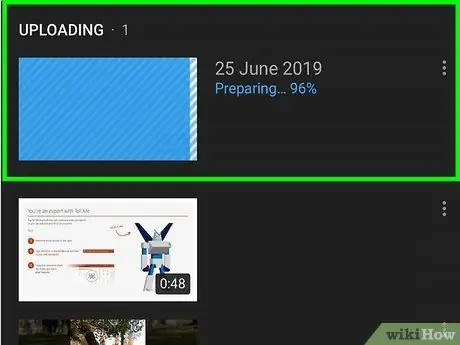
Bước 8. Chờ video tải lên hoàn tất
Sau khi xuất bản, bạn có thể xem nó trên kênh riêng tư của mình.
Phần 5/5: Tải Video lên YouTube Thông qua Trang web Di động (iOS)
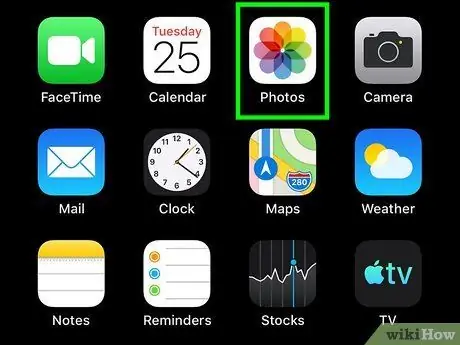
Bước 1. Mở ứng dụng Ảnh
Nhấn vào biểu tượng Chia sẻ. Sau đó, Menu Chia sẻ trên thiết bị của bạn sẽ mở ra.
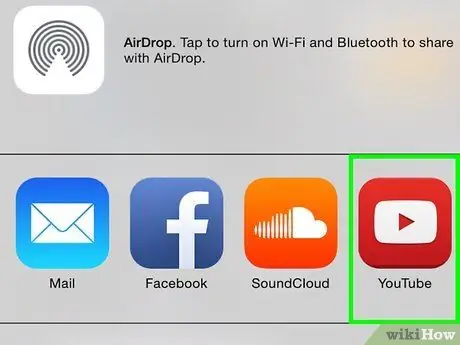
Bước 2. Nhấn vào biểu tượng YouTube
Nếu không có biểu tượng YouTube trong Menu Chia sẻ, hãy cuộn sang phía ngoài cùng bên phải của hàng đầu tiên và nhấn THÊM. Đảm bảo chọn YouTube.
- Nếu bạn chưa đăng nhập vào tài khoản YouTube của mình, trước tiên bạn cần chọn tài khoản của mình hoặc nhập địa chỉ email và mật khẩu khi được nhắc trước khi tiếp tục.
- Nếu bạn vẫn muốn chỉnh sửa nhiều trước khi tải video lên, bạn nên chuyển video sang máy tính để chỉnh sửa. Vì vậy, hãy cân nhắc tải lên từ máy tính để bàn.
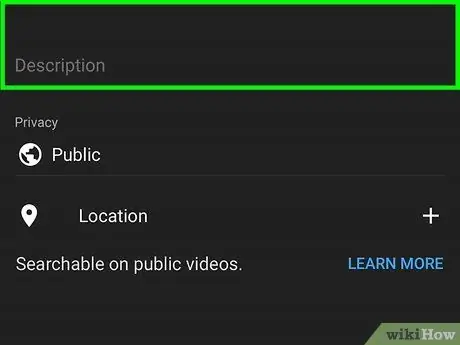
Bước 3. Thêm tiêu đề và mô tả video, chất lượng, quyền riêng tư, v.v
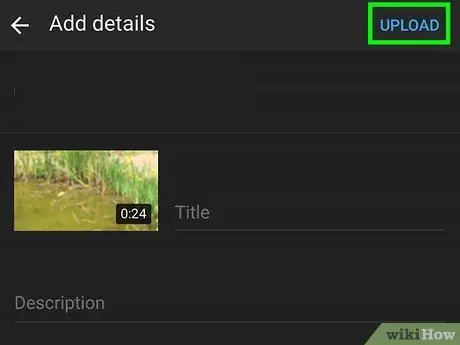
Bước 4. Chạm vào biểu tượng "Tải lên" hoặc "Xuất bản"
Nó ở góc trên bên phải của màn hình. Sau đó, video sẽ được tải lên YouTube.
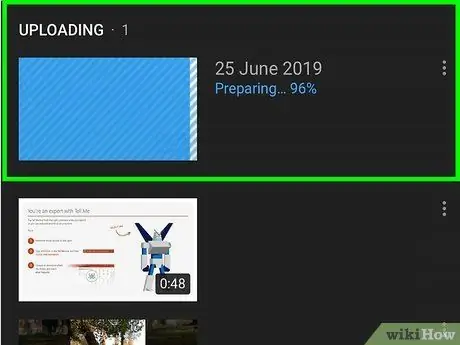
Bước 5. Chờ video hoàn tất tải lên YouTube
Sau khi video phát trực tiếp, bạn có thể xem video đó từ kênh YouTube của mình.
Lời khuyên
- Thể hiện thái độ tích cực đối với kênh cá nhân của bạn và trong quá trình ghi (đặc biệt là khi bạn đang phát trực tiếp) có thể khuyến khích nhiều người xem video mà bạn tải lên.
- Đừng mua một chiếc máy ảnh quá đắt (ví dụ như DSLR), trừ khi bạn biết cách sử dụng nó.
Cảnh báo
- Đừng đạo văn nội dung của người khác.
- Giống như các trang web phổ biến khác có chứa nội dung do người dùng tạo, YouTube có rất nhiều kẻ bắt nạt, kẻ xấu và những người tương tự muốn hạ bệ bạn. Nếu chỉ bỏ qua chúng là không đủ, bạn có thể tắt cột nhận xét trên video.






