Khi bạn đang cố gắng vẽ một chiếc máy tính, đôi khi rất khó để biết bắt đầu từ đâu. May mắn thay, việc tập trung vào từng phần một giúp việc vẽ trên máy tính dễ dàng hơn rất nhiều. Đầu tiên, vẽ màn hình. Sau đó, tạo bàn phím (keyboard). Hoàn thành bản vẽ bằng cách thêm Bộ xử lý trung tâm. Bạn cũng có thể vẽ máy tính xách tay một cách dễ dàng.
Bươc chân
Phương pháp 1/4: Vẽ máy tính xách tay
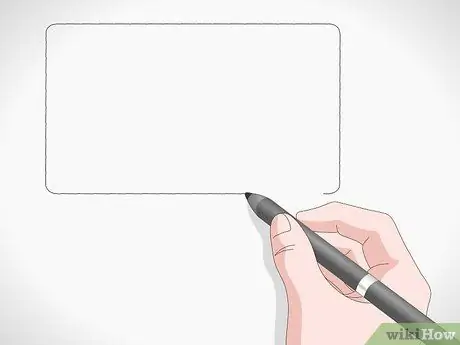
Bước 1. Bắt đầu vẽ một hình chữ nhật với các góc tròn
Đây sẽ là khung bên ngoài của màn hình máy tính xách tay. Làm cho các cạnh của hình chữ nhật có chiều dài bằng chiều dài của đỉnh. Vẽ hình chữ nhật này ở đầu trang vì bạn sẽ vẽ bàn phím ở dưới cùng.

Bước 2. Tạo một hình chữ nhật nhỏ hơn bên trong hình vuông đầu tiên
Đây sẽ là màn hình máy tính xách tay. Vẽ nó theo tỷ lệ tương tự như hình vuông đầu tiên. Chừa một khoảng trống mỏng giữa hai hình vuông để làm khung bao quanh màn hình.

Bước 3. Vẽ một hình thang ở dưới cùng của màn hình
Hình thang là một tứ giác có một cặp đường thẳng song song. Đỉnh của hình thang sẽ là đáy của hình chữ nhật đầu tiên bạn đã vẽ. Vì vậy, bạn không cần phải vẽ những đường đó. Ở đầu bên trái của đoạn thẳng, vẽ một đường thẳng dốc về phía dưới bên trái. Làm tương tự ở góc trên cùng bên phải, nhưng tạo một đường kéo dài về phía dưới cùng bên phải. Cuối cùng, nối hai đầu của hai đường gạch chéo để đóng hình thang lại.
- Tạo một hình thang có chiều cao bằng chiều cao của hình chữ nhật đầu tiên bạn đã vẽ.
- Phần này sẽ là bàn phím máy tính xách tay.

Bước 4. Vẽ một hình chữ nhật dưới hình thang
Đỉnh của hình vuông này là đường thẳng với đáy của hình thang. Vì vậy, bạn không cần phải vẽ đường trên cùng. Ở cuối một trong các hình thang, kẻ một đường thẳng đứng xuống dưới. Chiều cao của nó bằng chiều cao của hình thang. Thực hiện các bước tương tự đối với đầu bên phải của hình thang. Cuối cùng, nối phần đáy của hai đường thẳng đứng với một đường kẻ ngang.
Hình chữ nhật này sẽ làm cho bàn phím trở nên 3D

Bước 5. Thêm một hình thang nhỏ hơn bên trong hình thang đầu tiên
Đo chiều cao của hình đầu tiên và đặt nó gần đỉnh của hình thang đầu tiên để có một khoảng trống lớn ở dưới cùng của bàn phím. Để lại một khoảng trống nhỏ ở cạnh bên và đỉnh của mỗi hình thang. Đây là nơi các phím máy tính xách tay sẽ được tạo ra.

Bước 6. Làm cho các hình vuông bên trong hình thang nhỏ hơn
Bắt đầu bằng cách vẽ khoảng 10 đường thẳng dọc theo hình thang nhỏ hơn. Mỗi đường kẻ từ đỉnh của hình thang đến đáy. Ở bên trái, hãy nghiêng đường bên trái. Ở bên phải, hãy nghiêng dòng sang bên phải. Đường tâm phải vuông góc. Cuối cùng, vẽ 4 đường ngang dọc theo hình thang nhỏ hơn từ bên trái sang bên phải.
- Các hộp này sẽ trở thành chìa khóa máy tính xách tay.
- Để tạo các phím cách nhau, hãy xóa ba đường thẳng đứng trong bốn ô vuông ở hàng dưới giữa để tạo thành một phím dài.

Bước 7. Tạo một hình chữ nhật nhỏ hơn dưới hình thang
Đây sẽ là bàn phím của máy tính xách tay. Tạo một hình chữ nhật bên dưới hình thang nhỏ hơn bằng chiều dài của nó. Để lại một khoảng sáng giữa đỉnh của hình chữ nhật và đáy của các phím, và giữa đáy của hình chữ nhật và đáy của hình thang lớn.

Bước 8. Đã xong
Phương pháp 2/4: Vẽ màn hình

Bước 1. Vẽ một hình chữ nhật với các góc tròn
Đây sẽ là phần bên ngoài của khung bao quanh màn hình điều khiển. Để đủ không gian trên giấy để vẽ Bộ xử lý trung tâm (UPS) và bàn phím.
Nếu bạn muốn các đường thẳng trong hình chữ nhật, hãy vẽ chúng bằng thước kẻ

Bước 2. Vẽ một hình chữ nhật nhỏ hơn bên trong hình đầu tiên
Hình chữ nhật này sẽ là màn hình. Đừng quá nhỏ so với lần đầu tiên. Chỉ để lại một khoảng hẹp giữa hai người. Khoảng trống này là khung bao quanh màn hình.
Đừng quên làm cho các góc của hình chữ nhật thứ hai có vẻ tròn

Bước 3. Vẽ một cực ở dưới cùng của màn hình
Đầu tiên, hãy tìm điểm chính giữa của màn hình ở phía dưới. Sau đó, vẽ một hình chữ nhật mỏng theo chiều dọc, giảm dần từ điểm đó. Chiều cao bằng chiều cao của màn hình và bằng 1/10 chiều rộng của màn hình.

Bước 4. Làm giá đỡ ở dưới cùng của giá đỡ máy tính
Để làm giá đỡ, hãy vẽ một hình bầu dục theo chiều ngang chồng lên một phần ba dưới cùng của bài đăng. Tạo một hình bầu dục bằng chiều rộng của màn hình.
Biến thể:
Nếu muốn, bạn cũng có thể vẽ chân đế dưới dạng hình chữ nhật thay vì hình bầu dục. Chỉ cần vẽ một hình chữ nhật nằm ngang chồng lên một phần ba dưới cùng của bài đăng.

Bước 5. Thêm một số nút ở mặt trước của màn hình
Để vẽ một nút, hãy tạo các vòng tròn nhỏ ở góc dưới bên trái hoặc bên phải của khung màn hình. Sau đó, bôi đen nó bằng bút chì. Vẽ khoảng 2-3 nút.
Vẽ nút theo hình dạng khác nếu bạn muốn, chẳng hạn như hình chữ nhật hoặc hình chữ nhật
Phương pháp 3/4: Vẽ bàn phím máy tính

Bước 1. Tạo một hình thang dài nằm ngang dưới màn hình
Hình thang là hình có 4 cạnh chỉ có một cặp đường thẳng song song. Vẽ các đường trên và dưới song song. Sau đó, vẽ hai đường ngắn ở hai đầu một góc 75 °. Đây sẽ là phần trên cùng của bàn phím.
- Dùng thước kẻ để vẽ hình thang nếu bạn cần giúp các đường thẳng.
- Chừa một khoảng trống giữa hình thang và đáy màn hình để chúng không chạm vào nhau.

Bước 2. Tạo một hình thang nhỏ hơn bên trong hình thang đầu tiên
Đây là nơi bạn sẽ vẽ các phím trên bàn phím. Làm cho hình thang nhỏ hơn một chút so với hình đầu tiên. Để lại một chút không gian giữa hai hình dạng.
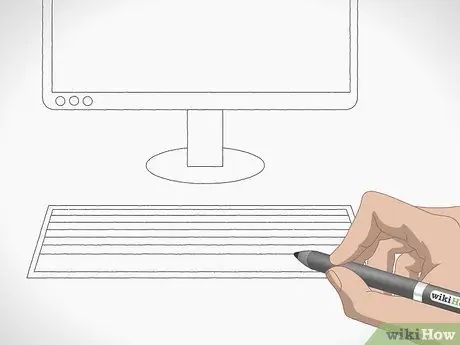
Bước 3. Kẻ một đường ngang dọc theo hình thang nhỏ để tạo thành một hàng
Bắt đầu từ đỉnh của hình thang, vẽ một đường ngang từ trái sang phải. Sau đó, làm tương tự với phần dưới cùng.
Đừng làm cho hàng quá lớn để tất cả các phím có thể nằm gọn trong đó. Giữ khoảng cách đủ mỏng để vừa với 6-7 hàng

Bước 4. Chia mỗi hàng thành các hình chữ nhật nhỏ để làm các phím
Bắt đầu từ hàng trên cùng, vẽ một đường thẳng đứng từ hàng trên xuống cuối cùng. Sau đó, chuyển sang hàng thứ hai và lặp lại các bước tương tự, nhưng thực hiện các đường zic zắc để tạo ra một mô hình giống như viên gạch. Tiếp tục xuống hàng dưới cùng cho đến khi tất cả các phím đã được chế tạo riêng.
Vẽ một phím dài ở giữa hàng dưới cùng để tạo một phím cách nhau
Mẹo:
Bạn có thể gắn nhãn các phím bằng các chữ cái, số và ký hiệu thích hợp, nếu muốn.

Bước 5. Vẽ một con chuột bên cạnh bàn phím
Để vẽ chuột, trước tiên hãy tạo một hình bầu dục có cùng chiều cao với bàn phím. Vẽ một đường ngang chia đôi giữa, sau đó kẻ một đường thẳng đứng từ đỉnh của hình bầu dục đến tâm của đường ngang. Kết thúc việc vẽ chuột bằng cách vẽ một đường nguệch ngoạc từ đỉnh của hình bầu dục về phía bàn phím. Đây sẽ là cáp.
Đặt chuột ở bên phải hoặc bên trái của bàn phím - không quan trọng ở đâu
Phương pháp 4/4: Vẽ Bộ xử lý trung tâm (UPS)

Bước 1. Tạo một hình chữ nhật cao theo chiều dọc
Đây sẽ là mặt trước của UPS. Vẽ nó sang trái hoặc phải của màn hình và đặt nó cao hơn một chút so với màn hình.

Bước 2. Tạo một hình thang ở một bên của hình chữ nhật
Để tạo hình thang, hãy bắt đầu bằng cách vẽ một đường thẳng đứng ngắn hơn bên cạnh hình chữ nhật. Sau đó, nối đầu trên của đường thẳng đứng với góc của hình chữ nhật. Làm các bước tương tự ở phía dưới. Khi hoàn thành, đường viền của UPS này sẽ xuất hiện ba chiều.
Nếu bạn đã vẽ UPS ở bên phải của màn hình, hãy vẽ một hình thang ở bên trái của hình chữ nhật. Nếu nó ở bên trái của màn hình, hãy tạo một hình thang ở bên phải của hình chữ nhật

Bước 3. Tạo hai hình chữ nhật theo chiều ngang bên trong UPS
Đây sẽ là nơi chứa các nút. Đặt một hình chữ nhật ở trên cùng và một ở giữa. Chúng không cần phải có cùng kích thước, nhưng hãy làm cho mỗi cái có kích thước bằng 1/10 chiều cao của UPS.

Bước 4. Thêm một số nút ở mặt trước của UPS
Để vẽ một nút, hãy vẽ một vòng tròn cách đều nhau ở tâm của mỗi hình chữ nhật. Thêm 1-3 vòng kết nối vào mỗi vòng. Bạn cũng có thể vẽ một nút nguồn ở mặt trước của UPS. Chỉ cần tạo một vòng tròn nhỏ ở dưới cùng của UPS, sau đó tạo một vòng tròn thứ hai xung quanh nó.
Mẹo:
Thử nghiệm với việc thêm các nút khác nhau vào hình ảnh, nếu bạn thích. Bạn có thể thêm các nút ở dạng hình chữ nhật, hình chữ nhật hoặc thậm chí là hình tam giác.






