Bạn có thể mua nội dung từ Cửa hàng Playstation bằng cách mở ứng dụng cửa hàng, đăng nhập vào tài khoản PSN của bạn, thêm nội dung vào giỏ hàng và xác nhận giao dịch mua. Quá trình tương tự có thể được thực hiện thông qua trang web Cửa hàng Playstation từ trình duyệt web trên máy tính.
Bươc chân
Phương pháp 1/2: Qua hệ thống Playstation
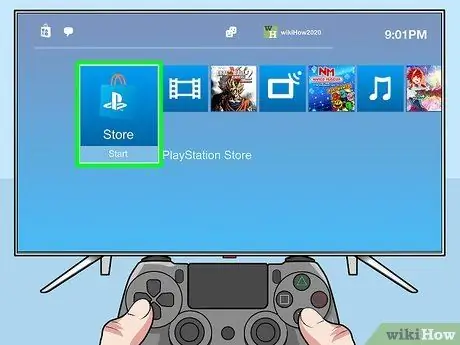
Bước 1. Mở Playstation Store
- Trên PS4, tùy chọn này nằm ở ngoài cùng bên trái của biểu ngữ chuyển động của ứng dụng.
- Trên PS3 hoặc PSP, tùy chọn này nằm trong phần Trò chơi của biểu ngữ ứng dụng.
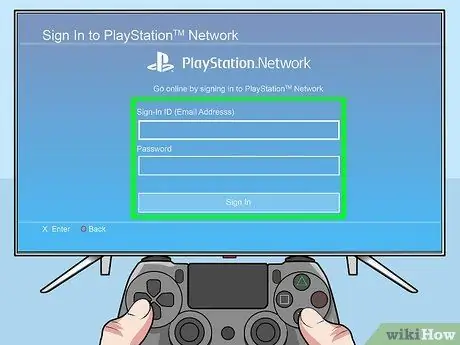
Bước 2. Đăng nhập vào tài khoản của bạn (nếu được nhắc)
- Bạn sẽ cần nhập địa chỉ email được liên kết với tài khoản và mật khẩu.
- Nếu bạn chưa có tài khoản, bạn có thể tạo một tài khoản trước. Có thể bạn đã tạo tài khoản khi thiết lập hệ thống lần đầu tiên.
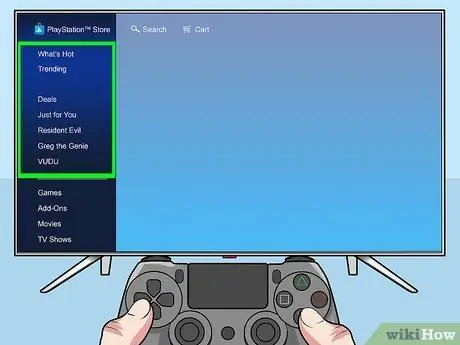
Bước 3. Sử dụng thanh bên trái để duyệt tìm phương tiện mong muốn
- Cửa hàng Playstation cung cấp trò chơi, phim và chương trình truyền hình để mua.
- Bạn cũng có thể sử dụng các tùy chọn Tìm kiếm ở trên cùng để tìm kiếm tiêu đề hoặc tên nội dung cụ thể.

Bước 4. Nhấn nút X trong khi chọn nội dung để xem chi tiết
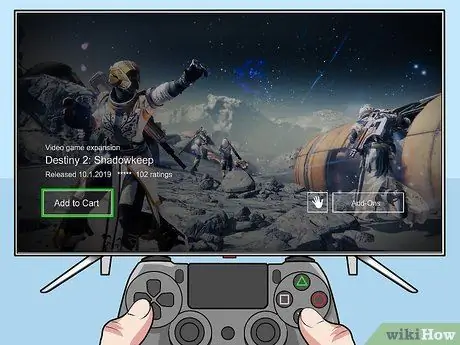
Bước 5. Nhấn Thêm vào giỏ hàng
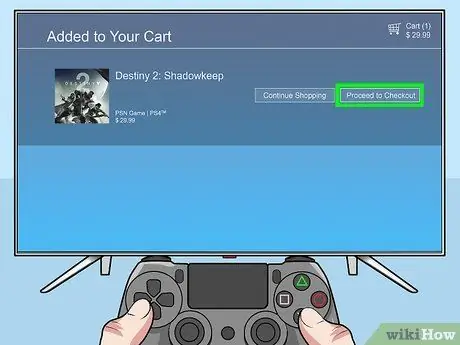
Bước 6. Nhấn Tiến hành thanh toán
- Nếu bạn muốn thêm nhiều nội dung hơn, hãy nhấn Tiếp tục Mua sắm và lặp lại các bước trước đó.
- Để xóa nội dung khỏi giỏ hàng, hãy chọn biểu tượng “C” bên cạnh tên nội dung bằng các phím mũi tên, sau đó nhấn nút X.
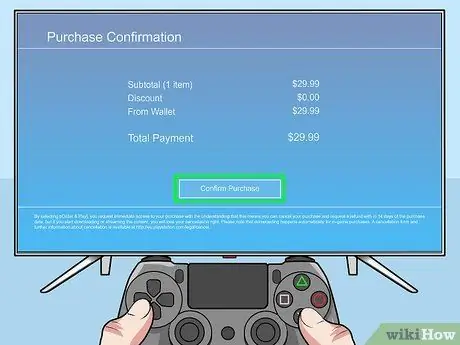
Bước 7. Nhấn Xác nhận Mua hàng
Nội dung sẽ được thêm vào danh sách tải xuống. Sau khi tải xuống, nội dung có thể được truy cập thông qua thư viện (“Thư viện”).
- Nếu bạn muốn thiết lập hoặc thêm phương thức thanh toán mới, bạn có thể thực hiện việc này thông qua menu Cài đặt → Quản lý tài khoản → Thông tin tài khoản → Ví trên PS4. Đối với PS3 hoặc PSP, hãy thử tìm kiếm các bài viết về cách thiết lập hoặc thêm phương thức thanh toán mới từ internet hoặc wikiHow.
- Bạn có thể được yêu cầu nhập mật khẩu tài khoản của mình để hoàn tất giao dịch mua nếu tính năng bảo mật này được bật.
Phương pháp 2/2: Qua trang web
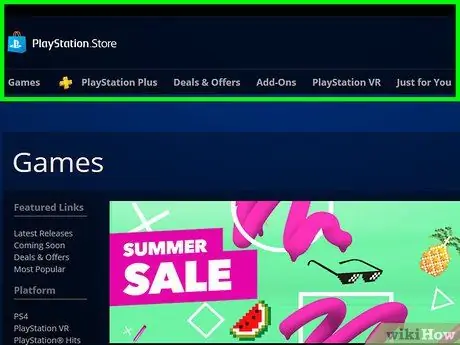
Bước 1. Truy cập https://store.playstation.com qua trình duyệt web

Bước 2. Nhấp vào Đăng nhập
Nếu bạn chưa có tài khoản, hãy nhấp vào Tạo tài khoản và tạo một tài khoản mới trước tiên
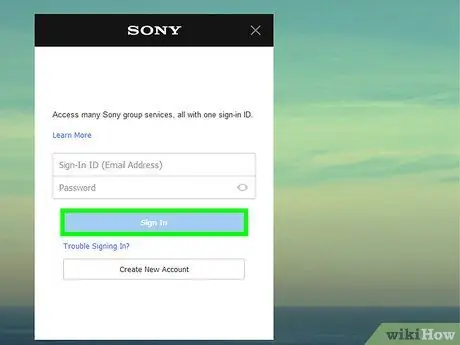
Bước 3. Nhập thông tin đăng nhập tài khoản
Bạn sẽ cần nhập địa chỉ email được liên kết với tài khoản và mật khẩu
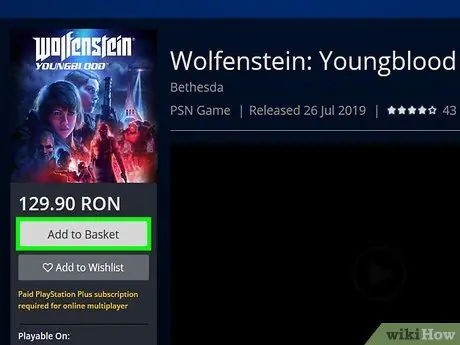
Bước 4. Nhấp vào nút Thêm vào giỏ hàng
Khi bạn không xem nội dung, nút này trông giống như một giỏ hàng với mũi tên hướng xuống dưới.
- Bạn có thể bấm vào nội dung để xem thêm thông tin về nội dung.
- Bạn có thể duyệt nội dung theo nền tảng (PS4, PS3 hoặc PSP) hoặc loại phương tiện (trò chơi, phim, chương trình truyền hình). Bạn cũng có thể sử dụng thanh tìm kiếm để tìm kiếm tiêu đề hoặc tên nội dung cụ thể.
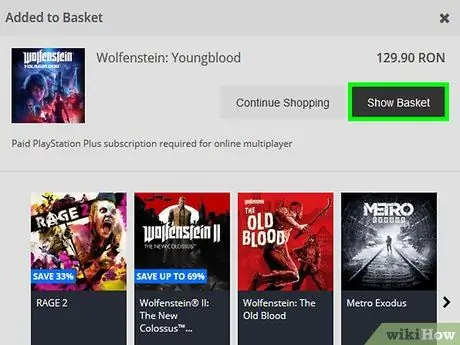
Bước 5. Nhấp vào Hiển thị Giỏ hàng
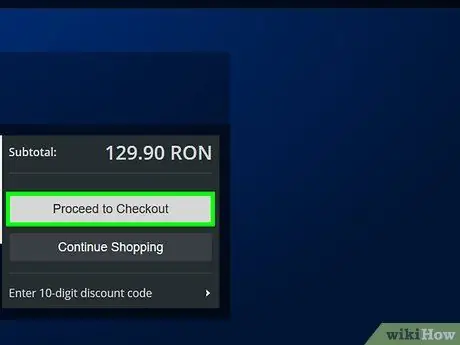
Bước 6. Nhấp vào Tiến hành thanh toán
Nếu bạn muốn thêm nhiều nội dung hơn, hãy nhấp vào Tiếp tục Mua sắm và lặp lại các bước trước đó
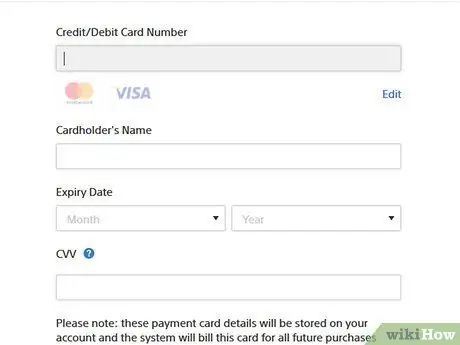
Bước 7. Nhấp vào Xác nhận mua hàng
- Nếu bạn muốn thiết lập hoặc thêm phương thức thanh toán mới, bạn có thể thực hiện việc này thông qua menu Cài đặt tài khoản → Ví.
- Bạn có thể được yêu cầu nhập mật khẩu tài khoản của mình để hoàn tất giao dịch mua nếu tính năng bảo mật này được bật.
Lời khuyên
- Cần có tài khoản PSN để mua nội dung từ cửa hàng và có thể được tạo miễn phí (trừ khi bạn đăng ký dịch vụ PS Plus).
- Nếu bạn gặp phải tốc độ tải xuống chậm, hãy thử sử dụng hệ thống PS ở chế độ nghỉ (“Chế độ nghỉ”). Quá trình tải xuống sẽ tiếp tục (và thường ở tốc độ cao hơn), nhưng bạn sẽ không thể sử dụng hệ thống hoặc nền tảng ở chế độ đó.
- Đảm bảo bạn có đủ dung lượng đĩa cứng trước khi mua nội dung. Bạn có thể kiểm tra dung lượng lưu trữ còn lại trong menu Cài đặt → Quản lý bộ nhớ trên PS4 hoặc Cài đặt → Cài đặt hệ thống → Thông tin hệ thống trên PS3 hoặc PSP.






