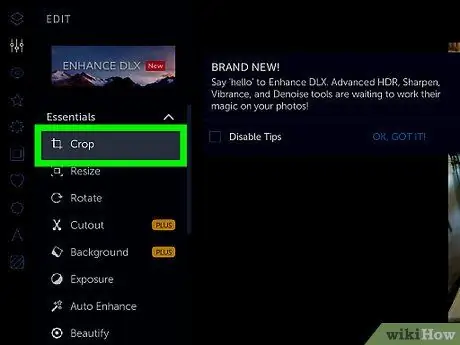Cắt ảnh là một cách chắc chắn để cải thiện hoặc làm hỏng ảnh. Cho dù để nhấn mạnh chủ thể hay loại bỏ các yếu tố không mong muốn khỏi ảnh, có một số cách đơn giản để cắt ảnh để nó không trở thành thảm họa. Dưới đây là một số điều cần lưu ý khi cắt ảnh.
Bươc chân
Phương pháp 1/3: Cắt ảnh
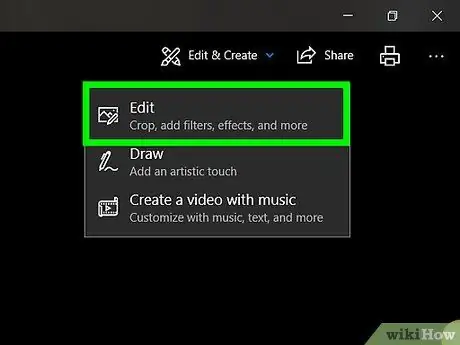
Bước 1. Tìm một chương trình có thể cắt ảnh
Bạn không thể chỉ cắt một bức ảnh trên internet. Để có kết quả tốt, bạn sẽ cần lưu ảnh vào đĩa, sau đó mở ảnh bằng chương trình chỉnh sửa ảnh hoặc trình xử lý văn bản và xử lý ở đó. Sau đây là các chương trình mà bạn có thể sử dụng để cắt ảnh:
- Xem trước
- Adobe Photoshop
- Adobe Illustrator
- Phần mềm soạn thảo văn bản
- Vân vân.
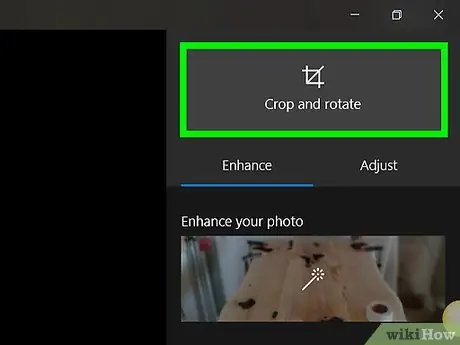
Bước 2. Cắt bằng phím tắt
Bạn có thể cắt ảnh một cách lâu dài - vào menu và tìm thiết bị cắt ảnh - hoặc bằng cách nhấn một vài phím trên bàn phím. Lưu ý: các phím tắt cho các chương trình phần mềm sau đây đều khác nhau. Không có lệnh cắt xén thống nhất.
- Phím tắt để xem trước: "Command + K"
- Phím tắt cho Adobe Photoshop: "C"
- Phím tắt cho Adobe Illustrator: "Alt + C + O"

Bước 3. Cắt tỉa đường dài
Đây không phải là cách cắt tỉa lý tưởng, nhưng nó sẽ hướng dẫn bạn đến đúng nơi. Nếu phím tắt cho chương trình bạn đang sử dụng không hoạt động, hãy thử cắt nó theo cách sau:
- Xem trước: Nhấp và kéo phần bạn muốn cắt, sau đó đi tới "Công cụ → Cắt".
- Adobe Photoshop: Chọn "Công cụ cắt", nhấp và kéo phần bạn muốn cắt, sau đó nhấn "Enter / Return" trên bàn phím hoặc "Cam kết".
- Adobe Illustrator: Nhấp và kéo phần bạn muốn cắt, sau đó đi tới "Object → Clipping Mask → Make."
- Microsoft Word: Chọn ảnh bạn muốn cắt, bấm vào công cụ Cắt trên thanh công cụ trong Ảnh và kéo ảnh đó đến vùng bạn muốn cắt.
Phương pháp 2/3: Tạo nghệ thuật cắt tỉa
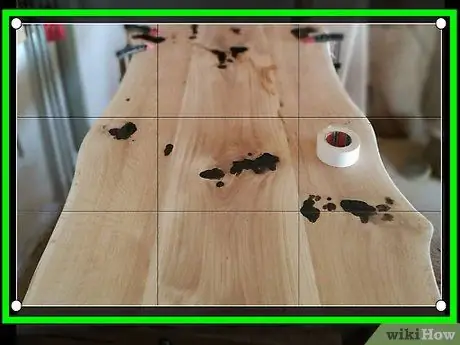
Bước 1. "Cắt" ảnh càng nhiều càng tốt khi bạn chuẩn bị chụp
Nếu bạn định chụp ảnh một người bạn, hãy đến gần anh ta nhất có thể, đừng bắn anh ta xuống sảnh. Bằng cách đó, bạn không phải cắt ảnh quá nhiều khi chỉnh sửa ảnh trên máy tính sau này.
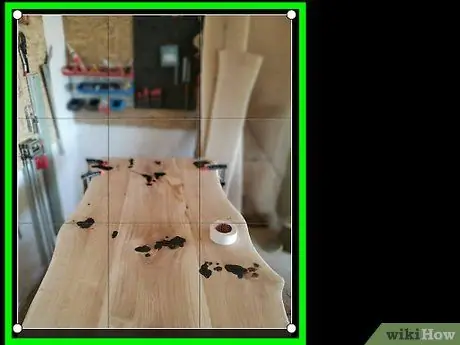
Bước 2. Hãy nhớ quy tắc một phần ba khi bố cục ảnh
Quy tắc này không hoàn toàn giống với tỷ lệ vàng, có thể áp dụng cho hội họa nhưng không áp dụng cho nhiếp ảnh.
- Về cơ bản, quy tắc một phần ba "tưởng tượng việc chia kính ngắm hoặc màn hình LCD thành một phần ba, sử dụng hai đường dọc và hai đường ngang để tạo ra chín hình chữ nhật nhỏ hơn và bốn điểm nơi các đường giao nhau."
- Đóng khung ảnh sao cho tiêu điểm của đối tượng nằm giữa hoặc gần với một trong bốn điểm giao nhau. Đôi mắt của chúng ta sẽ tự nhiên bị hút vào bốn điểm giao nhau này chứ không phải tâm của bức ảnh.
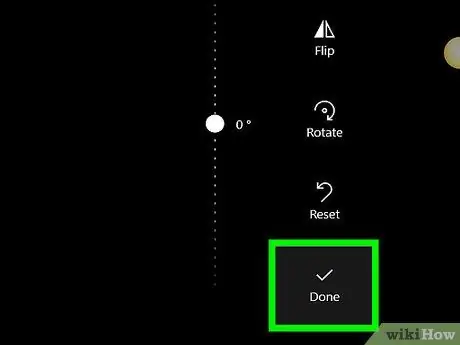
Bước 3. Lưu ảnh gốc để bạn có thể cắt ảnh theo nhiều cách
Tạo thói quen chỉnh sửa trên bản sao, để bạn giữ lại ảnh gốc và chỉnh sửa theo cách khác nếu bạn có cảm hứng mới / khác.
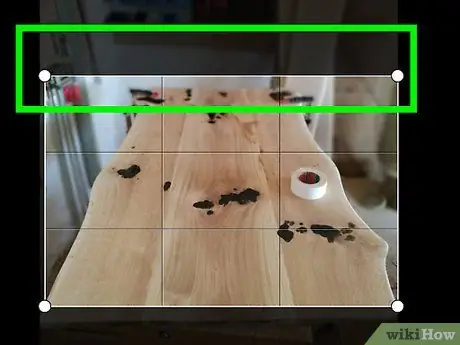
Bước 4. Loại bỏ không gian chết
Một lần nữa quay lại bức ảnh của người bạn ở cuối hành lang; hành lang là không gian chết. Cắt ảnh để chủ thể chiếm phần lớn trong ảnh, để lại một số không gian nền để hiển thị bối cảnh.
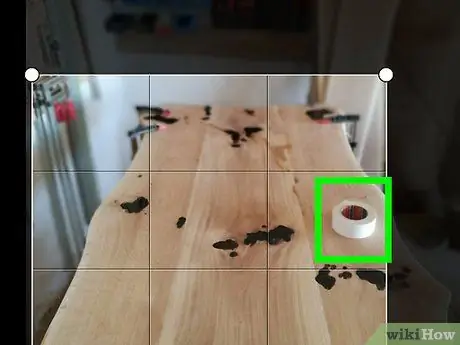
Bước 5. Xác định những bức ảnh không cần cắt xén
Đôi khi bạn cần để nguyên một bức ảnh để bối cảnh của bức ảnh được rõ ràng.
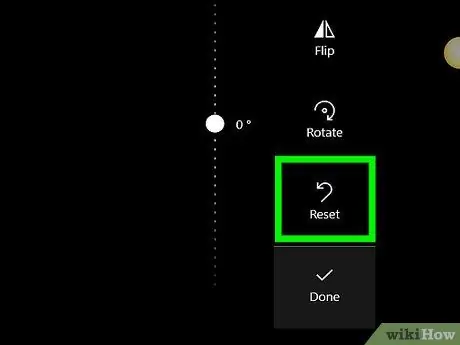
Bước 6. Suy nghĩ về những gì bạn sẽ làm với bức ảnh
Bạn sẽ in hay tải nó lên web? Nếu bạn muốn in nó, hãy giữ kích thước pixel lớn. Trong khi đó, nếu bạn muốn tải nó lên web, kích thước pixel có thể được giảm xuống.
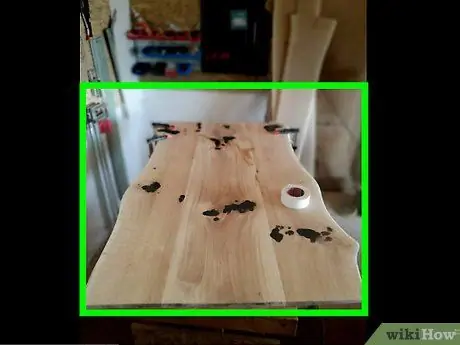
Bước 7. Luôn tự hỏi bản thân xem bức ảnh nói về điều gì
Cắt ảnh cho phù hợp. Đối với việc viết lách, tốt hơn chúng ta nên cắt bỏ tất cả những thứ lộn xộn và thông tin không liên quan đến nó. Hãy vứt bỏ tất cả, để những gì còn lại là sự thể hiện thuần túy của bức ảnh.
Phương pháp 3/3: Cắt ảnh trên Internet với PictureCropper.com
Nếu không có phần mềm để cắt ảnh, bạn có thể dễ dàng thực hiện việc này bằng bất kỳ công cụ nào trên internet.
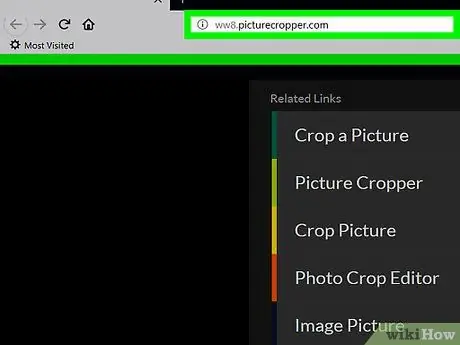
Bước 1. Mở Picture Cropper
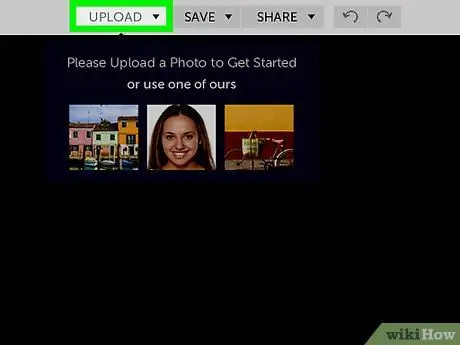
Bước 2. Nhấp vào "Chọn Hình ảnh" và chọn ảnh từ đĩa cục bộ của bạn
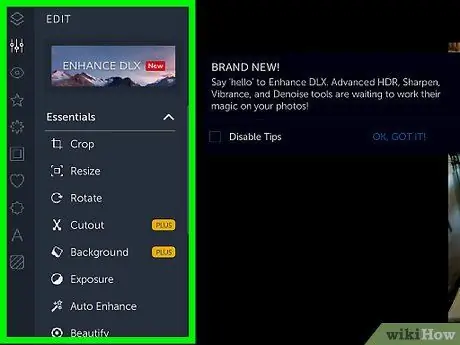
Bước 3. Chờ quá trình tải lên hoàn tất
Các tệp lớn hơn sẽ mất nhiều thời gian hơn.