WikiHow này hướng dẫn bạn cách tạm thời tắt AdBlock, cho cả các trang web cụ thể và cho toàn bộ trình duyệt. Bài viết này cũng sẽ hướng dẫn bạn cách tắt AdBlock Plus trong cùng ngữ cảnh. AdBlock là tiện ích mở rộng chỉ dành cho máy tính được đánh dấu bằng biểu tượng bàn tay màu trắng phía trên dấu dừng, trong khi AdBlock Plus là chương trình dành cho máy tính và thiết bị di động được đánh dấu bằng biểu tượng chữ cái “ABP” phía trên dấu dừng.
Bươc chân
Phương pháp 1/4: Tắt AdBlock hoặc Adblock Plus trong trình duyệt
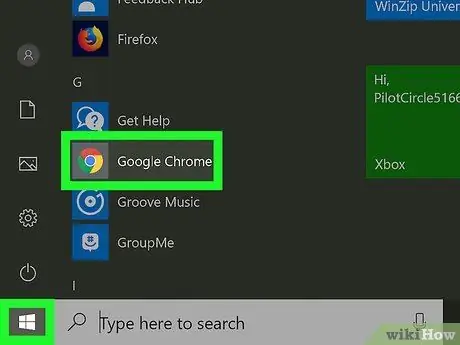
Bước 1. Mở trình duyệt web
Trình duyệt bạn mở là trình duyệt đã có AdBlock hoặc Adblock Plus.
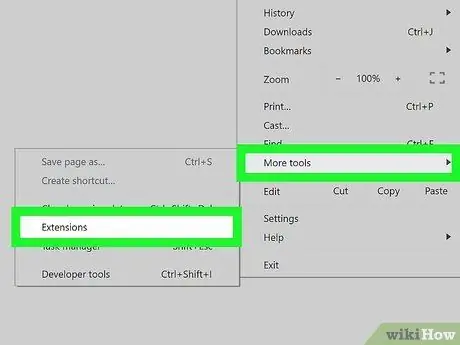
Bước 2. Truy cập trang tiện ích bổ sung của trình duyệt ("Tiện ích mở rộng")
- Chrome - Nhấp vào nút “ ⋮", lựa chọn " Thêm công cụ và nhấp vào " Tiện ích mở rộng ”.
- Firefox - Nhấp vào nút “ ☰, sau đó chọn " Tiện ích bổ sung ”.
- Cạnh - Nhấp vào “ ⋯, sau đó chọn " Tiện ích mở rộng ”.
- Safari - Nhấp vào menu " Safari ", lựa chọn " Sở thích… và nhấp vào tab " Tiện ích mở rộng ”.
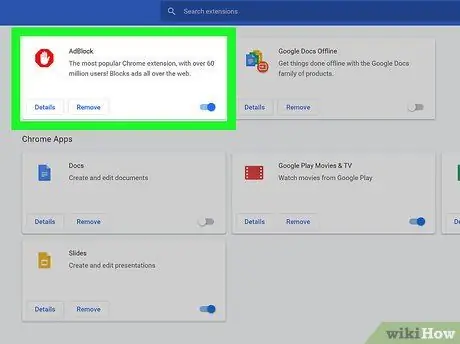
Bước 3. Tìm kiếm các tùy chọn AdBlock hoặc Adblock Plus
Trong danh sách các tiện ích bổ sung hoặc tiện ích mở rộng, hãy tìm tên của chương trình chặn quảng cáo mà bạn muốn tắt.
Trên Microsoft Edge, nhấp vào “ AdBlock " hoặc " Adblock Plus ”.

Bước 4. Tắt AdBlock hoặc Adblock Plus
Làm như vậy:
- Chrome - Bỏ chọn hộp "Đã bật" ở bên phải của AdBlock hoặc Adblock Plus.
- Firefox - Nhấp vào nút “ Vô hiệu ”Nằm ở bên phải của tiện ích bổ sung trình chặn quảng cáo.
- Cạnh - Nhấp vào công tắc "Bật" màu xanh lam trong menu tiện ích bổ sung trình chặn quảng cáo.
- Safari - Bỏ chọn hộp "AdBlock" hoặc "Adblock Plus" ở phía bên trái của trang.
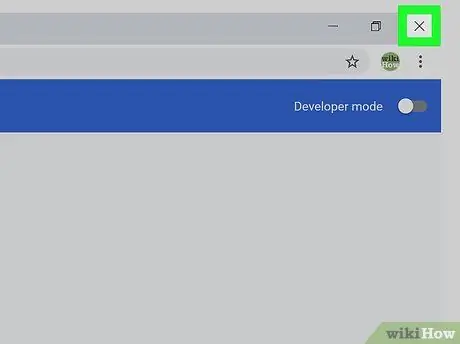
Bước 5. Đóng và mở lại trình duyệt
Các thay đổi sẽ được chấp nhận và áp dụng cho trình duyệt. Bây giờ, tiện ích bổ sung trình chặn quảng cáo đã chọn sẽ bị vô hiệu hóa cho đến khi bạn bật lại.
Phương pháp 2/4: Vô hiệu hóa AdBlock cho các trang web cụ thể
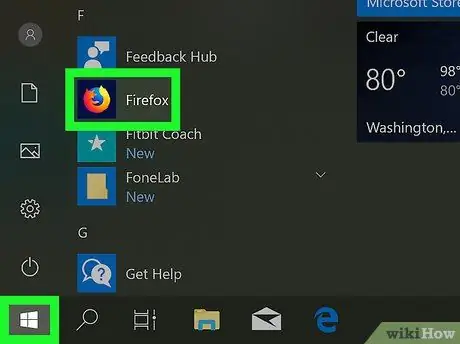
Bước 1. Mở trình duyệt web
Trình duyệt này là trình duyệt có tiện ích mở rộng / tiện ích bổ sung AdBlock mà bạn muốn tắt cho một trang web cụ thể.
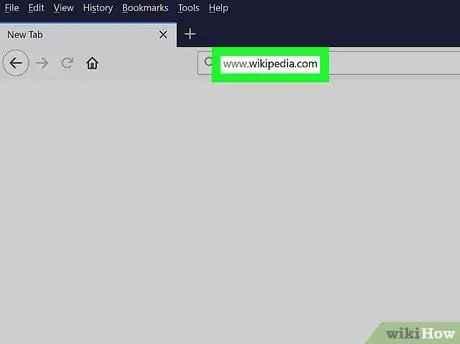
Bước 2. Truy cập trang web tương ứng
Mở trang web bạn muốn truy cập mà không có AdBlock.
Ví dụ: nếu bạn muốn tắt AdBlock cho Wikipedia, hãy truy cập www.wikipedia.com.
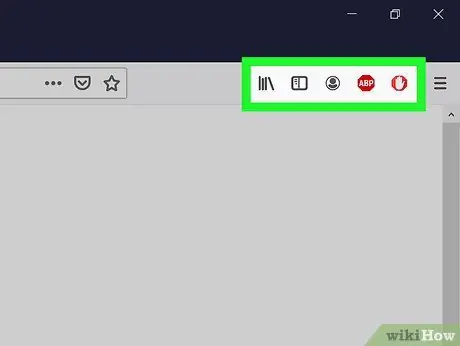
Bước 3. Mở trang tiện ích bổ sung của trình duyệt ("Tiện ích mở rộng")
Hầu hết các trình duyệt đều có một phần đặc biệt, nơi bạn có thể truy cập các biểu tượng cho các tiện ích mở rộng đã cài đặt. Để truy cập trang hoặc phân đoạn:
- Chrome - Nhấp vào nút “ ⋮ ”Ở góc trên bên phải của cửa sổ để hiển thị menu thả xuống. Biểu tượng AdBlock thường ở đầu menu.
- Firefox - Bạn có thể thấy biểu tượng AdBlock ở góc trên cùng bên phải của trang Firefox.
- Edge - Nếu biểu tượng AdBlock không xuất hiện ở góc trên cùng bên phải của trang, hãy nhấp vào nút “ ⋯", lựa chọn " Tiện ích mở rộng ", nhấp chuột " AdBlock ”Và nhấp vào nút chuyển“Hiển thị nút bên cạnh thanh địa chỉ”để hiển thị nó.
- Safari - Biểu tượng AdBlock nằm ở bên trái của thanh địa chỉ, ở góc trên bên trái của trang Safari.
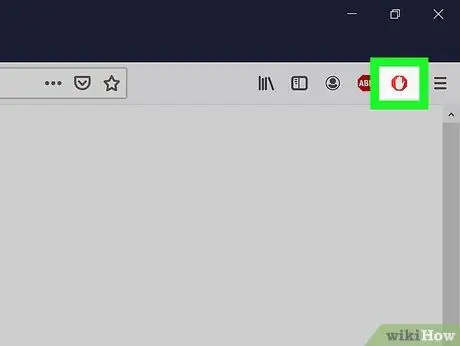
Bước 4. Nhấp vào biểu tượng “AdBlock”
Biểu tượng này trông giống như một biển báo dừng màu đỏ với bàn tay màu trắng. Sau đó, một menu thả xuống sẽ được hiển thị.
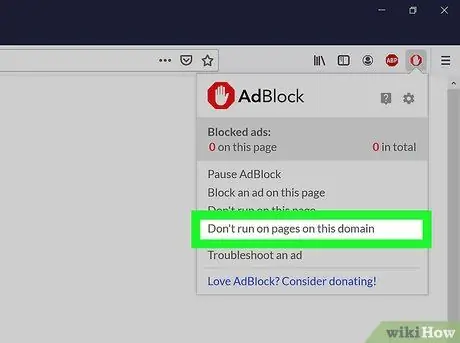
Bước 5. Nhấp vào Không chạy trên các trang trên miền này
Nó nằm ở cuối trình đơn thả xuống. Sau đó, một cửa sổ bật lên sẽ được hiển thị.
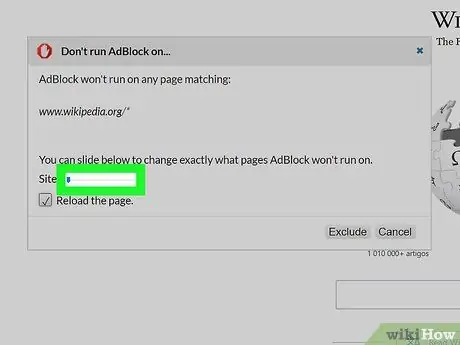
Bước 6. Tùy chỉnh các trang cần truy cập mà không cần AdBlock
Nhấp và kéo thanh trượt "Trang web" sang bên phải để tăng số lượng biến thể trang web mà tiện ích bổ sung cần bỏ qua. Nhấp và kéo thanh trượt "Trang" sang bên phải để AdBlock bỏ qua các trang nhất định trên trang web (mức thông số kỹ thuật tăng khi thanh trượt được kéo sang phải) và không phải tất cả các trang.
Không phải tất cả các trang web đều yêu cầu tùy chỉnh
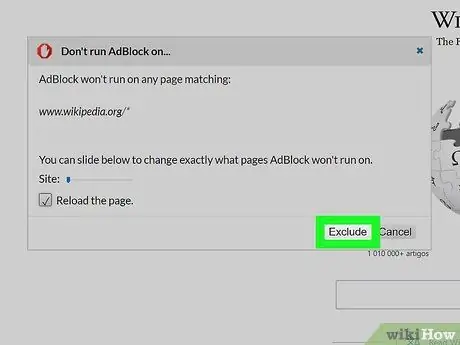
Bước 7. Nhấp vào Loại trừ
Nó ở góc dưới bên phải của cửa sổ. Sau đó, các thay đổi sẽ được lưu và AdBlock sẽ bị vô hiệu hóa đối với trang web và / hoặc trang bạn đã chọn.
Phương pháp 3/4: Tắt Adblock Plus cho một số trang web nhất định
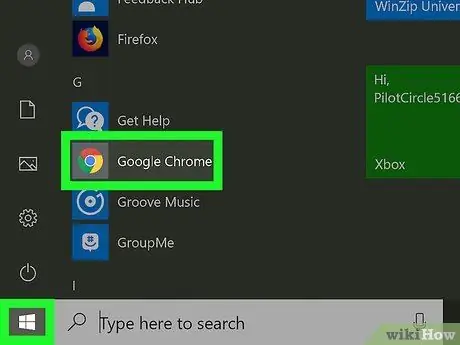
Bước 1. Mở trình duyệt web
Trình duyệt này là trình duyệt có tiện ích mở rộng / tiện ích bổ sung AdBlock mà bạn muốn tắt cho một trang web cụ thể.
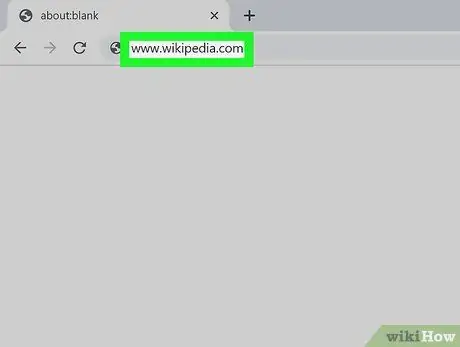
Bước 2. Truy cập trang web tương ứng
Mở trang web bạn muốn truy cập mà không có AdBlock.
Ví dụ: nếu bạn muốn tắt AdBlock cho Wikipedia, hãy truy cập www.wikipedia.com.
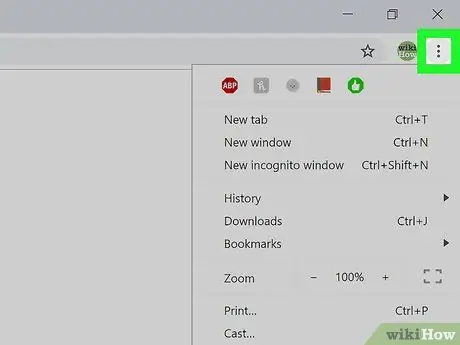
Bước 3. Mở trang tiện ích bổ sung của trình duyệt ("Tiện ích mở rộng")
Hầu hết các trình duyệt đều có một phần đặc biệt, nơi bạn có thể truy cập các biểu tượng cho các tiện ích mở rộng đã cài đặt. Để truy cập trang hoặc phân đoạn:
- Chrome - Nhấp vào nút “ ⋮ ”Ở góc trên bên phải của cửa sổ để hiển thị menu thả xuống. Biểu tượng AdBlock Plus thường ở đầu menu.
- Firefox - Bạn có thể thấy biểu tượng AdBlock Plus ở góc trên cùng bên phải của trang Firefox.
- Edge - Nếu biểu tượng AdBlock Plus không xuất hiện ở góc trên cùng bên phải của trang, hãy nhấp vào nút “ ⋯", lựa chọn " Tiện ích mở rộng ", nhấp chuột " AdBlock Plus ”Và nhấp vào nút chuyển“Hiển thị nút bên cạnh thanh địa chỉ”để hiển thị nó.
- Safari - Biểu tượng AdBlock Plus nằm ở bên trái của thanh địa chỉ, ở góc trên bên trái của trang Safari.
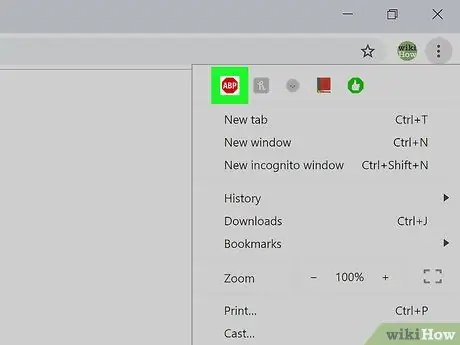
Bước 4. Nhấp vào biểu tượng Adblock Plus
Biểu tượng này trông giống như một biển báo dừng màu đỏ có ghi “ABP” trên đó. Sau đó, một menu thả xuống sẽ được hiển thị.
Không nhấp chuột phải vào biểu tượng Adblock Plus
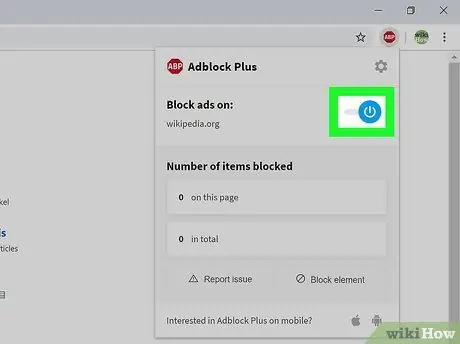
Bước 5. Nhấp vào Đã bật trên trang web này
Nó ở trên cùng của menu thả xuống. Sau đó, AdBlock Plus sẽ bị vô hiệu hóa đối với trang web được đề cập.
Nếu bạn muốn bật lại AdBlock Plus cho trang web, hãy nhấp lại vào biểu tượng AdBlock Plus và nhấp vào tùy chọn “ Đã tắt trên trang web này ”Ở đầu menu.
Phương pháp 4/4: Tắt Adblock Plus trên thiết bị di động
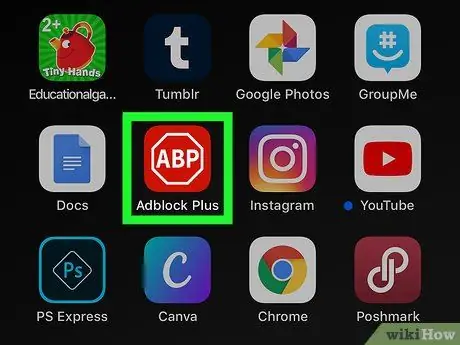
Bước 1. Mở Adblock Plus
Nhấn vào biểu tượng ứng dụng Adblock Plus trông giống như một dấu hiệu dừng với các từ “ABP”.
- Adblock Plus không khả dụng cho điện thoại Android.
- Adblock không có phiên bản ứng dụng dành cho thiết bị di động.
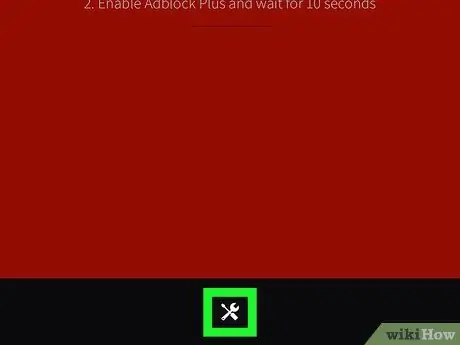
Bước 2. Chạm vào biểu tượng “Cài đặt”
Biểu tượng cờ lê và tuốc nơ vít này ở cuối màn hình. Sau đó, trang cài đặt (“Cài đặt”) sẽ được hiển thị.
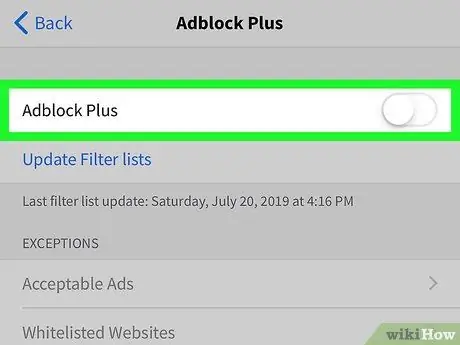
Bước 3. Chạm vào công tắc “Adblock Plus” màu xanh lục
Nó ở trên cùng của màn hình. Sau khi chạm vào, màu công tắc sẽ chuyển sang màu trắng
. Bây giờ, tính năng bảo vệ AdBlock Plus sẽ bị vô hiệu hóa cho đến khi bạn bật lại.






