Khi iPod đã bị vô hiệu hóa, thiết bị sẽ hoàn toàn bị khóa. Cách duy nhất để thiết bị có thể được sử dụng trở lại là khôi phục thiết bị bằng iCloud hoặc iTunes. Nếu bạn đã sao lưu dữ liệu của mình, bạn có thể khôi phục nó, nhưng làm như vậy sẽ xóa tất cả dữ liệu được lưu trữ trên iPod. Không có cách nào khác để kích hoạt iPod đã bị vô hiệu hóa.
Bươc chân
Phương pháp 1/4: Sử dụng iTunes
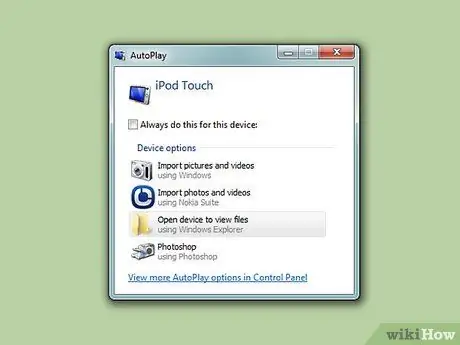
Bước 1. Kết nối iPod với máy tính
Cách duy nhất để mở khóa iPod bị vô hiệu hóa là xóa và đặt lại hoàn toàn thiết bị. Nếu bạn có bản sao lưu, bạn có thể khôi phục nó, vì tất cả dữ liệu sẽ bị mất. IPod đã bị vô hiệu hóa sẽ không mở khóa trừ khi bạn sử dụng đúng mật mã hoặc bạn xóa nó.
Nếu máy tính của bạn chưa được cài đặt iTunes, hãy xem phần tiếp theo để biết hướng dẫn về cách đặt lại iPod của bạn bằng trang web iCloud
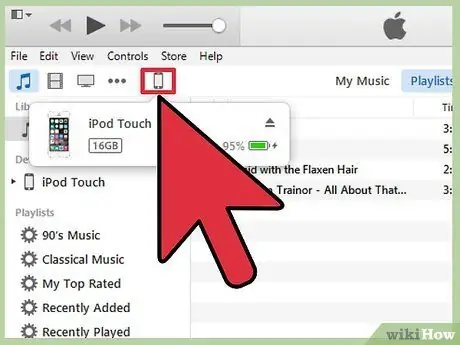
Bước 2. Khởi chạy iTunes sau đó chọn iPod của bạn
IPod của bạn sẽ xuất hiện ở đầu màn hình.
Nếu bạn được nhắc nhập mật mã sau khi kết nối iPod với máy tính hoặc bạn chưa từng đồng bộ hóa iPod với iTunes trên máy tính trước đây, hãy xem Cách sử dụng Chế độ khôi phục bên dưới
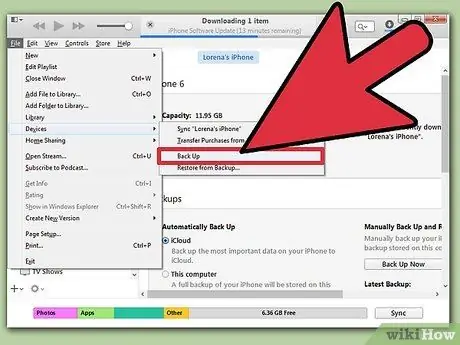
Bước 3. Nhấp vào tùy chọn "Back Up Now" để sao lưu iPod của bạn
Tùy chọn này có thể được sử dụng để khôi phục dữ liệu sau khi bạn đặt lại iPod.
Đảm bảo rằng bạn chọn "Máy tính này" để tạo một bản sao lưu cục bộ đầy đủ
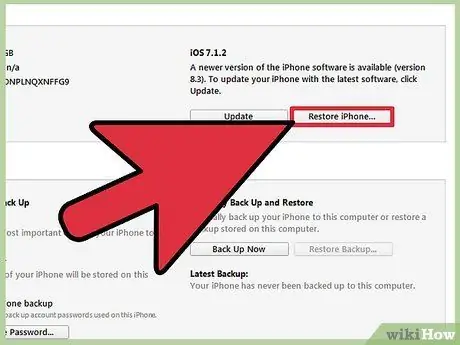
Bước 4. Nhấp vào "Khôi phục iPod" để chạy quá trình đặt lại
Có thể mất vài phút để hoàn thành. Khi quá trình đặt lại hoàn tất, quá trình thiết lập ban đầu cho iPod của bạn sẽ bắt đầu.
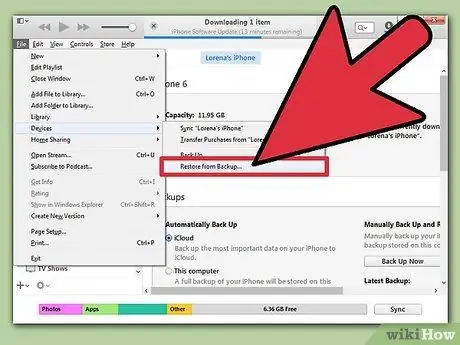
Bước 5. Chọn "Khôi phục từ bản sao lưu iTunes" trong khi quá trình thiết lập đang chạy
Bản sao lưu bạn đã thực hiện sẽ được tải, vì vậy tất cả dữ liệu có thể được khôi phục.
Phương pháp 2/4: Sử dụng Trang web iCloud
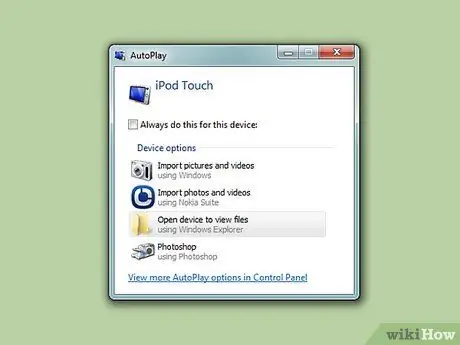
Bước 1. Sử dụng phương pháp này nếu bạn không thể sử dụng máy tính
Bạn có thể đặt lại iPod của mình bằng cách sử dụng trang Find My iPhone, miễn là iPod được đăng ký với ID Apple của bạn và Find My iPod được bật trong menu iCloud. Điều này chỉ có thể được thực hiện nếu iPod của bạn hiện được kết nối với mạng không dây.
Bạn không thể tạo bản sao lưu mới vì hành động này được thực hiện từ xa. Điều này có nghĩa là tất cả dữ liệu sẽ bị mất, mặc dù bạn vẫn có thể tải các bản sao lưu mà bạn đã thực hiện trước đó
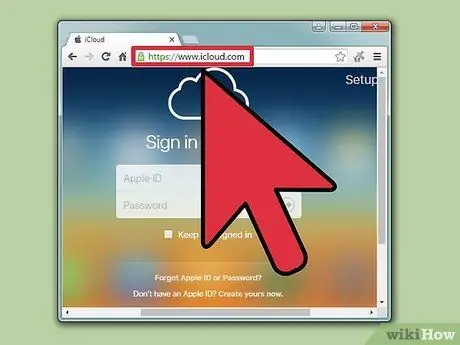
Bước 2. Truy cập
icloud.com/find sử dụng thiết bị hoặc máy tính khác.
Sử dụng trình duyệt web trên bất kỳ máy tính hoặc thiết bị nào hoặc sử dụng ứng dụng Tìm iPhone của tôi trên một thiết bị iOS khác.
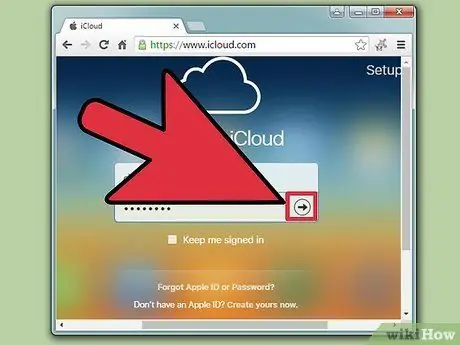
Bước 3. Đăng nhập bằng ID Apple của bạn
Đăng nhập bằng cùng một ID Apple mà bạn sử dụng trên iPod của mình.
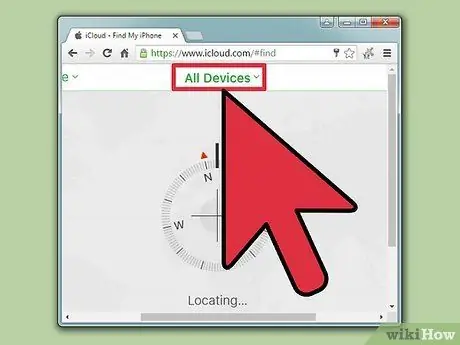
Bước 4. Nhấp vào nút “Tất cả thiết bị” ở đầu cửa sổ
Tất cả các thiết bị Apple được kết nối với ID Apple của bạn sẽ được hiển thị.
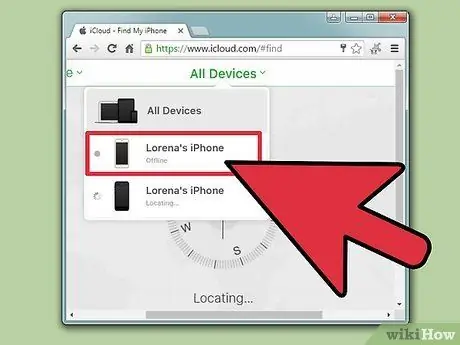
Bước 5. Chọn iPod của bạn từ danh sách
Bản đồ sẽ đặt thiết bị ở trung tâm và thông tin chi tiết sẽ xuất hiện trên thẻ.
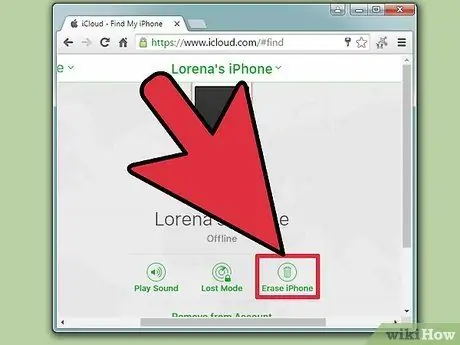
Bước 6. Nhấp vào nút "Erase" và xác nhận
Một tín hiệu sẽ được gửi đến iPod của bạn để thực hiện quá trình thiết lập lại. Điều này không mất nhiều thời gian.
Nếu Find My iPhone không thể kết nối với iPod của bạn, hãy thử các phương pháp khác trong bài viết này
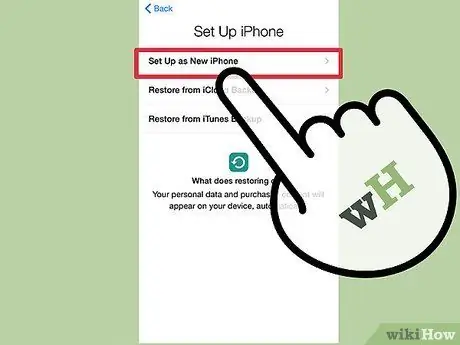
Bước 7. Thực hiện thiết lập như thể iPod của bạn là một thiết bị mới
Sau khi đặt lại xong, hãy thiết lập iPod như một thiết bị mới. Bạn sẽ được cung cấp tùy chọn để tải một bản sao lưu nếu bạn đã từng tạo một bản sao lưu. Nếu không có bản sao lưu, iPod thực sự giống như một thiết bị mới và cần được tải lại bằng nhạc.
Phương pháp 3/4: Sử dụng Chế độ khôi phục
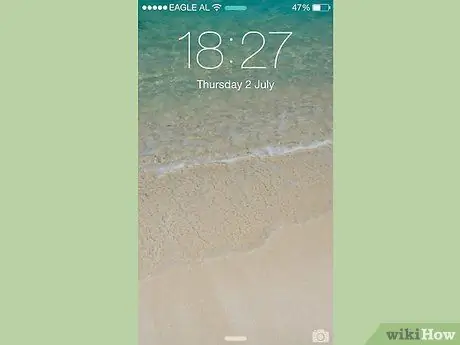
Bước 1. Sử dụng phương pháp này nếu bạn được iTunes nhắc nhập mật mã
Nếu phương pháp iTunes ở trên không thể khôi phục iPod vì bạn cần nhập mật mã hoặc bạn chưa từng sử dụng iPod với iTunes trước đây, bạn sẽ cần đặt iPod vào Chế độ khôi phục. Điều này cho phép bạn khôi phục nó mà không cần phải nhập mật mã.
Bởi vì nó sử dụng Chế độ khôi phục, bạn sẽ không thể sao lưu iPod trước khi khôi phục nó. Tất cả dữ liệu trên iPod sẽ bị mất
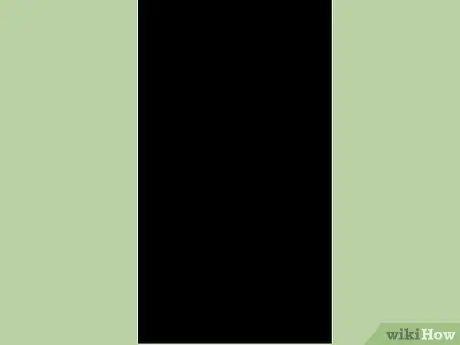
Bước 2. Tắt iPod hoàn toàn
Bạn phải bắt đầu quy trình này bằng cách tắt iPod hoàn toàn. Nhấn và giữ nút Nguồn, sau đó vuốt thanh trượt Nguồn để tắt thiết bị của bạn.
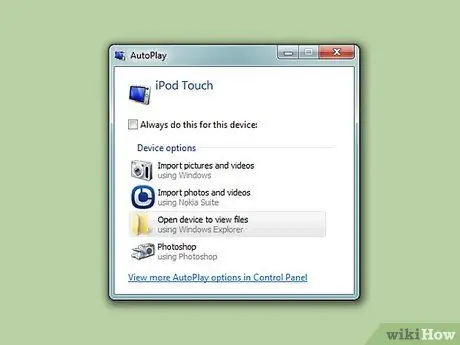
Bước 3. Kết nối iPod với máy tính
Chế độ khôi phục chỉ có thể được khởi động bằng cách kết nối thiết bị với máy tính và sử dụng iTunes. IPod của bạn không cần phải được đồng bộ hóa với máy tính trước đó.
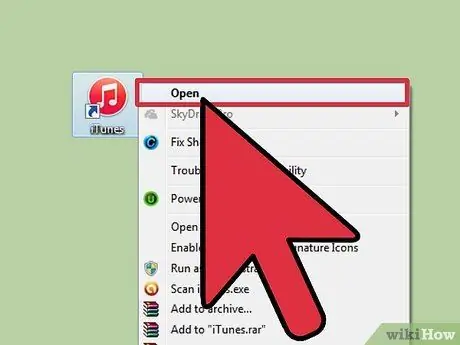
Bước 4. Khởi chạy iTunes
Nếu bạn chưa cài đặt iTunes, hãy tải xuống chương trình miễn phí tại apple.com/itunes/download.

Bước 5. Nhấn và giữ nút Nguồn và Màn hình chính
Không nhả hai nút khi logo Apple xuất hiện. Tiếp tục giữ cả hai nút cho đến khi logo iTunes xuất hiện trên màn hình iPod.
Nếu nút Home trên iPod của bạn không hoạt động, hãy tải xuống TinyUmbrella tại firmwareumbrella.com, Chạy chương trình và nhấp vào nút "Enter Recovery Mode"
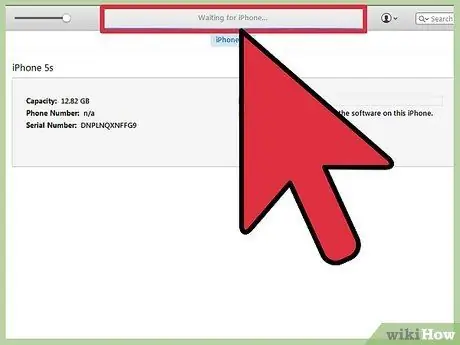
Bước 6. Nhấp vào nút "Khôi phục" trong cửa sổ xuất hiện trong iTunes
Quá trình khôi phục cho iPod của bạn sẽ bắt đầu.
Xem phần tiếp theo nếu iPod của bạn vẫn không thể được khôi phục theo cách này
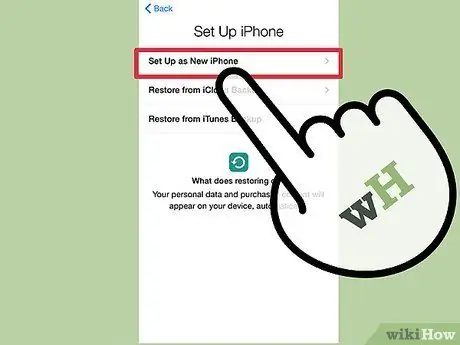
Bước 7. Thiết lập iPod của bạn
Sau khi quá trình khôi phục hoàn tất, hãy thiết lập iPod của bạn như thể nó là một thiết bị mới. Nếu bạn có bản sao lưu dữ liệu của mình, bạn có thể tải bản sao lưu.
Phương pháp 4/4: Sử dụng Chế độ DFU
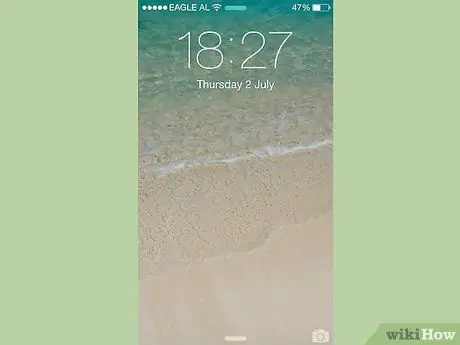
Bước 1. Sử dụng phương pháp này nếu Chế độ khôi phục không thành công
Chế độ DFU (Cập nhật chương trình cơ sở thiết bị) tương tự như Chế độ khôi phục và nhiều người dùng báo cáo rằng phương pháp này hoạt động tốt khi Chế độ khôi phục không hoạt động. Cũng như với Chế độ khôi phục, bạn không thể sao lưu dữ liệu trước khi thiết bị iPod được khôi phục.
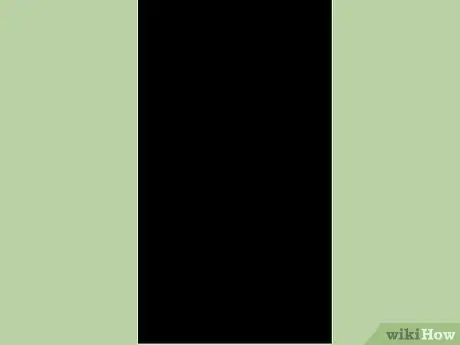
Bước 2. Tắt iPod hoàn toàn
Bạn phải tắt iPod hoàn toàn để vào chế độ DFU. Nhấn và giữ nút Nguồn, sau đó vuốt thanh trượt Nguồn để tắt thiết bị của bạn.
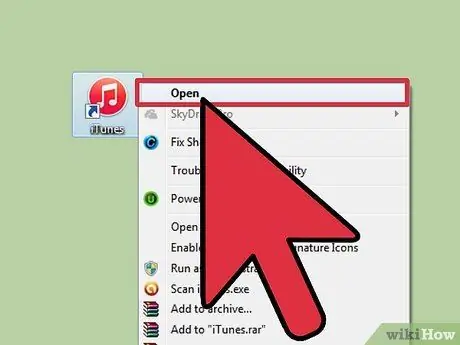
Bước 3. Cắm iPod vào máy tính và khởi chạy iTunes
Để khôi phục thiết bị ở chế độ DFU, bạn phải cài đặt iTunes. Tuy nhiên, iPod không cần phải được đồng bộ hóa với máy tính trước.
Nếu nút Home trên iPod của bạn không hoạt động, hãy tải xuống TinyUmbrella tại firmwareumbrella.com. Chạy chương trình này sau đó nhấp vào nút "Enter DFU Mode" để tiếp tục quá trình
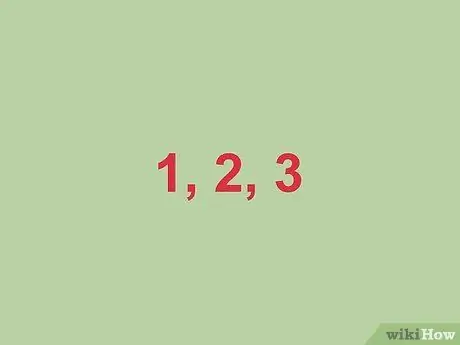
Bước 4. Nhấn và giữ nút Nguồn trong vòng ba giây
Đếm to đến ba để bạn không bỏ lỡ thời gian của mình.

Bước 5. Tiếp tục giữ nút Nguồn và bắt đầu nhấn nút Trang chủ
Bắt đầu nhấn nút Màn hình chính sau khi bạn đã giữ nút Nguồn trong ba giây.

Bước 6. Tiếp tục giữ cả hai nút trong mười giây, sau đó nhả nút Nguồn
Tiếp tục giữ nút Trang chủ sau khi bạn nhả nút Nguồn.
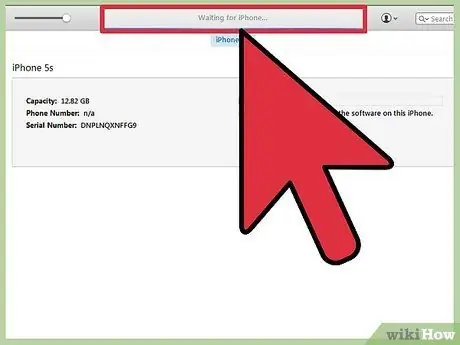
Bước 7. Tiếp tục giữ nút Home trong 10 giây
Màn hình thiết bị của bạn sẽ vẫn đen, nhưng iTunes sẽ cho bạn biết rằng iPod của bạn đã được nhận dạng ở chế độ Khôi phục. Bạn có thể nhả nút Home ngay bây giờ.
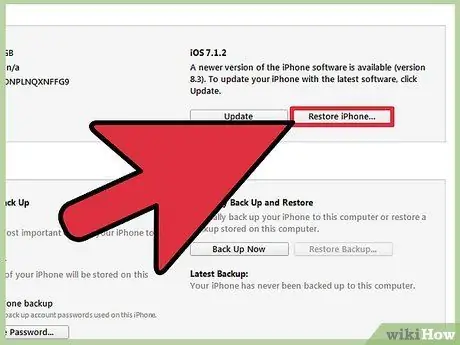
Bước 8. Nhấp vào nút "Khôi phục" để chạy quá trình khôi phục
IPod của bạn sẽ bắt đầu khôi phục cách đây không lâu.
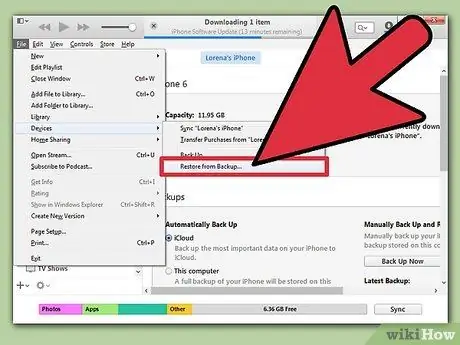
Bước 9. Thiết lập iPod của bạn
Sau khi quá trình khôi phục hoàn tất, hãy thiết lập iPod của bạn như một thiết bị mới. Nếu bạn có bản sao lưu dữ liệu của mình, bạn có thể tải nó. Nếu không, tất cả dữ liệu hiện có sẽ bị mất.
Các bài viết liên quan đến wikiHow
- Làm thế nào để hack một iPod với các tính năng bị khóa
- Làm thế nào để hack mật mã iPhone
- Cách thiết lập lại iPod Nano
- Cách tắt iPod của bạn






