Bài viết này hướng dẫn bạn cách kích hoạt lại iPhone đã bị hủy kích hoạt sau khi bạn đăng nhập (đăng nhập) liên tục.
Bươc chân
Phương pháp 1/2: Thực hiện Khôi phục từ Bản sao lưu iTunes
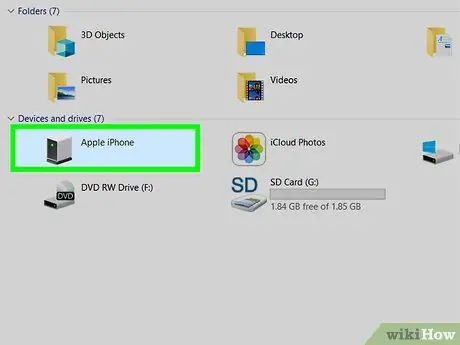
Bước 1. Cắm iPhone của bạn vào máy tính đã cài đặt iTunes
Nếu thông báo "iPhone bị vô hiệu hóa. Vui lòng kết nối với iTunes" xuất hiện, hãy cắm iPhone của bạn vào máy tính bạn đã sử dụng để sao lưu dữ liệu.
Phương pháp này sẽ chỉ hoạt động nếu bạn sao lưu dữ liệu iPhone của mình vào iTunes và biết mật mã
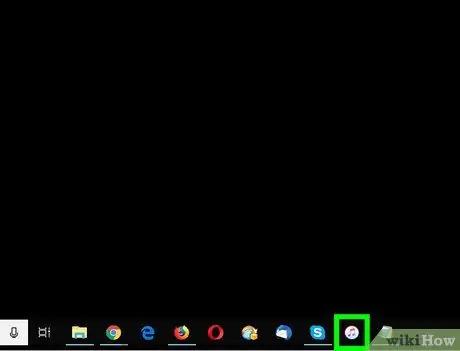
Bước 2. Khởi chạy iTunes
Nếu iTunes không tự động khởi động khi bạn cắm iPhone, hãy nhấp vào biểu tượng iTunes trong Dock (máy tính Mac) hoặc trong Tất cả ứng dụng trong menu Bắt đầu (máy tính Windows).
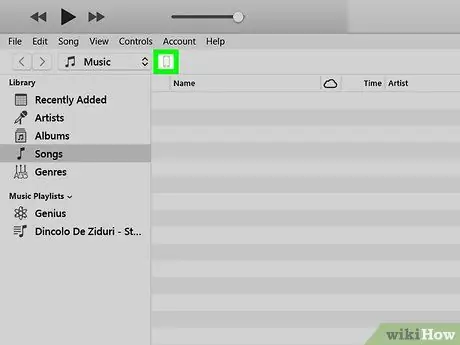
Bước 3. Nhấp vào biểu tượng iPhone
Nó nằm ở góc trên bên trái của cửa sổ iTunes.
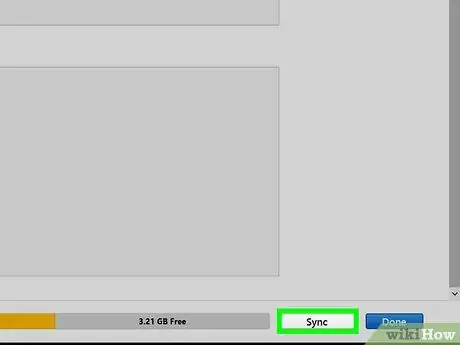
Bước 4. Nhấp vào Đồng bộ hóa
iTunes sẽ yêu cầu bạn nhập mật mã.
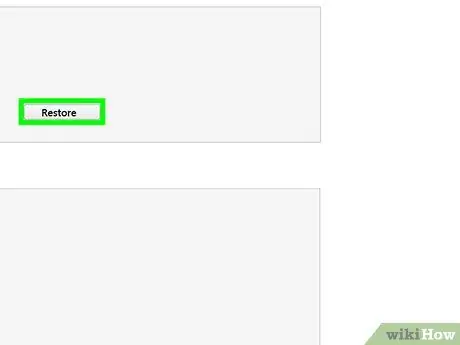
Bước 5. Nhập mật mã, sau đó nhấp vào Khôi phục
Làm như vậy sẽ khôi phục iPhone của bạn bằng bản sao lưu iTunes mới nhất.
Phương pháp 2/2: Sử dụng Chế độ khôi phục
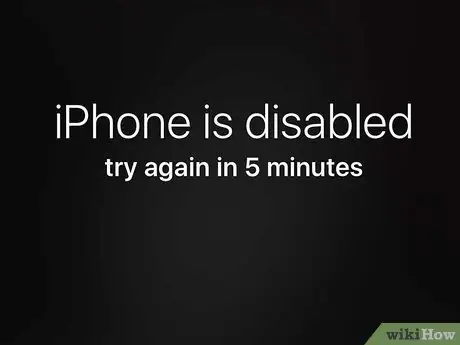
Bước 1. Nhìn vào số phút được liệt kê trong thông báo
Sau khi số phút được chỉ ra trong tin nhắn đã trôi qua, bạn chỉ có thể đăng nhập lại.
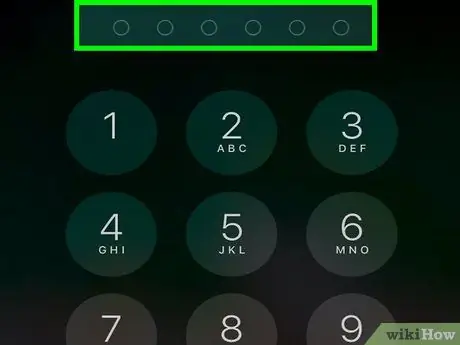
Bước 2. Nhập mật mã chính xác
Sử dụng phương pháp này nếu bạn quên mật mã.
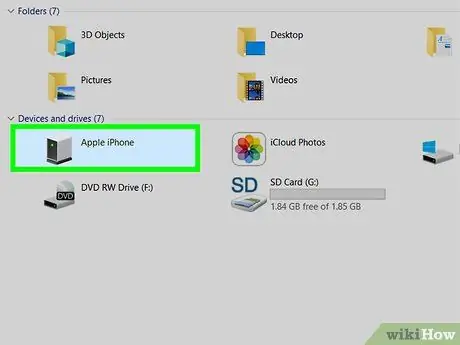
Bước 3. Cắm iPhone của bạn vào máy tính đã cài đặt iTunes
Bạn có thể sử dụng cáp USB tích hợp của iPhone hoặc một cáp tương thích khác.

Bước 4. Buộc khởi động lại iPhone
Tùy thuộc vào kiểu thiết bị, cách thực hiện việc này sẽ khác nhau:
-
iPhone X, iPhone 8 và 8 Plus:
Nhấn và thả nhanh nút tăng âm lượng, sau đó là nút giảm âm lượng, sau đó nhấn và giữ nút nằm ở phía bên phải của thiết bị cho đến khi điện thoại khởi động lại màn hình khôi phục.
-
iPhone 7 hoặc 7 Plus:
Nhấn và giữ nút giảm âm lượng và nút nguồn cùng lúc. Không nhả cả hai nút cho đến khi điện thoại khởi động lại và vào màn hình khôi phục.
-
iPhone 6 trở xuống:
Nhấn và giữ nút Home và nút Nguồn cùng lúc cho đến khi điện thoại khởi động lại màn hình khôi phục.
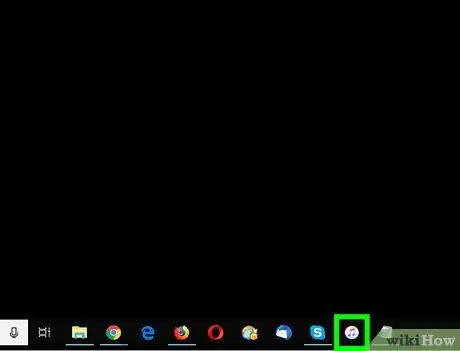
Bước 5. Khởi chạy iTunes
Nếu iTunes không tự động khởi động khi bạn cắm điện thoại, hãy nhấp vào biểu tượng iTunes trong Dock (máy tính Mac) hoặc trong Tất cả Aps trong menu Bắt đầu (máy tính Windows). Nếu iTunes đang mở, ứng dụng này sẽ hiển thị màn hình Chế độ khôi phục.
Nếu có một tùy chọn Cập nhật trên màn hình Chế độ khôi phục, nhấp vào tùy chọn để xem màn hình có quay lại trang điện thoại của bạn hay không. Nếu bản cập nhật này không hoạt động, hãy tiếp tục quá trình với phương pháp này.
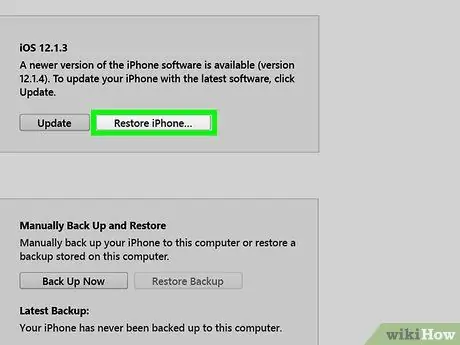
Bước 6. Nhấp vào Khôi phục iPhone…
Thao tác này sẽ xuất hiện một thông báo xác nhận, thông báo cho bạn biết rằng bước tiếp theo là khôi phục iPhone về cài đặt gốc.
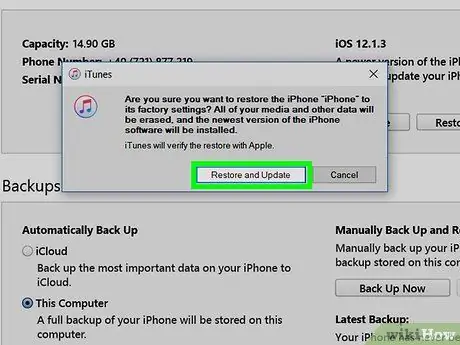
Bước 7. Nhấp vào Khôi phục
Làm như vậy sẽ đặt lại iPhone về cài đặt gốc. Sau đó, bạn có thể thiết lập điện thoại từ đầu và đặt mật mã mới.






