WikiHow này hướng dẫn bạn cách tìm mã kích hoạt Windows trên máy tính bằng ứng dụng PowerShell hoặc thông qua ứng dụng của bên thứ ba có tên là ProduKey.
Bươc chân
Phương pháp 1/2: Sử dụng PowerShell
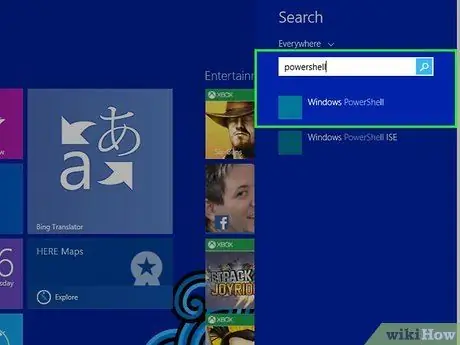
Bước 1. Mở PowerShell
Bạn có thể mở nó bằng cách nhấn phím Windows và “ NS ”Đồng thời để truy cập vào thanh tìm kiếm trước. Sau đó, gõ "PowerShell" và chọn ứng dụng phù hợp từ danh sách kết quả tìm kiếm.
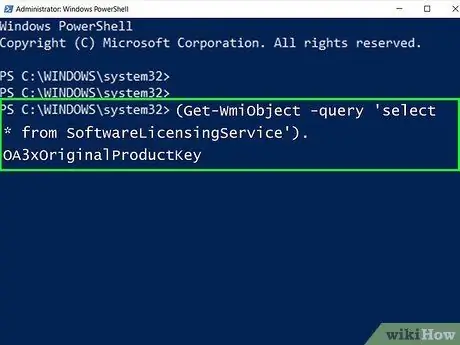
Bước 2. Nhập mã sau:
(Get-WmiObject -query 'select * from SoftwareLicensingService'). OA3xOriginalProductKey
và nhấn nút Vào ”.
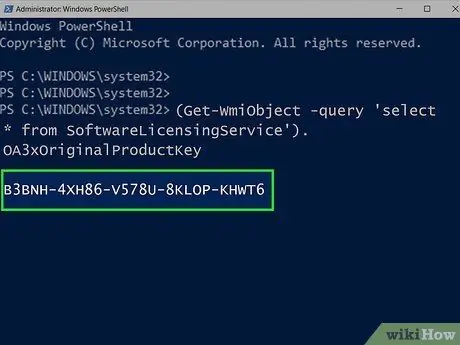
Bước 3. Ghi mã sản phẩm
Bạn có thể thấy mã sản phẩm gồm 25 ký tự ngay bên dưới lệnh đã nhập trước đó. Mã là mã sản phẩm Windows.
- Chụp ảnh màn hình kết quả tìm kiếm hoặc ghi lại mã để đảm bảo bạn có thể tìm thấy nó hoặc xem nó khi cần.
- Nếu lệnh này không hoạt động, bạn sẽ cần sử dụng ProduKey để tìm kiếm mã sản phẩm Windows.
Phương pháp 2/2: Sử dụng ProduKey
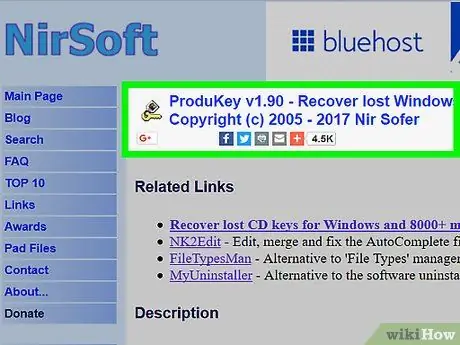
Bước 1. Truy cập trang web ProduKey
Truy cập https://www.nirsoft.net/utils/product_cd_key_viewer.html bằng máy tính khả dụng hoặc có thể sử dụng được.
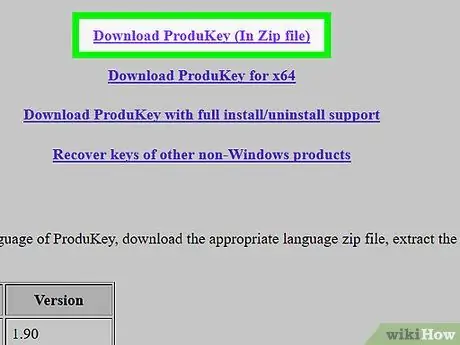
Bước 2. Di chuyển đến màn hình và chọn Tải xuống ProduKey (Trong tệp Zip)
Liên kết này được hiển thị ở cuối trang. Sau khi nhấp vào liên kết, thư mục lưu trữ tệp cài đặt ProduKey sẽ được tải xuống máy tính.
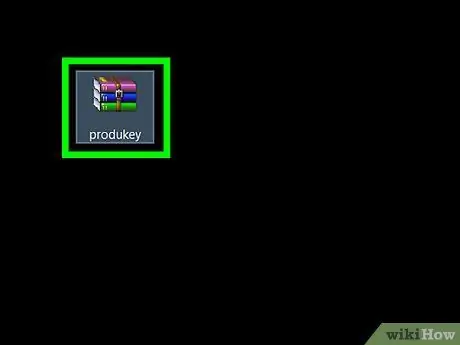
Bước 3. Mở thư mục lưu trữ ProduKey
Bấm đúp vào kho lưu trữ ZIP ProduKey trong thư mục chính của bộ lưu trữ tải xuống máy tính của bạn (ví dụ: máy tính để bàn).
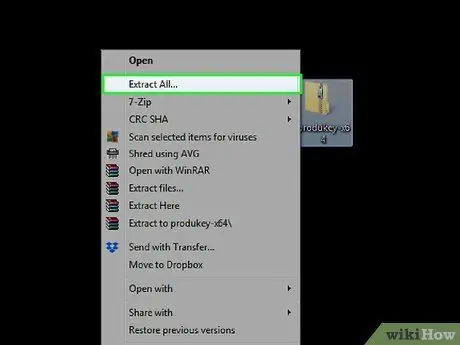
Bước 4. Chọn Giải nén tất cả
Tùy chọn này nằm trong tab “Công cụ thư mục được nén”. Khi tùy chọn được nhấp vào, một cửa sổ mới sẽ tải.
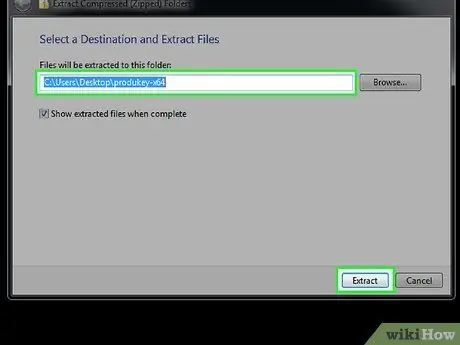
Bước 5. Nhấp vào Giải nén sau khi chỉ định thư mục giải nén
Bạn có thể nhấp vào Duyệt qua ”Để chọn vị trí lưu mới nếu bạn muốn, nhưng bạn vẫn có thể chọn vị trí lưu trữ mặc định. Sau đó, thư mục lưu trữ ProduKey sẽ được giải nén và mở.
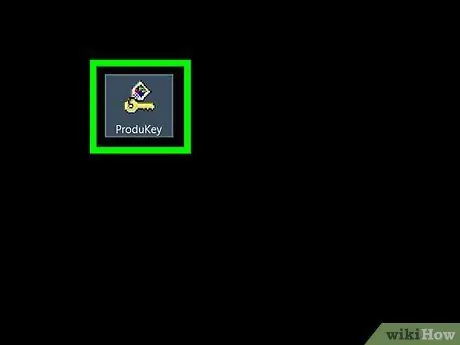
Bước 6. Nhấp đúp vào chương trình ProduKey
Chương trình được đánh dấu bằng biểu tượng ổ khóa. Cửa sổ ProduKey sẽ mở ra và bạn có thể thấy mã sản phẩm gồm 25 ký tự ở phía bên phải của tên ổ cứng máy tính.
Bạn có thể trích xuất đoạn mã hoặc viết nó ra để xem hoặc đọc sau
Lời khuyên
- Mã sản phẩm Windows thường được liệt kê trên đĩa CD hoặc gói cài đặt của máy tính, hoặc trên nhãn dán ở đáy máy tính hoặc trong ngăn chứa pin.
- Nếu đã mua Windows 10 từ Microsoft Store, bạn có thể kiểm tra lịch sử đặt hàng để biết mã sản phẩm.
- Khi ProduKey được tải xuống và chạy trên nhiều máy tính, cảnh báo vi rút sẽ hiển thị. Điều này xảy ra bởi vì ProduKey có thể truy cập mã sản phẩm, không phải vì chương trình độc hại. Miễn là bạn tải xuống từ trang web chính thức, cảnh báo có thể được bỏ qua.






