WikiHow này hướng dẫn bạn cách kiểm tra xem tên người dùng PlayStation Network (PSN) mong muốn có còn khả dụng hay đã được người khác sử dụng hay không. Tuy nhiên, cách duy nhất để kiểm tra là nhập tên người dùng mong muốn vào biểu mẫu tạo tài khoản PSN. Điều này có nghĩa là để kiểm tra tính khả dụng của tên người dùng PSN, bạn cần bắt đầu quá trình tạo tài khoản.
Bươc chân
Phương pháp 1/2: Sử dụng Trang web PlayStation
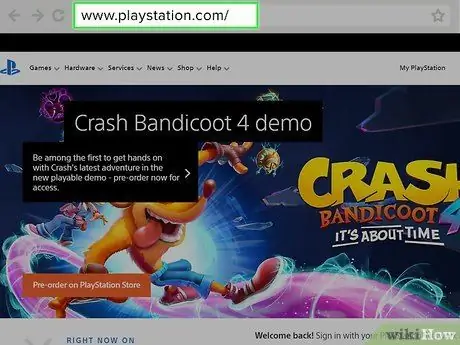
Bước 1. Truy cập trang web PlayStation
Truy cập https://www.playstation.com/ trong trình duyệt trên máy tính của bạn.
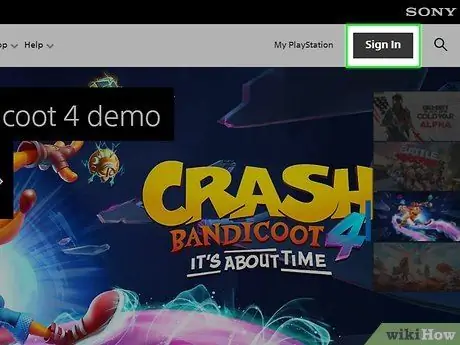
Bước 2. Nhấp vào nút Đăng nhập
Nó ở phía trên bên phải của trang chủ PlayStation.
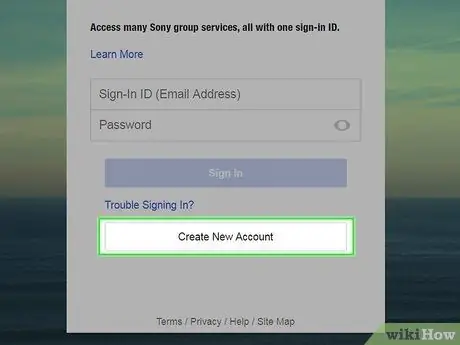
Bước 3. Nhấp vào nút Tạo tài khoản mới
Nó nằm bên dưới cột Đăng nhập ở giữa trang.
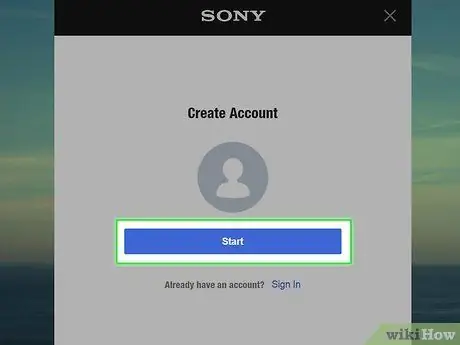
Bước 4. Nhấp vào nút Bắt đầu
Đó là một nút màu xanh lam ở giữa trang. Nhấp vào đó sẽ mở biểu mẫu tạo tài khoản.
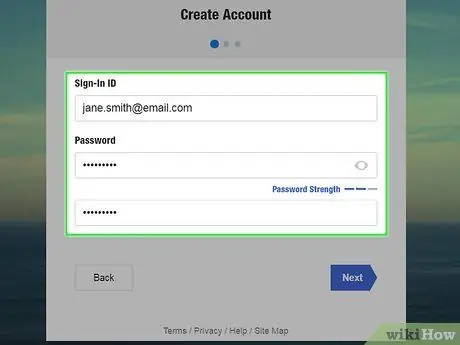
Bước 5. Nhập địa chỉ email và mật khẩu của bạn
Nhập địa chỉ email của bạn (thư điện tử còn được gọi là email) vào trường "ID đăng nhập". Sau đó, nhập mật khẩu vào trường "Mật khẩu" và "Xác nhận mật khẩu".
Đảm bảo rằng địa chỉ email vẫn có thể truy cập được vì bạn sẽ cần xác minh tài khoản của mình qua email do PSN gửi
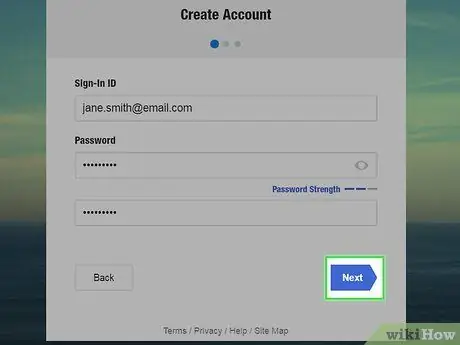
Bước 6. Nhấp vào nút Tiếp theo
Nó ở trên cùng bên phải của trang.
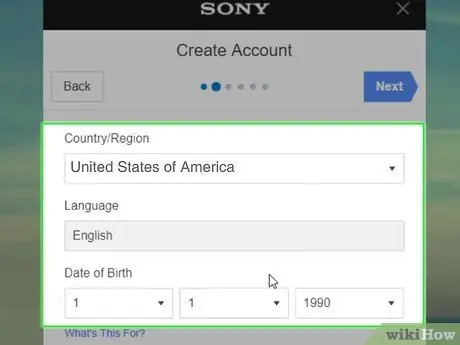
Bước 7. Chọn ngày sinh
Nhấp vào cột Ngày, Tháng và Năm trong phần "Ngày sinh" để chọn ngày sinh.
- Bạn cũng có thể thay đổi quốc gia và ngôn ngữ nếu các tùy chọn đã chọn không khớp.
- Bạn phải từ 18 tuổi trở lên để tạo tài khoản PSN chính. Tuy nhiên, bạn có thể tạo tài khoản phụ trên tài khoản chính do người khác sở hữu nếu bạn từ 7 đến 17 tuổi.
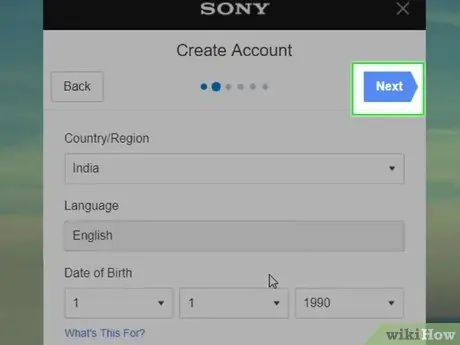
Bước 8. Nhấp vào nút Tiếp theo
Bạn có thể tìm thấy nút này ở trên cùng bên phải của trang.
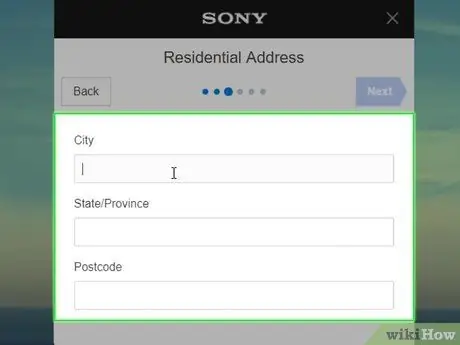
Bước 9. Nhập địa chỉ nhà của bạn
Bạn phải nhập tên thành phố vào cột "Thành phố", tên tỉnh trong cột "Tiểu bang / Tỉnh" và mã bưu chính trong trường "Mã Bưu điện".
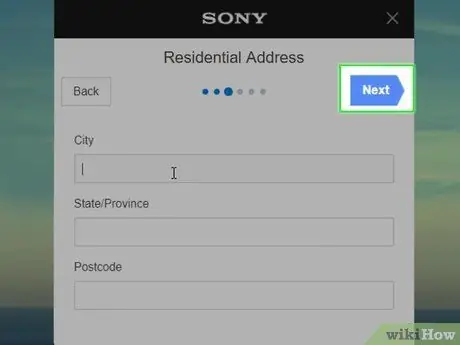
Bước 10. Nhấp vào nút Tiếp theo
Bạn có thể tìm thấy nút này ở trên cùng bên phải của trang. Nhấp vào nó sẽ mở trang hồ sơ PSN nơi bạn có thể kiểm tra tính khả dụng của ID PSN.
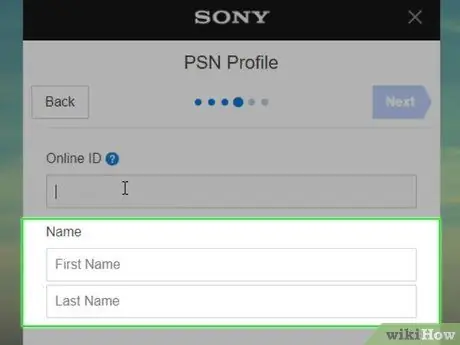
Bước 11. Nhập tên thật của bạn
Bạn phải nhập tên thật của mình vào trường "Tên".
Nhập tên của bạn vào trường "First Name" và nhập họ của bạn vào trường "Last Name"
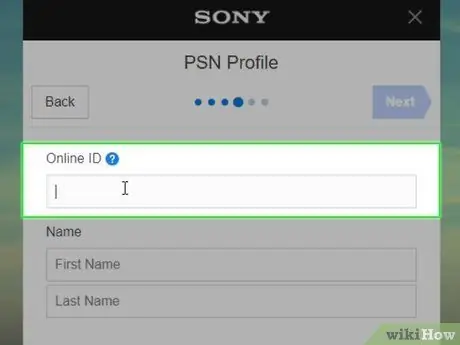
Bước 12. Nhập ID PSN mong muốn
Nhập ID PSN của bạn vào trường "ID Trực tuyến" ở đầu trang. Đảm bảo rằng ID PSN bạn nhập là những gì bạn muốn vì bạn không thể thay đổi nó sau khi đã tạo.
ID PSN không được có cùng tên với tên người dùng được sử dụng trong địa chỉ email
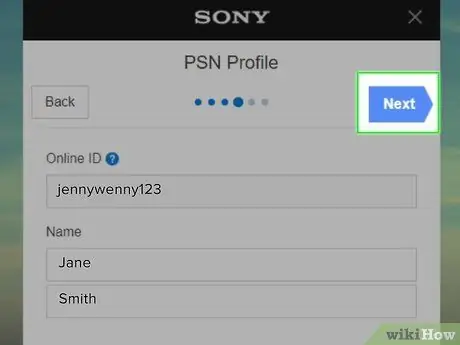
Bước 13. Kiểm tra xem ID PSN mong muốn có khả dụng hay không
Bấm vào nút Kế tiếp nằm ở trên cùng bên phải của trang. Nếu sau đó trang web hiển thị trang "Hoàn tất" hoặc hộp "Tôi không phải là rô bốt", điều này cho biết rằng có ID PSDN.
Nếu trang đã được tải lại và có dòng chữ màu đỏ "ID trực tuyến này đã được sử dụng." Trong cột "ID trực tuyến", điều đó cho biết rằng ID PSN đã được người khác sử dụng và bạn phải tạo một ID PSN khác
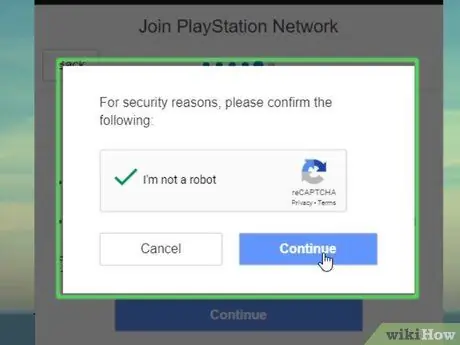
Bước 14. Hoàn tất quá trình tạo tài khoản nếu bạn muốn
Nếu bạn chỉ muốn kiểm tra xem có ID PSN hay không, bạn không cần phải hoàn tất quá trình tạo tài khoản. Nếu bạn muốn tạo, hãy làm theo các bước sau:
- Chọn hộp "Tôi không phải là người máy" và nhấp vào nút Tiếp tục nếu được yêu cầu.
- Bấm vào nút Đồng ý và tạo tài khoản
- Mở hộp thư đến của địa chỉ email được sử dụng để tạo tài khoản.
- Mở email "Xác nhận đăng ký tài khoản" do PlayStation gửi.
- Bấm vào nút Xác minh ngay màu xanh lam.
Phương pháp 2/2: Sử dụng PlayStation 4 Console
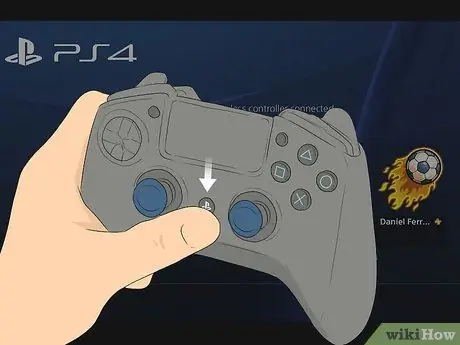
Bước 1. Bật bảng điều khiển PlayStation 4 (PS4) và bộ điều khiển PlayStation 4 được kết nối
Bạn có thể tạo ID PSN từ trang đăng nhập trên PlayStation 4.
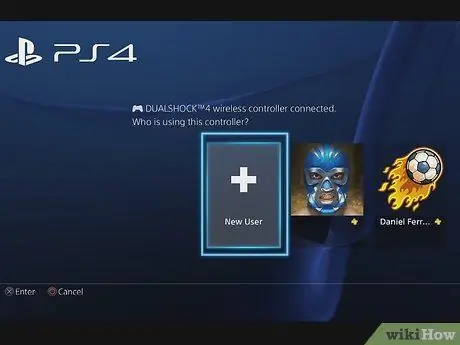
Bước 2. Chọn tùy chọn Người dùng mới
Nhấn nút D-pad để chọn một tùy chọn Người dùng mới và sau đó nhấn nút NS trên bộ điều khiển PlayStation 4.
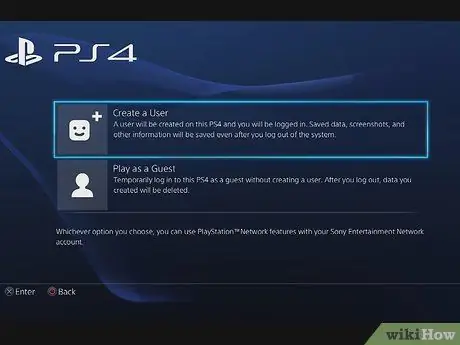
Bước 3. Chọn tùy chọn Tạo người dùng
Tùy chọn này ở cuối trang.
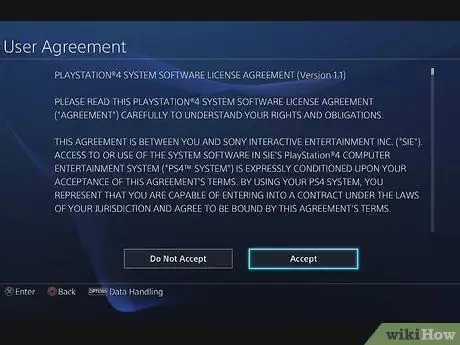
Bước 4. Chọn tùy chọn Chấp nhận
Tùy chọn này ở dưới cùng bên phải của màn hình.
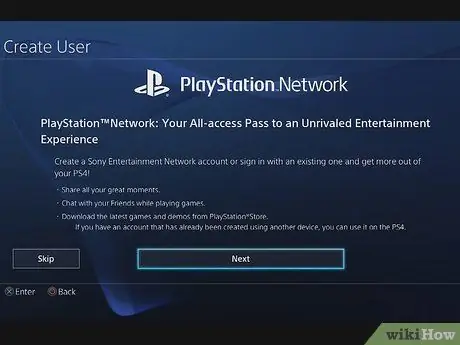
Bước 5. Chọn tùy chọn Tiếp theo
Tùy chọn này ở cuối màn hình.
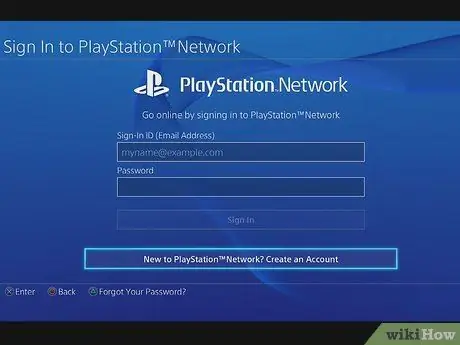
Bước 6. Chọn tùy chọn Mới cho Mạng PlayStation ™ - Tạo tài khoản
Tùy chọn này ở cuối màn hình.
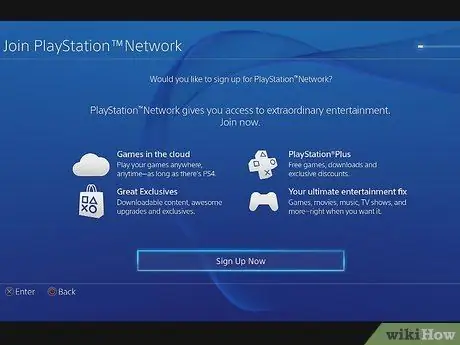
Bước 7. Chọn tùy chọn Sign Up Now
Chọn nó sẽ mở trang tạo tài khoản.
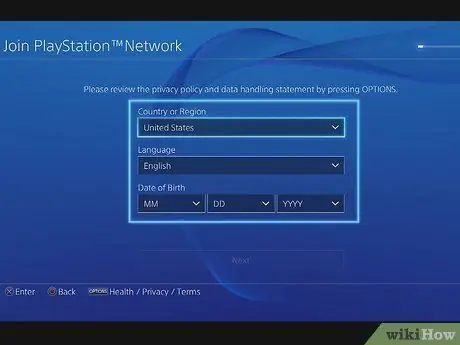
Bước 8. Nhập vị trí và tuổi của bạn
Sử dụng hộp "Ngày sinh" để chọn ngày, tháng và năm sinh.
- Bạn cũng có thể thay đổi quốc gia và ngôn ngữ nếu các tùy chọn đã chọn không khớp.
- Bạn phải từ 18 tuổi trở lên để tạo tài khoản PSN chính. Tuy nhiên, bạn có thể tạo tài khoản phụ trên tài khoản chính do người khác sở hữu nếu bạn từ 7 đến 17 tuổi.
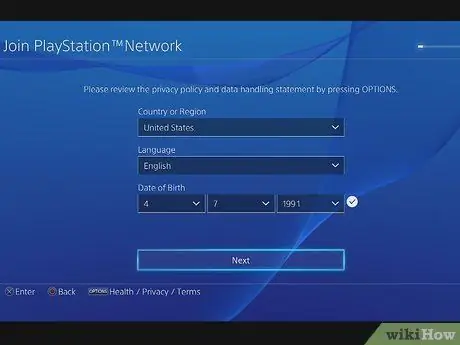
Bước 9. Chọn tùy chọn Tiếp theo
Tùy chọn này ở cuối màn hình.
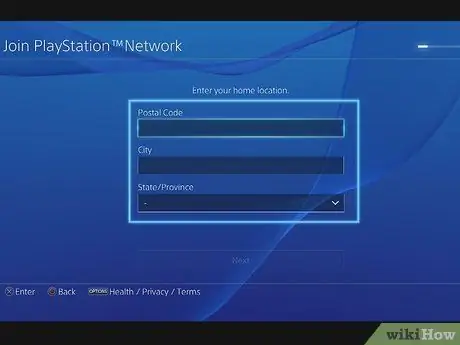
Bước 10. Nhập địa chỉ nhà của bạn
Bạn phải nhập tên thành phố vào cột "Thành phố", tên tỉnh trong cột "Tiểu bang / Tỉnh" và mã bưu chính trong trường "Mã Bưu điện".
Khi bạn nhập mã bưu điện, các hộp "Thành phố" và "Bang / Tỉnh" sẽ được điền tự động
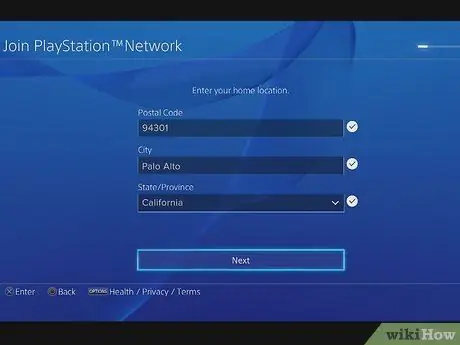
Bước 11. Chọn tùy chọn Tiếp theo
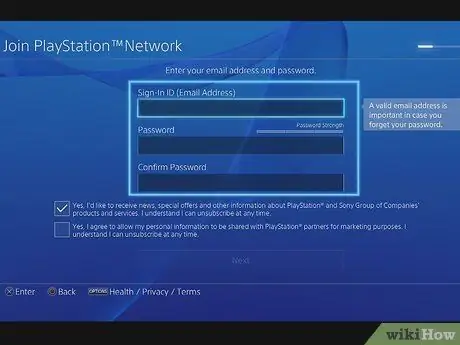
Bước 12. Nhập địa chỉ email và mật khẩu của bạn
Nhập địa chỉ email của bạn vào trường "ID đăng nhập (Địa chỉ email)". Sau đó, nhập mật khẩu vào trường "Mật khẩu" và "Xác nhận mật khẩu".
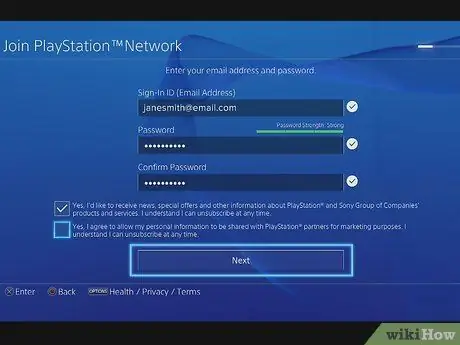
Bước 13. Chọn tùy chọn Tiếp theo
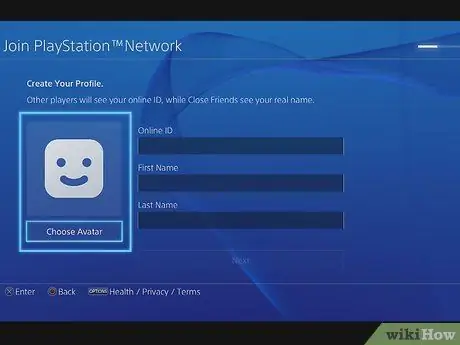
Bước 14. Chọn ảnh đại diện
Hình đại diện hoạt động như một ảnh hồ sơ PSN. Tìm hình đại diện mong muốn trong danh sách hình đại diện có sẵn rồi nhấn nút NS để chọn nó.
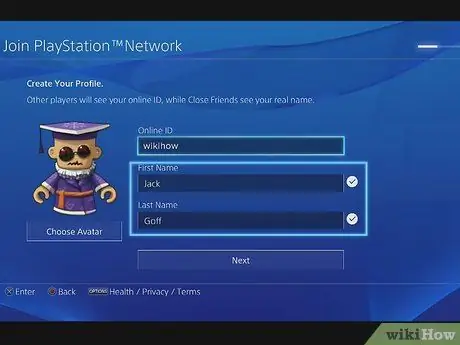
Bước 15. Nhập họ và tên của bạn
Nhập tên của bạn vào trường "First Name" và họ của bạn vào trường "Last Name".
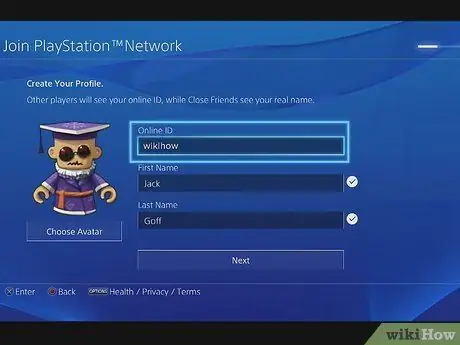
Bước 16. Nhập ID PSN mong muốn
Nhập ID PSN của bạn vào trường "ID Trực tuyến" ở đầu trang. Đảm bảo rằng ID PSN bạn nhập là những gì bạn muốn vì bạn không thể thay đổi nó sau khi đã tạo.
ID PSN không được có cùng tên với tên người dùng được sử dụng trong địa chỉ email
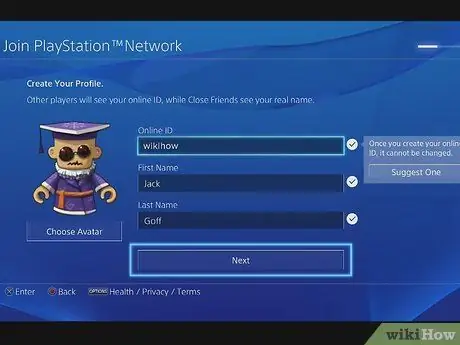
Bước 17. Kiểm tra xem ID PSN mong muốn có sẵn hay không
Di chuyển menu xuống cho đến khi bạn nhìn thấy nút Kế tiếp. Chờ cho đến khi nút có thể được chọn. Nếu nút Kế tiếp có thể được chọn sau khi đợi một vài giây, nó cho biết rằng ID PSN khả dụng.
Nếu bạn thấy thông báo "ID trực tuyến này đã được sử dụng" ở bên phải của hộp "ID trực tuyến", điều đó cho biết rằng ID PSN mong muốn không khả dụng. Điều này có nghĩa là bạn phải tạo một ID PSN khác
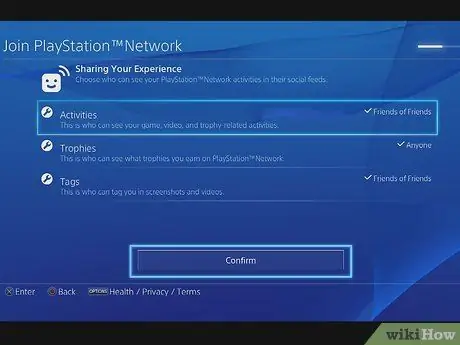
Bước 18. Hoàn tất quá trình tạo tài khoản PSN nếu bạn muốn
Làm theo hướng dẫn xuất hiện trên màn hình để hoàn tất quá trình tạo tài khoản.
- Nếu bạn đang sử dụng PS4 chỉ để kiểm tra tính khả dụng của tên người dùng của mình, bạn có thể thoát khỏi quá trình tạo tài khoản bằng cách nhấn và giữ nút hình tròn cho đến khi bạn quay lại trang chính của PS4.
- Trước khi bạn có thể sử dụng tài khoản PSN của mình, bạn có thể cần xác minh địa chỉ email của mình trước. Để thực hiện việc này, hãy mở email từ Sony đã được gửi đến hộp thư. Sau đó, nhấn nút Xác minh ngay để xác minh địa chỉ email.
Lời khuyên
ID PSN phải dài từ 3 đến 16 ký tự. Bạn chỉ có thể nhập các chữ cái, số, dấu gạch ngang (-) và dấu gạch dưới. Tuy nhiên, ID PSN không được đặt trước dấu gạch ngang hoặc dấu gạch dưới
Cảnh báo
- Bạn không thể xóa tài khoản PSN.
- Đảm bảo rằng bạn thực sự thích tên người dùng bạn chọn trước khi tạo, vì không thể thay đổi tên người dùng bạn đã tạo.






