Nếu bạn thấy thông báo “Không đủ bộ nhớ khả dụng” trên thiết bị Android của mình, có thể hầu hết bộ nhớ khả dụng trên thiết bị đã được sử dụng. Để khắc phục điều này, bạn cần giải phóng thêm dung lượng trên bộ nhớ bằng cách xóa ứng dụng hoặc tệp phương tiện. Bạn cũng có thể cài đặt không gian lưu trữ bên ngoài, chẳng hạn như thẻ micro SD, trên điện thoại của mình. Tuy nhiên, trong một số trường hợp, lỗi hoặc lỗi như thế này xuất hiện ngay cả khi bạn có nhiều bộ nhớ. Nếu điều tương tự xảy ra, bạn có thể khởi động lại điện thoại của mình, đặt lại bộ nhớ đệm hoặc bộ đệm ẩn của ứng dụng hoặc đặt lại Cửa hàng Google Play để khắc phục lỗi.
Bươc chân
Phương pháp 1/3: Sử dụng các thủ thuật thông thường
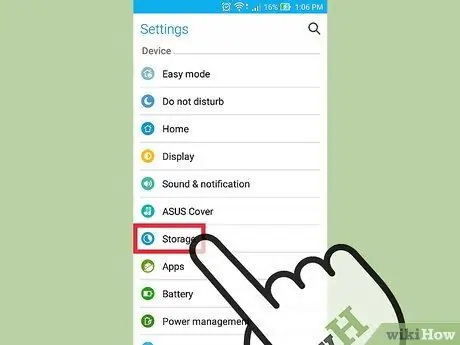
Bước 1. Đầu tiên hãy kiểm tra dung lượng lưu trữ còn trống trên điện thoại
Trên các thiết bị Android cũ hơn, lỗi “Không đủ bộ nhớ khả dụng” thường bắt nguồn từ sự cố hệ thống, do đó lỗi không phải lúc nào cũng cho thấy thiết bị thiếu dung lượng hoặc bộ nhớ.
- Bạn có thể kiểm tra dung lượng bộ nhớ của thiết bị trong phần "Bộ nhớ" của ứng dụng cài đặt.
- Nếu thiết bị có nhiều hơn 15 MB dung lượng lưu trữ, lỗi xuất hiện có thể không liên quan đến dung lượng lưu trữ.
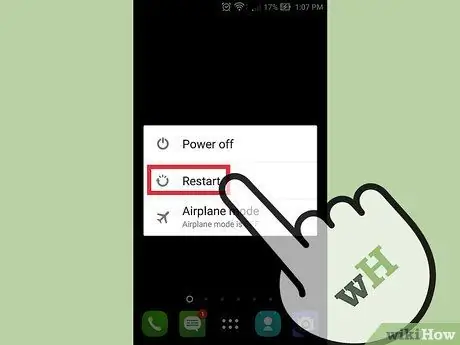
Bước 2. Khởi động lại điện thoại
Để khởi động lại, hãy nhấn và giữ nút nguồn, sau đó chọn Tắt nguồn (hoặc một tùy chọn tương đương). Sau khi điện thoại tắt hoàn toàn, nhấn và giữ nút nguồn một lần nữa cho đến khi màn hình điện thoại bật.
Bằng cách khởi động lại điện thoại, RAM trên hệ thống sẽ được thiết lập lại. Bằng cách này, hiệu suất của điện thoại trở nên nhanh hơn và lỗi "không đủ bộ nhớ khả dụng" có thể được khắc phục (nếu thực sự lỗi không liên quan đến bộ nhớ của điện thoại)

Bước 3. Xóa các ứng dụng không sử dụng
Nếu bộ nhớ điện thoại của bạn thực sự nhỏ, bạn có thể nhanh chóng tăng dung lượng lưu trữ bằng cách xóa các ứng dụng không cần thiết.
Để xóa ứng dụng, hãy chạm và giữ ứng dụng bạn muốn xóa, sau đó kéo biểu tượng ứng dụng trong cột “Xóa” (thường hiển thị ở đầu màn hình) và thả vào đó
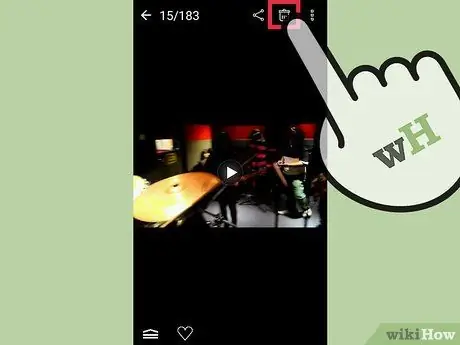
Bước 4. Xóa các tập tin media không cần thiết
Những tệp này bao gồm ảnh, video và hơn thế nữa. Vì những tệp này có thể chiếm nhiều dung lượng lưu trữ, chỉ xóa một vài tệp có thể làm tăng đáng kể bộ nhớ điện thoại của bạn.
Nếu không muốn xóa một ảnh hoặc video cụ thể, bạn có thể tải nó lên Google Drive dưới dạng tệp sao lưu
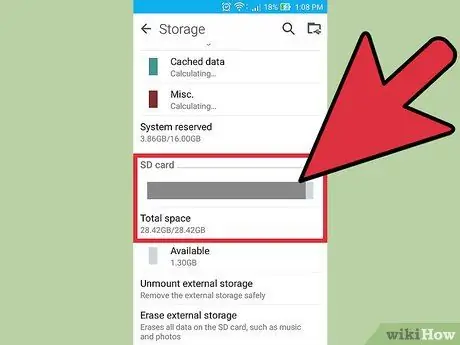
Bước 5. Mua không gian lưu trữ bên ngoài
Nếu thiết bị của bạn có khe cắm bộ nhớ ngoài chưa sử dụng, bạn có thể mua và lắp thẻ micro SD từ internet (hoặc từ cửa hàng điện tử bán lẻ).
Nếu bạn đã lắp thẻ SD trong thiết bị của mình nhưng không sử dụng, bạn nên chuyển các ứng dụng và dữ liệu sang thẻ nhớ. Để di chuyển nó, hãy chạm vào một ứng dụng cụ thể trong “Trình quản lý ứng dụng”, sau đó chọn Di chuyển sang thẻ SD
Phương pháp 2/3: Đặt lại bộ đệm ứng dụng

Bước 1. Mở ứng dụng cài đặt
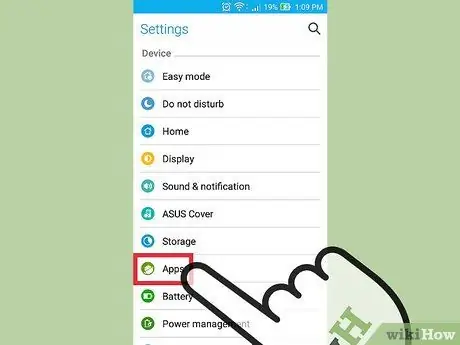
Bước 2. Chọn Ứng dụng
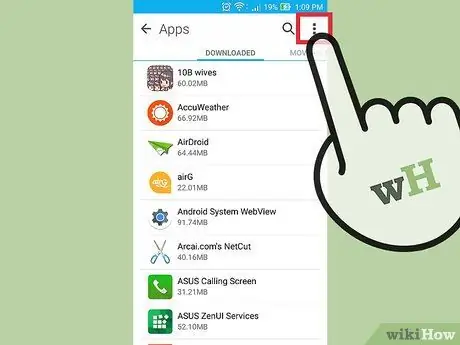
Bước 3. Chạm vào nút
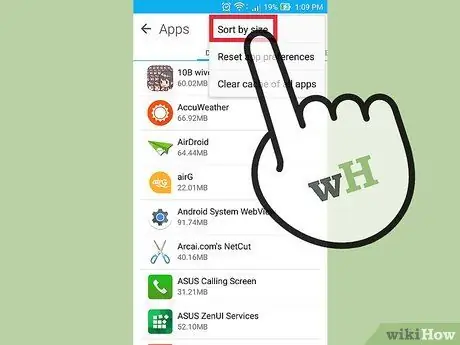
Bước 4. Chọn Sắp xếp theo kích thước
Sau đó, các ứng dụng sẽ được sắp xếp theo kích thước (ứng dụng chiếm nhiều dung lượng lưu trữ nhất sẽ được hiển thị ở trên cùng).
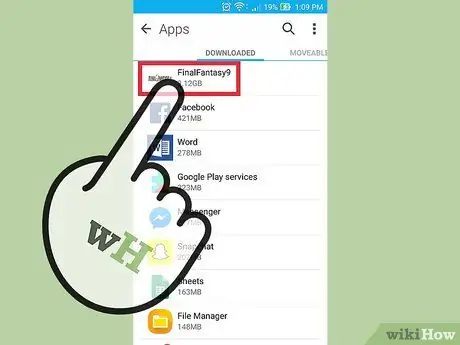
Bước 5. Chọn một ứng dụng
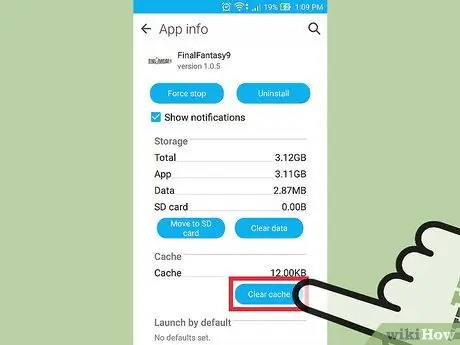
Bước 6. Nhấn vào tùy chọn Clear Cache
Sau đó, dữ liệu bộ nhớ cache của ứng dụng sẽ bị xóa để có thể giải phóng một phần không gian lưu trữ. Bạn sẽ cần lặp lại quá trình này cho các ứng dụng khác.
Một số thiết bị Android cho phép bạn xóa bộ nhớ cache của tất cả các ứng dụng cùng một lúc thông qua phần "Bộ nhớ" của ứng dụng cài đặt. Nếu tùy chọn xóa tất cả bộ nhớ cache cùng một lúc khả dụng, bạn có thể thấy tùy chọn Bộ nhớ cache trong phần đó. Sau khi nhấp vào, tất cả dữ liệu được lưu trong bộ nhớ cache sẽ bị xóa
Phương pháp 3/3: Đặt lại Cửa hàng Google Play

Bước 1. Mở ứng dụng cài đặt
Đặt lại Cửa hàng Google Play có thể khắc phục lỗi “không đủ bộ nhớ khả dụng” mà thực tế không liên quan đến dung lượng bộ nhớ.
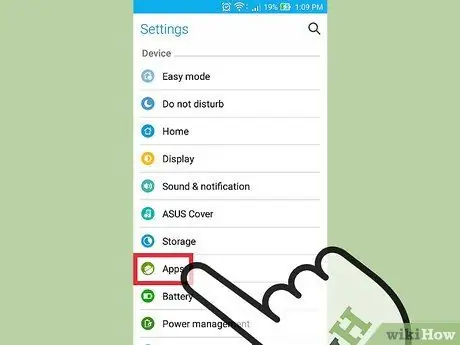
Bước 2. Chọn Ứng dụng
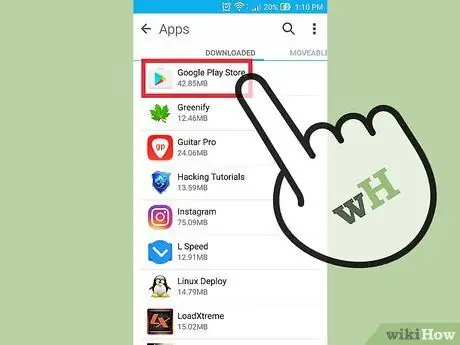
Bước 3. Chọn ứng dụng Cửa hàng Google Play
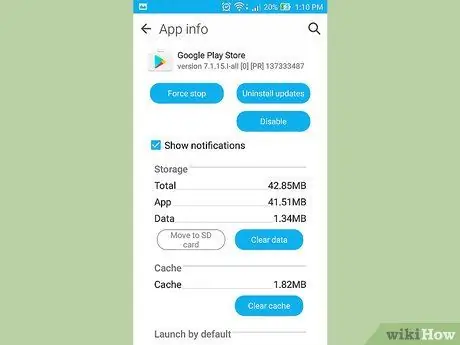
Bước 4. Chạm vào nút
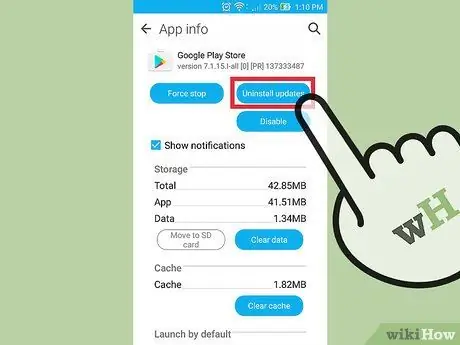
Bước 5. Chọn Gỡ cài đặt bản cập nhật
Sau đó, xác nhận lựa chọn xóa bản cập nhật của bạn.
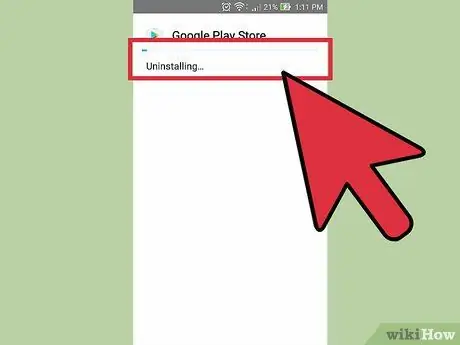
Bước 6. Chờ Google Play hoàn tất quá trình đặt lại

Bước 7. Mở ứng dụng Cửa hàng Google Play
Nếu được nhắc, bạn cần làm theo hướng dẫn được hiển thị để cập nhật Google Play lên phiên bản mới nhất. Sau đó, bạn có thể tải lại ứng dụng.






