Tài khoản gốc trên máy tính chạy hệ điều hành Linux là tài khoản có đầy đủ quyền. Bạn sẽ cần phải sử dụng tài khoản gốc để thực hiện một số lệnh nhất định, đặc biệt là những lệnh ảnh hưởng đến các tệp hệ thống. Vì tài khoản gốc có thể ảnh hưởng đến toàn bộ máy tính, tốt nhất bạn chỉ nên sử dụng tài khoản này khi cần thiết, thay vì sử dụng nó thay cho tài khoản thông thường. Bằng cách này, bạn giảm nguy cơ "tai nạn" làm hỏng các tệp hệ thống quan trọng.
Bươc chân
Phương pháp 1/4: Truy cập root từ Terminal
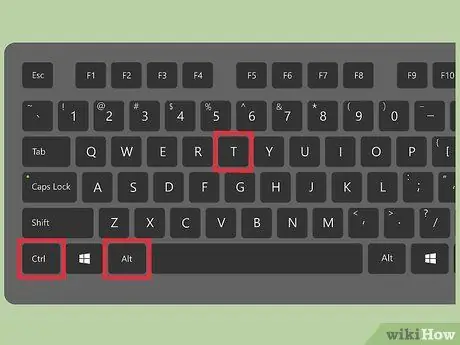
Bước 1. Mở Terminal bằng cách nhấn Ctrl + Alt + T
Hầu hết các bản phân phối Linux đều cho phép bạn truy cập Terminal bằng phím tắt này.
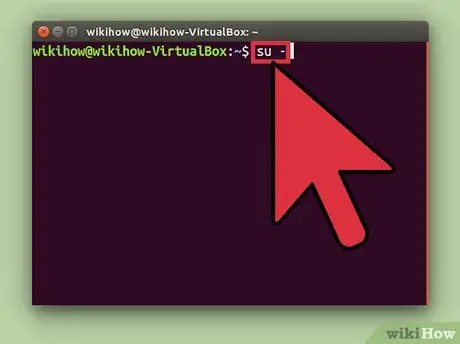
Bước 2. Nhập lệnh su - và nhấn Enter
Máy tính sẽ cố gắng truy cập vào tài khoản siêu người dùng. Bạn có thể sử dụng lệnh này để đăng nhập vào bất kỳ tài khoản nào trên hệ thống, nhưng nếu không chỉ định tên tài khoản, bạn sẽ đăng nhập vào tài khoản root.
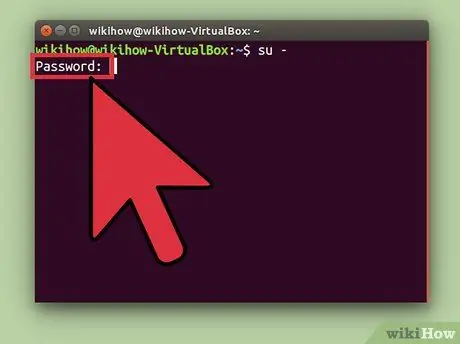
Bước 3. Sau khi gõ lệnh su - và nhấn Enter, hãy nhập mật khẩu gốc nếu được nhắc
Nếu bạn gặp lỗi xác thực, tài khoản gốc của bạn có thể bị khóa. Đọc các bước tiếp theo để mở tài khoản
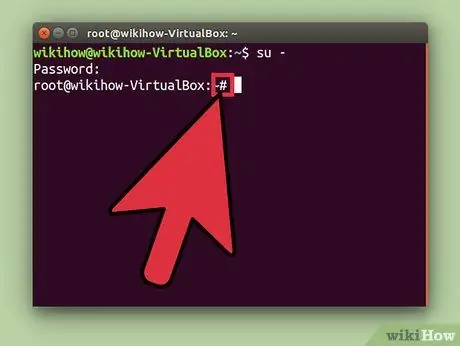
Bước 4. Kiểm tra dòng lệnh
Khi đăng nhập với quyền root, dòng lệnh sẽ kết thúc bằng # thay vì $.
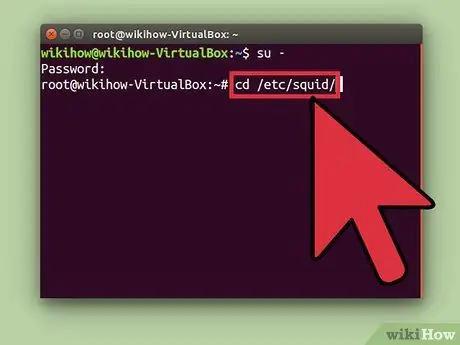
Bước 5. Nhập lệnh yêu cầu quyền root
Sau khi sử dụng lệnh su - để đăng nhập với quyền root, bạn có thể sử dụng bất kỳ lệnh nào yêu cầu quyền root. Lệnh su sẽ được lưu cho đến cuối phiên, do đó bạn không cần phải nhập mật khẩu gốc mỗi khi chạy lệnh.
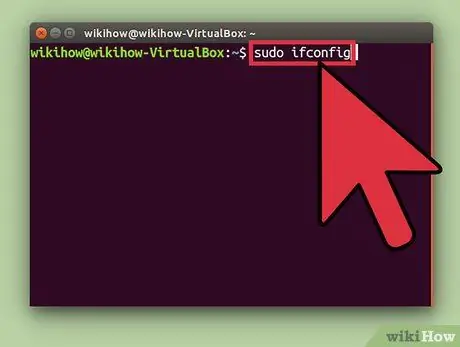
Bước 6. Cân nhắc sử dụng lệnh sudo thay vì su -
Lệnh sudo (super user do) cho phép bạn chạy một lệnh với tư cách root. sudo rất được khuyến khích cho hầu hết người dùng Linux vì bằng cách sử dụng sudo, quyền truy cập root sẽ không được lưu và người dùng không cần biết mật khẩu root. Người dùng sẽ chỉ được yêu cầu nhập mật khẩu tương ứng của họ.
- Nhập lệnh sudo và nhấn Enter (ví dụ: sudo ifconfig). Sau đó, nhập mật khẩu tài khoản của bạn khi được nhắc.
- Lệnh sudo là lệnh được khuyến nghị để truy cập root trên các bản phân phối khóa tài khoản root, chẳng hạn như Ubuntu. Ngay cả khi tài khoản root bị khóa, bạn vẫn có thể sử dụng sudo.
- Lệnh sudo chỉ có thể được sử dụng bởi người dùng có đặc quyền Quản trị viên. Quyền truy cập có thể được cấp và thu hồi bằng cách chỉnh sửa tệp / etc / sudoers.
Phương pháp 2/4: Mở khóa quyền truy cập gốc (Ubuntu)
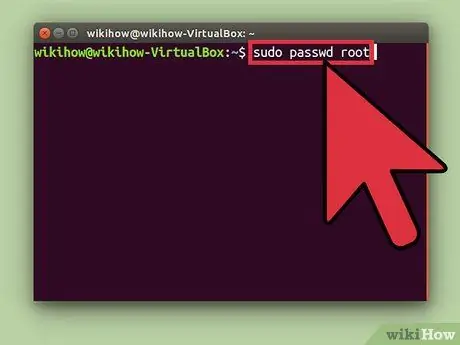
Bước 1. Mở quyền truy cập root trong Ubuntu Linux
Ubuntu và nhiều bản phân phối Linux khác khóa tài khoản gốc để người dùng bình thường không thể truy cập. Bước này được thực hiện vì tài khoản gốc nói chung là không cần thiết. Thay vào đó, bản phân phối cho phép truy cập root thông qua lệnh sudo (được mô tả trong bước trước). Sau khi tài khoản root được mở khóa, bạn có thể đăng nhập với tư cách root.
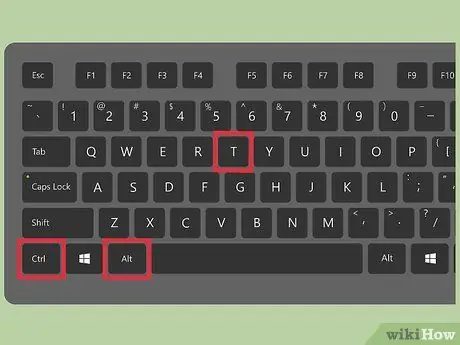
Bước 2. Mở Terminal bằng cách nhấn Ctrl + Alt + T
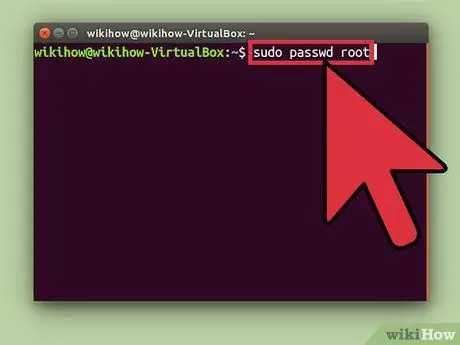
Bước 3. Nhập sudo passwd root và nhấn Enter
Nhập mật khẩu tài khoản của bạn khi được nhắc.
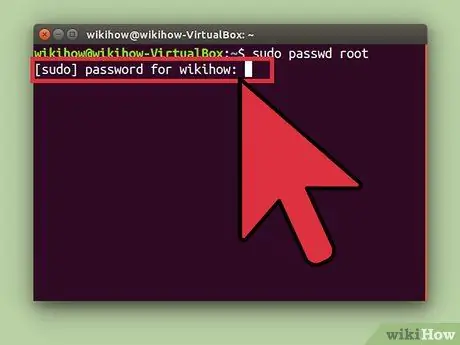
Bước 4. Tạo mật khẩu cho tài khoản gốc và nhập lại để xác nhận
Sau khi đặt mật khẩu, tài khoản root sẽ được kích hoạt.
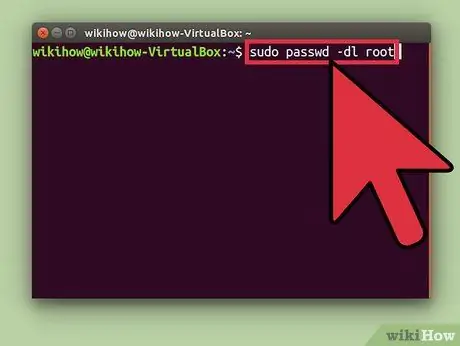
Bước 5. Khóa tài khoản gốc bằng lệnh sau:
gốc sudo passwd -dl
Phương pháp 3/4: Đăng nhập vào Hệ thống với tư cách người chủ
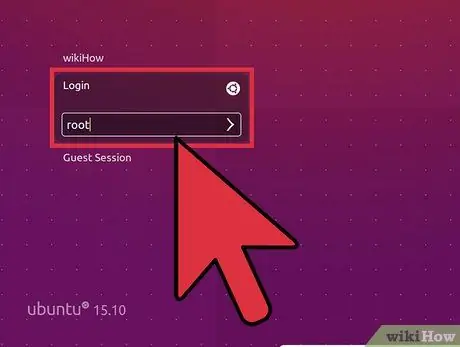
Bước 1. Cân nhắc sử dụng một cách khác để truy cập tài khoản root
Bạn không nên truy cập trực tiếp vào tài khoản gốc để sử dụng hàng ngày vì bạn có thể chạy các lệnh độc hại. Chỉ sử dụng tài khoản gốc để thực hiện sửa chữa hệ thống khẩn cấp, chẳng hạn như khôi phục ổ đĩa không sử dụng được hoặc khôi phục tài khoản không truy cập được.
- Sử dụng lệnh sudo hoặc su, thay vì đăng nhập bằng quyền root, cho phép bạn tận dụng tài khoản root mà không bị tổn hại. Cả hai lệnh sẽ khiến bạn phải suy nghĩ kỹ trước khi sử dụng bất kỳ lệnh cụ thể nào.
- Một số bản phân phối Linux nhất định, chẳng hạn như Ubuntu, khóa tài khoản gốc cho đến khi bạn mở khóa thủ công. Ngoài việc ngăn người dùng giả mạo hệ thống bằng tài khoản gốc, bước này còn bảo vệ hệ thống khỏi tin tặc vì tin tặc thường nhắm vào tài khoản gốc đầu tiên khi hack hệ thống. Nếu tài khoản root bị khóa, hacker không thể truy cập vào tài khoản. Đọc các bước trước để truy cập tài khoản root trong Ubuntu.
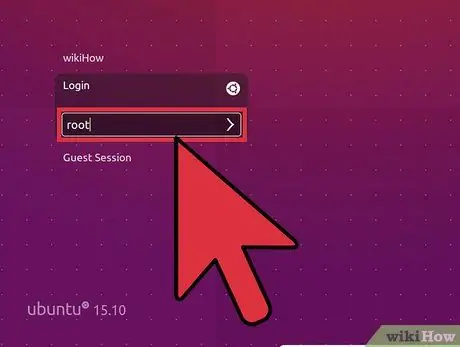
Bước 2. Nhập root làm tên người dùng khi được nhắc đăng nhập vào hệ thống Linux
Nếu tài khoản root được mở khóa và bạn biết mật khẩu của tài khoản, bạn có thể đăng nhập trực tiếp với quyền root.
Nếu bạn cần quyền truy cập root để chạy các lệnh nhất định, trước tiên hãy sử dụng một số bước ở trên
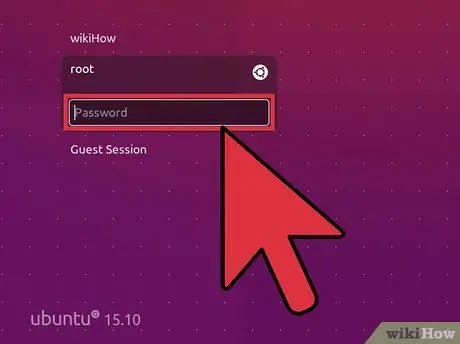
Bước 3. Sau khi nhập root làm tên người dùng, hãy nhập mật khẩu root khi được nhắc
- Trên nhiều hệ thống, bạn có thể truy cập root bằng mật khẩu "password".
- Nếu bạn quên hoặc không biết mật khẩu gốc của mình, hãy đọc các bước tiếp theo để tìm hiểu cách đặt lại mật khẩu của bạn.
- Nếu bạn đang sử dụng Ubuntu, tài khoản root sẽ bị khóa và không thể sử dụng cho đến khi bạn mở khóa theo cách thủ công.
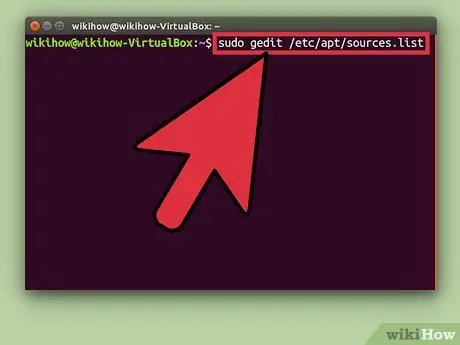
Bước 4. Tránh chạy các chương trình phức tạp trong khi sử dụng tài khoản gốc
Chương trình bạn đang chạy có thể làm hỏng hệ thống nếu được truy cập bằng tài khoản gốc. Thay vì sử dụng tài khoản gốc, hãy chạy các lệnh yêu cầu quyền truy cập của quản trị viên bằng các lệnh sudo hoặc su.
Phương pháp 4/4: Khôi phục gốc hoặc mật khẩu quản trị viên
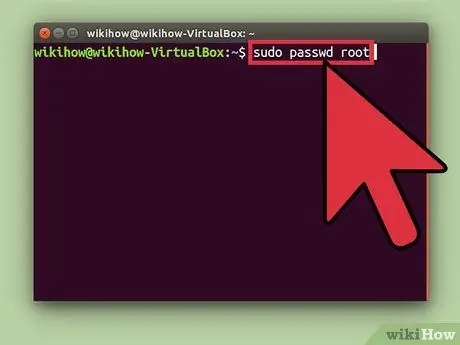
Bước 1. Đặt lại mật khẩu gốc nếu bạn không nhớ được
Nếu bạn không nhớ mật khẩu gốc và tài khoản người dùng của mình, bạn có thể cần truy cập chế độ khôi phục để thay đổi cả hai mật khẩu. Nếu bạn biết mật khẩu tài khoản người dùng của mình và muốn thay đổi mật khẩu gốc, hãy sử dụng lệnh sudo passwd root. Sau đó, nhập mật khẩu tài khoản của bạn và mật khẩu mới cho tài khoản gốc.
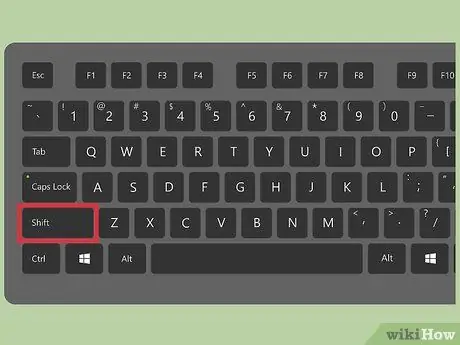
Bước 2. Khởi động lại máy tính của bạn, sau đó nhấn Shift sau khi màn hình BIOS xuất hiện để mở menu GRUB
Bạn có thể cần lặp lại bước này vài lần trước khi menu GRUB xuất hiện
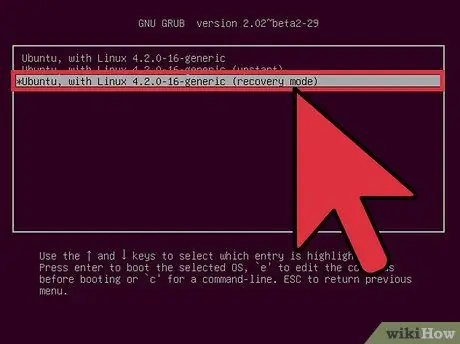
Bước 3. Chọn mục đầu tiên (chế độ khôi phục) trong danh sách xuất hiện
Menu khôi phục của bản phân phối Linux của bạn sẽ xuất hiện trên màn hình.
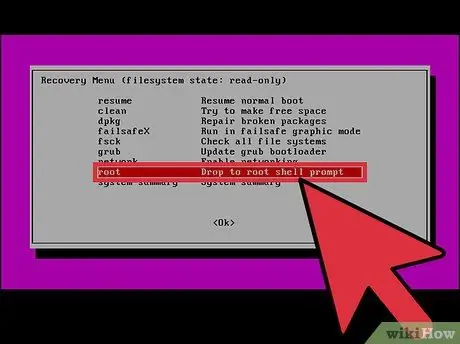
Bước 4. Chọn tùy chọn gốc từ menu
Một thiết bị đầu cuối có đặc quyền root sẽ tải.
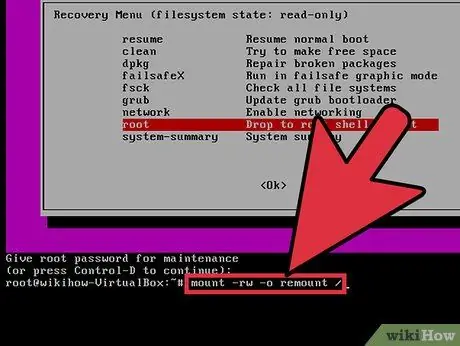
Bước 5. Mở một ổ đĩa có đặc quyền đọc-ghi
Khi bạn sử dụng chế độ khôi phục Linux, ổ đĩa của bạn ở chế độ chỉ đọc. Sử dụng lệnh sau để bật quyền ghi:
mount -rw -o remount /
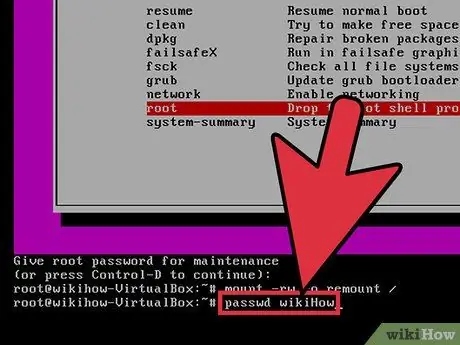
Bước 6. Sau khi đăng nhập với quyền root và thay đổi quyền của ổ đĩa, hãy tạo mật khẩu mới cho tài khoản bị khóa
- Nhập lệnh passwdAccountName và nhấn Enter. Nếu bạn muốn thay đổi mật khẩu gốc, hãy nhập mật khẩu gốc.
- Nhập mật khẩu mới hai lần khi được nhắc.
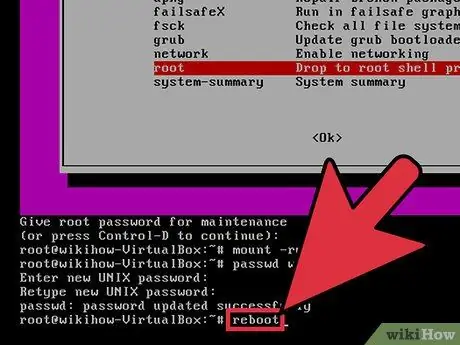
Bước 7. Khởi động lại máy tính sau khi đặt lại mật khẩu
Sau khi máy tính khởi động lại, bạn có thể sử dụng máy tính như cũ với mật khẩu đã đặt trước đó.
Cảnh báo
- Chỉ sử dụng tài khoản gốc nếu thực sự cần thiết. Đăng xuất khỏi tài khoản khi bạn sử dụng xong.
- Chỉ cung cấp mật khẩu gốc cho những người dùng mà bạn tin tưởng và thực sự cần.






