WikiHow này hướng dẫn bạn cách đặt lại mật khẩu BIOS trên máy tính Windows. Bạn có thể thực hiện việc này bằng cách thử mật khẩu đặt lại chính BIOS hoặc tháo pin bộ nhớ BIOS. Hãy nhớ rằng không phải tất cả các nhà sản xuất BIOS đều bao gồm mật khẩu đặt lại chính và không phải tất cả các máy tính đều cho phép bạn tháo pin. Nếu tất cả các phương pháp trong bài viết này vẫn không giải quyết được sự cố, hãy mang máy tính của bạn đến cửa hàng sửa chữa.
Bươc chân
Phương pháp 1/2: Sử dụng mật khẩu chính
Bước 1. Bật máy tính
Nếu nó bị tắt, hãy bật máy tính cho đến khi màn hình nhập mật khẩu BIOS xuất hiện.
Bước 2. Nhập sai mật khẩu ba lần
Khi bạn làm điều đó, BIOS sẽ khóa máy tính.
Bước 3. Ghi lại số trong "Đã tắt hệ thống"
Một số dài các chữ số sẽ được hiển thị bên dưới thông báo có nội dung "Đã tắt hệ thống". Ghi lại số.
Bước 4. Truy cập trang web BIOS Master Password
Truy cập https://bios-pw.org/ trên một máy tính khác.
Bước 5. Nhập số vào thông báo "System Disabled"
Nhấp vào trường văn bản "Nhập mã của bạn", sau đó nhập số xuất hiện trong tiêu đề "Hệ thống bị vô hiệu hóa".
Bước 6. Nhấp vào nút Lấy mật khẩu màu xanh lam ở cuối trường văn bản
Bước 7. Kiểm tra danh sách mật khẩu
Có ít nhất một mật khẩu được đề xuất bên dưới trường văn bản.
Bước 8. Khởi động lại máy tính bị khóa, sau đó thử nhập mật khẩu
Bạn có cơ hội nhập mật khẩu 3 lần trước khi hệ thống máy tính khóa, điều này yêu cầu bạn khởi động lại. Thông thường, một trong các mật khẩu BIOS được hiển thị trên trang web BIOS Master Password sẽ có thể mở khóa một máy tính bị khóa.
Nếu không có mật khẩu nào từ các trang web này có thể được sử dụng để mở khóa máy tính bị khóa, hãy thử phương pháp tiếp theo
Phương pháp 2/2: Sử dụng Bo mạch chủ
Bước 1. Tắt và rút máy tính khỏi nguồn điện
Đảm bảo rằng bạn đã tắt máy tính và rút phích cắm khỏi nguồn điện để tránh bị điện giật.
Nếu bạn đang sử dụng máy tính để bàn, có một nút "Bật / Tắt" chính ở mặt sau của vỏ CPU. Đảm bảo rằng bạn đã chuyển nó thành "Off" trước khi tiếp tục
Bước 2. Rút dây cáp hoặc thiết bị cắm vào máy tính
Điều này bao gồm cáp sạc, thiết bị USB và cáp Ethernet.
Bước 3. Kết nối cơ thể của bạn với sàn nhà (mặt đất)
Điều này để bạn không vô tình làm hỏng các thành phần bên trong máy tính do tĩnh điện gây ra.
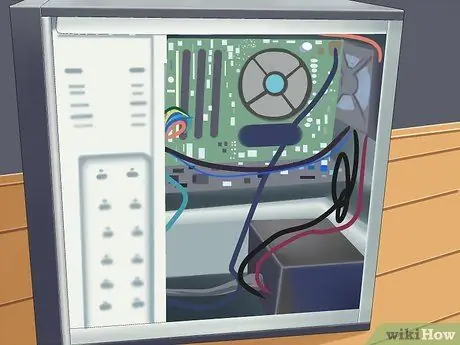
Bước 4. Mở thùng máy tính
Thông thường bạn phải tháo một số ốc vít gắn vào vỏ máy tính.
- Khi tháo rời máy tính, hãy đặt mặt bên của vỏ CPU có tất cả các giắc cắm đầu vào (chẳng hạn như giắc cắm âm thanh) hướng xuống dưới.
- Khi tháo rời máy tính xách tay, hãy tháo nắp dưới cùng. Nếu bạn không thể làm điều này, bạn sẽ không thể đặt lại mật khẩu BIOS của mình bằng phương pháp này.
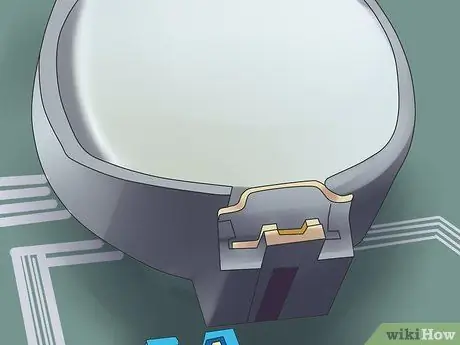
Bước 5. Tìm pin CMOS
Viên pin tròn nhỏ này giống như một chiếc cúc trên áo sơ mi, tương tự như pin dùng trong đồng hồ.
- Nếu bạn không thể tìm thấy nó, bạn vẫn có thể đặt lại BIOS bằng cách sử dụng công tắc jumper.
- Tìm trong sách hướng dẫn sử dụng máy tính của bạn hoặc trên internet để biết hướng dẫn về vị trí của pin CMOS.
Bước 6. Cẩn thận tháo pin CMOS
Bạn có thể phải nhấn cần gạt để tháo pin ra khỏi khe cắm của nó.
Bước 7. Để pin được rút trong máy tính trong một giờ
Điều này để đảm bảo rằng các tụ điện của pin hết điện.

Bước 8. Đặt lại pin vào khe cắm
Thao tác này sẽ đặt lại cài đặt BIOS về mặc định để mật khẩu BIOS sẽ bị xóa.
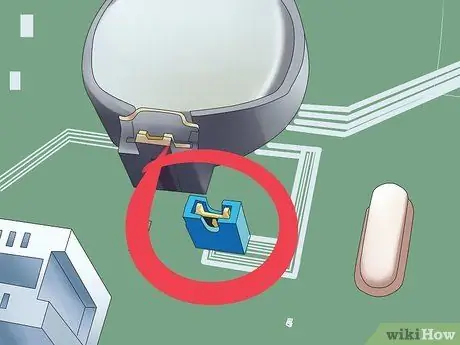
Bước 9. Đặt lại công tắc jumper BIOS
Công tắc này thường ở dạng một khối bao gồm 2 chân trong số 3 chân có sẵn. Di chuyển jumper đến chân đã được mở trước đó để đặt lại BIOS. Bạn không cần thực hiện bước này nếu đã thiết lập lại pin CMOS.
- Một số công tắc jumper BIOS hiện đại tương tự như công tắc đèn. Nếu bạn có, hãy chuyển công tắc BIOS sang vị trí "TẮT". Chờ một vài phút, sau đó đưa nút gạt về vị trí "Bật".
- Jumper thường được dán nhãn CLEAR CMOS, CLR, CLEAR, PASSWORD, JCMOS1, PSWD hoặc một cái gì đó tương tự.
- Jumper thường được đặt trên cạnh của bo mạch chủ hoặc gần pin CMOS.
Bước 10. Lắp ráp lại và khởi động lại máy tính của bạn
Bây giờ bạn có thể đăng nhập vào máy tính như bình thường.






