Sau khi tài khoản Hotmail của bạn đã được chuyển sang dịch vụ Outlook miễn phí của Microsoft, bạn có thể đăng nhập và đăng xuất khỏi tài khoản Outlook.com của mình hoặc thông qua ứng dụng Outlook dành cho thiết bị di động. Nếu bạn truy cập tài khoản của mình trên một nền tảng khác và quên đăng xuất khỏi tài khoản của mình, bạn có thể đăng xuất từ xa thông qua bất kỳ máy tính, điện thoại hoặc máy tính bảng nào. WikiHow này hướng dẫn bạn cách đăng xuất khỏi tài khoản email Hotmail của bạn trong Outlook.com và thông qua ứng dụng Outlook dành cho thiết bị di động.
Bươc chân
Phương pháp 1/3: Đăng xuất khỏi tài khoản trên điện thoại hoặc máy tính bảng
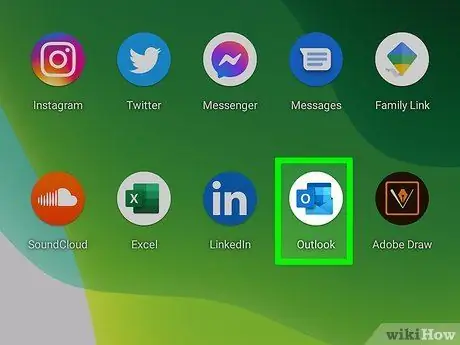
Bước 1. Mở ứng dụng Outlook trên điện thoại hoặc máy tính bảng của bạn
Biểu tượng trông giống như một tờ lịch và một phong bì có chữ "O" trên đó.
Phương pháp này chỉ hoạt động để đăng xuất khỏi phiên đang hoạt động. Nếu bạn truy cập tài khoản của mình qua một máy tính, điện thoại hoặc máy tính bảng khác, tài khoản của bạn sẽ vẫn có thể truy cập được trên các thiết bị đó trừ khi bạn đăng xuất khỏi tài khoản của mình trên tất cả các nền tảng hoặc vị trí
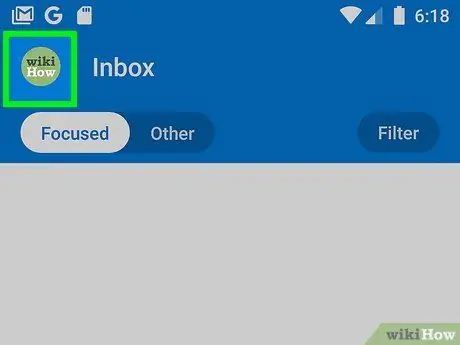
Bước 2. Chạm vào ảnh hồ sơ
Nó ở góc trên bên trái của màn hình. Nếu bạn chưa đặt ảnh hồ sơ, bạn có thể xem đường viền của đầu và vai người ở góc trên bên trái của màn hình.
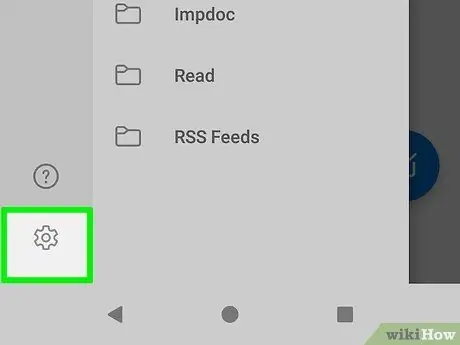
Bước 3. Chạm vào biểu tượng bánh răng
Nó ở góc dưới bên trái của màn hình.
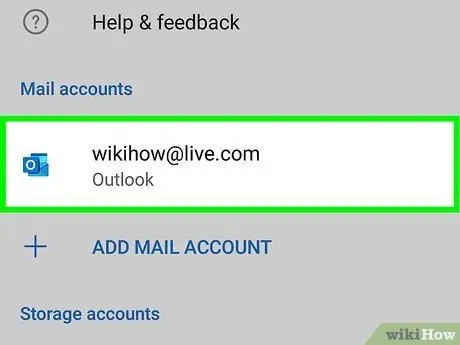
Bước 4. Chạm vào tài khoản mà bạn muốn đăng xuất khỏi phiên đăng nhập
Các tài khoản đang hoạt động và được kết nối sẽ được hiển thị trong tiêu đề "Tài khoản Thư". Nếu bạn đăng nhập vào nhiều tài khoản, bạn sẽ cần đăng xuất khỏi từng tài khoản riêng biệt.
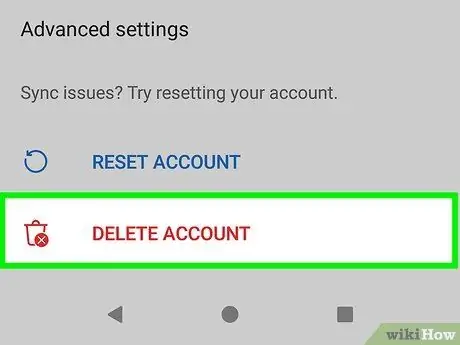
Bước 5. Chạm vào Xóa tài khoản
Nó ở cuối menu. Đừng lo lắng! Nút này sẽ không xóa vĩnh viễn tài khoản Hotmail / Outlook của bạn. Tài khoản sẽ chỉ bị xóa khỏi ứng dụng Outlook trên điện thoại hoặc máy tính bảng. Bạn có thể thêm lại sau.
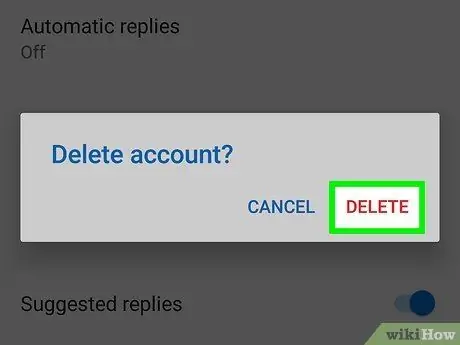
Bước 6. Chạm vào Xóa để xác nhận
Bây giờ bạn đã đăng xuất khỏi tài khoản của mình trên điện thoại hoặc máy tính bảng.
Để đăng nhập lại vào tài khoản, chỉ cần mở ứng dụng Outlook, chọn “ Thêm tài khoản ”, Và nhập thông tin đăng nhập khi được nhắc.
Phương pháp 2/3: Đăng xuất khỏi tài khoản trên máy tính
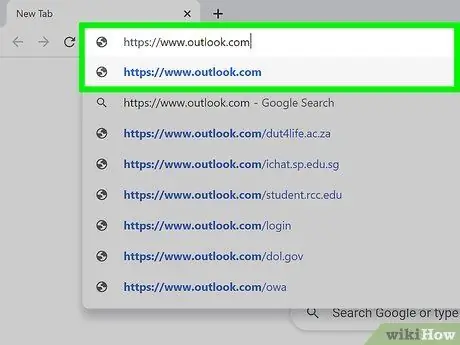
Bước 1. Truy cập https://www.outlook.com qua trình duyệt web
Hộp thư đến của tài khoản Hotmail sẽ được hiển thị nếu bạn đã đăng nhập vào tài khoản.
Phương pháp này chỉ hoạt động để đăng xuất khỏi phiên đang hoạt động. Nếu bạn truy cập tài khoản của mình qua một máy tính, điện thoại hoặc máy tính bảng khác, tài khoản của bạn sẽ vẫn có thể truy cập được trên các thiết bị đó trừ khi bạn đăng xuất khỏi tài khoản của mình trên tất cả các nền tảng hoặc vị trí
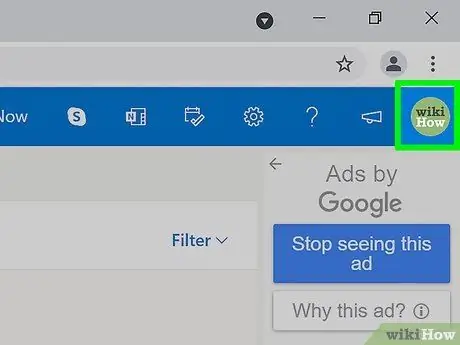
Bước 2. Nhấp vào tên ban đầu hoặc ảnh hồ sơ của bạn
Tên viết tắt hoặc ảnh hồ sơ của bạn xuất hiện ở góc trên cùng bên phải của trang hộp thư đến.
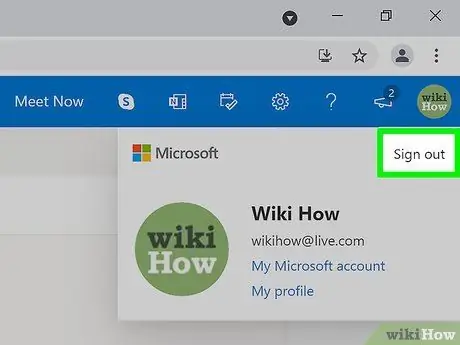
Bước 3. Nhấp vào Đăng xuất
Nó ở góc trên bên phải của menu. Bạn sẽ đăng xuất khỏi tài khoản của mình trên máy tính sau đó.
Phương pháp 3/3: Đăng xuất khỏi tài khoản trên tất cả các nền tảng
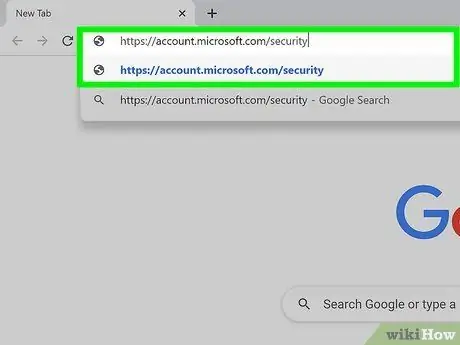
Bước 1. Truy cập https://account.microsoft.com/security thông qua trình duyệt web
Kể từ năm 2021, Microsoft đã triển khai một tính năng cho phép bạn đăng xuất khỏi tài khoản Outlook (trước đây gọi là Hotmail) từ bất kỳ nền tảng nào bạn sử dụng. Rất tiếc, có thể mất đến 24 giờ để bạn đăng xuất khỏi tài khoản trên các thiết bị được điều khiển từ xa. Bạn có thể sử dụng tính năng này trên máy tính, điện thoại hoặc máy tính bảng.
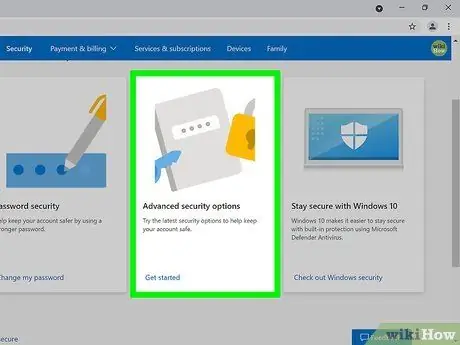
Bước 2. Nhấp vào Tùy chọn bảo mật nâng cao
Tùy chọn này được biểu thị bằng một hộp có biểu tượng rương, chìa khóa và ổ khóa trong đó.
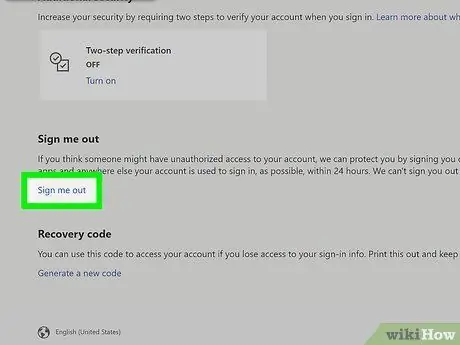
Bước 3. Nhấp vào Đăng xuất cho tôi
Liên kết màu xanh lam này nằm trong phần "Bảo mật bổ sung". Một thông báo xác nhận sẽ được hiển thị cho bạn biết rằng các thay đổi sẽ có hiệu lực trong vòng 24 giờ.
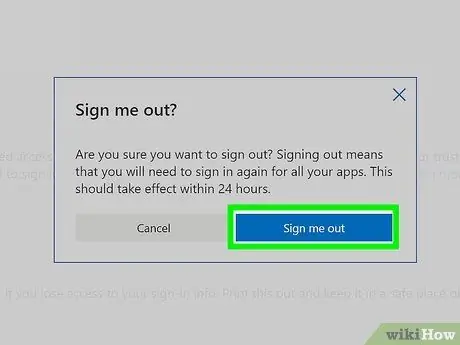
Bước 4. Nhấp vào Đăng xuất tôi để xác nhận
Bạn sẽ đăng xuất khỏi tài khoản Hotmail / Outlook của mình trên tất cả các thiết bị bạn sử dụng trong vòng 24 giờ tới.
- Nếu bạn sợ ai đó có thể truy cập vào tài khoản Hotmail / Outlook của mình, hãy thay đổi mật khẩu tài khoản càng sớm càng tốt. Bằng cách này, không ai có thể truy cập lại tài khoản của bạn sau khi bạn đăng xuất khỏi tài khoản của mình từ xa.
- Bật tính năng xác thực hai yếu tố để tăng tính bảo mật cho tài khoản.






