Thoát khỏi một trang web hoặc ứng dụng sẽ kết thúc phiên dịch vụ bạn đang sử dụng. Nó cũng hữu ích để ngăn người dùng khác truy cập vào tài khoản và thông tin cá nhân của bạn khi bạn sử dụng xong máy tính của mình. Bạn thường có thể tìm thấy tùy chọn để lại một trang web hoặc ứng dụng ở đầu trang của trang web hoặc ứng dụng đó. Nếu bạn không thể tìm thấy tùy chọn “đăng xuất”, hãy thử nhấn các phím “điều khiển” và “F” trên bàn phím và tìm kiếm “đăng xuất” (tiếng Anh: “log out” hoặc “sign out”).
Bươc chân
Phương pháp 1 trên 14: Đăng xuất khỏi Gmail
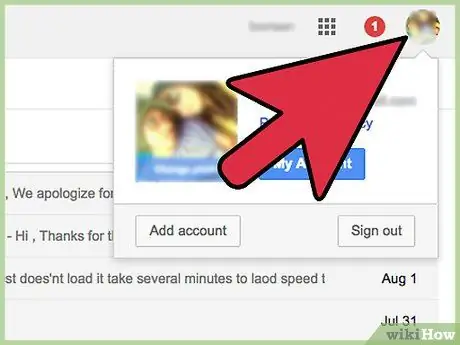
Bước 1. Nhấp vào địa chỉ email hoặc ảnh tài khoản của bạn ở góc trên bên phải của trang Gmail
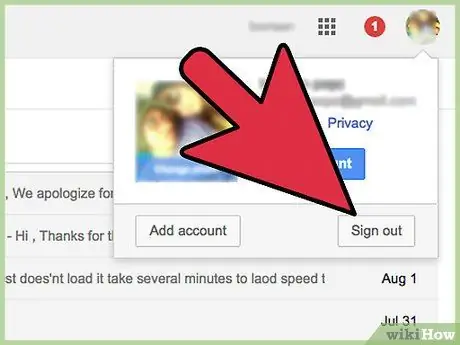
Bước 2. Nhấp vào "Thoát"
Bây giờ bạn đã đăng xuất khỏi tài khoản Gmail của mình.
Nếu bạn truy cập Gmail từ Google Chrome, bạn cũng có thể đăng xuất khỏi tài khoản Google Chrome của mình
Phương pháp 2 trên 14: Đăng xuất khỏi Yahoo Mail
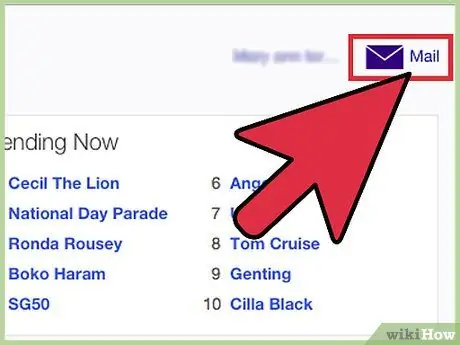
Bước 1. Đăng nhập vào tài khoản Yahoo Mail của bạn
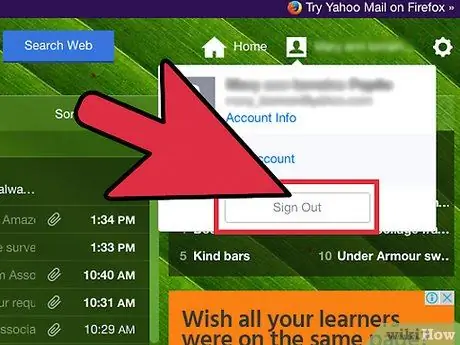
Bước 2. Nhấp vào tùy chọn “Thoát” ở góc trên bên phải của trang
Di chuột qua ảnh tài khoản của bạn để xem tùy chọn “Đăng xuất”. Bây giờ bạn đã đăng xuất khỏi tài khoản Yahoo Mail của mình.
Phương pháp 3 trên 14: Thoát khỏi Windows Live
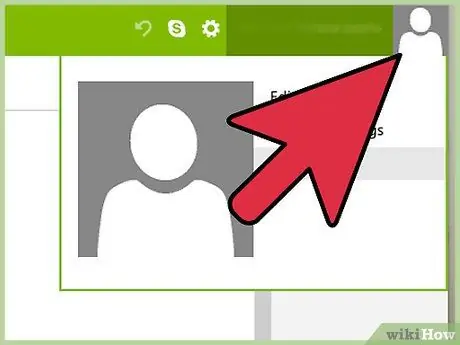
Bước 1. Nhấp vào tên của bạn ở góc trên bên phải của phiên Windows Live
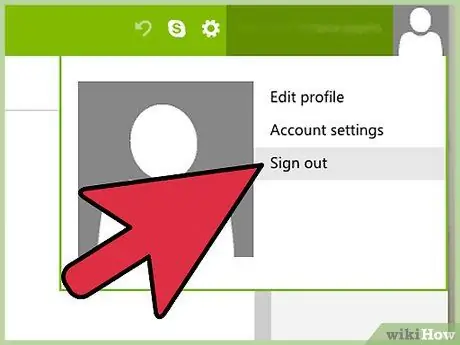
Bước 2. Nhấp vào "Thoát"
Bây giờ bạn đã đăng xuất khỏi tài khoản Windows Live của mình.
Phương pháp 4 trên 14: Đăng xuất khỏi Facebook
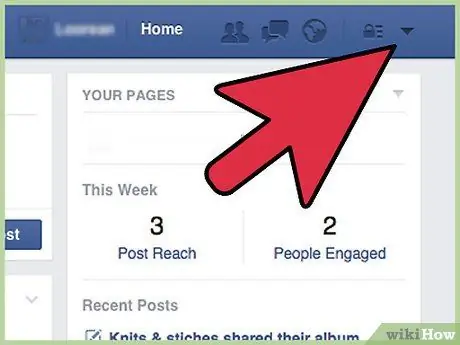
Bước 1. Nhấp vào nút mũi tên xuống ở góc trên cùng bên phải của trang Facebook
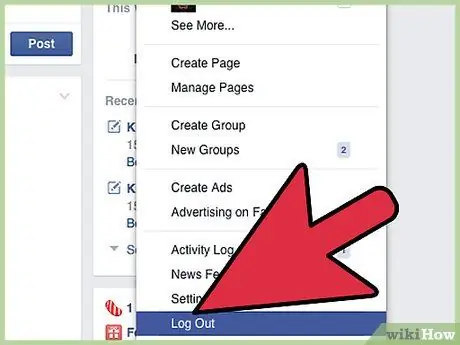
Bước 2. Nhấp vào "Thoát"
Bây giờ bạn đã đăng xuất khỏi tài khoản Facebook của mình.
Phương pháp 5 trên 14: Đăng xuất khỏi Twitter
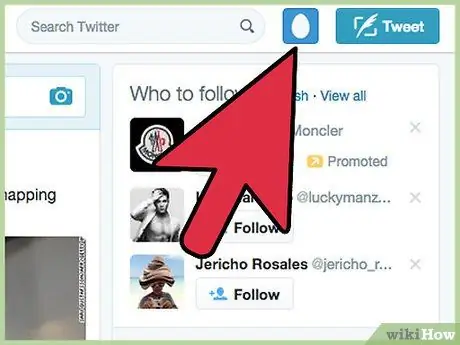
Bước 1. Nhấp vào ảnh tài khoản Twitter của bạn ở góc trên cùng bên phải của trang
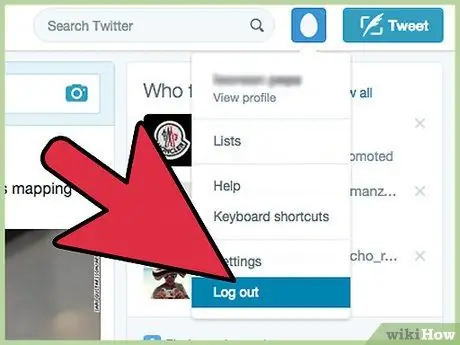
Bước 2. Nhấp vào "Thoát"
Bây giờ bạn đã đăng xuất khỏi tài khoản Twitter của mình.
Phương pháp 6 trên 14: Đăng xuất khỏi LinkedIn
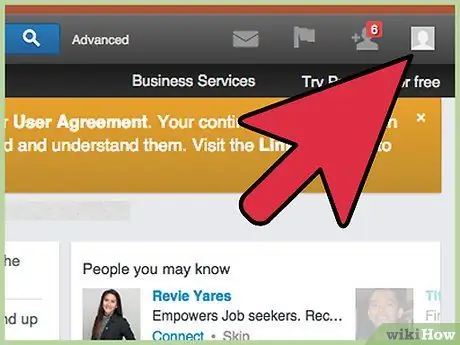
Bước 1. Di chuột qua ảnh hồ sơ của bạn ở góc trên cùng bên phải của trang LinkedIn
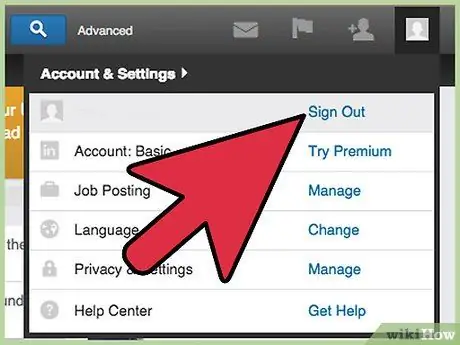
Bước 2. Nhấp vào "Thoát"
Bây giờ bạn đã đăng xuất khỏi tài khoản LinkedIn của mình.
Phương pháp 7 trên 14: Đăng xuất khỏi Pinterest
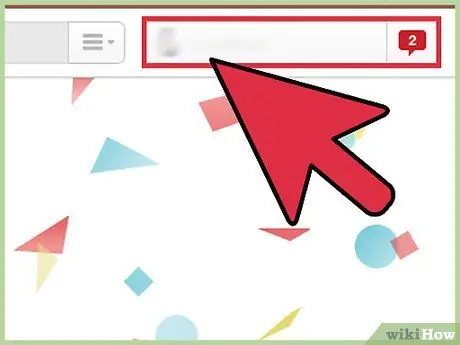
Bước 1. Nhấp vào tên của bạn ở đầu trang Pinterest
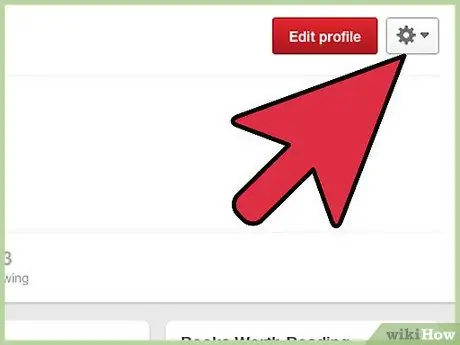
Bước 2. Nhấp vào biểu tượng bánh răng ở bên phải tên của bạn
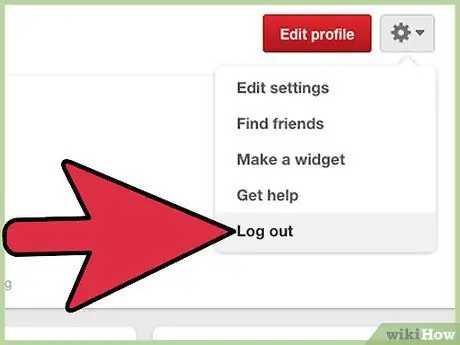
Bước 3. Nhấp vào “Thoát”
Bây giờ bạn đã đăng xuất khỏi tài khoản Pinterest của mình.
Phương pháp 8 trên 14: Đăng xuất khỏi Amazon
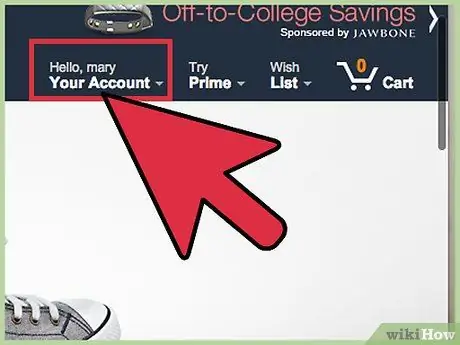
Bước 1. Di chuột qua “Tài khoản của bạn” ở góc trên cùng bên phải của phiên Amazon
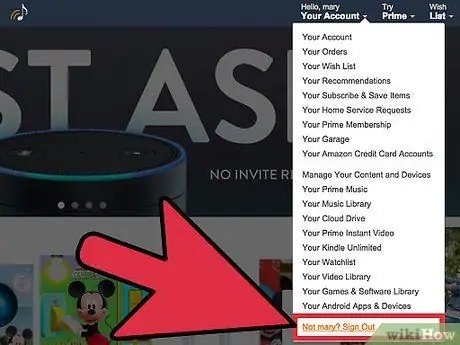
Bước 2. Nhấp vào "Thoát"
Bây giờ bạn đã đăng xuất khỏi tài khoản Amazon của mình.
Phương pháp 9 trên 14: Đăng xuất khỏi iCloud
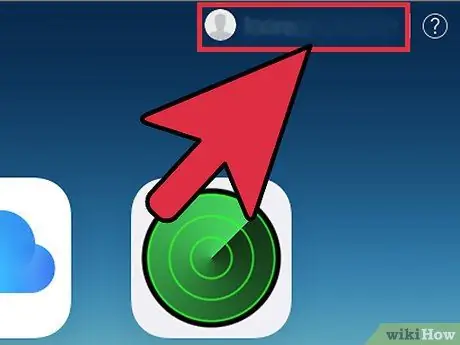
Bước 1. Nhấp vào ID Apple hoặc tên người dùng của bạn ở góc trên bên phải của phiên iCloud
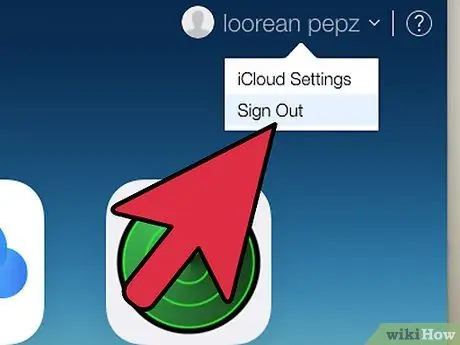
Bước 2. Nhấp vào "Thoát"
Bây giờ bạn đã đăng xuất khỏi iCloud.
Phương pháp 10 trên 14: Đăng xuất khỏi Netflix
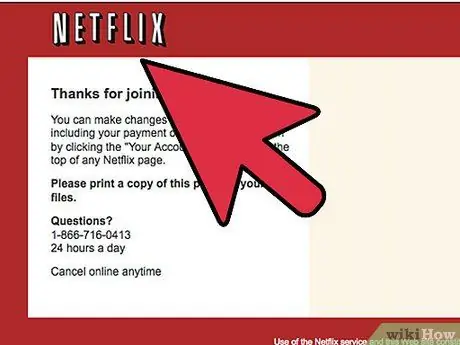
Bước 1. Nhấp vào tên người dùng Netflix của bạn ở góc trên cùng bên phải của trang
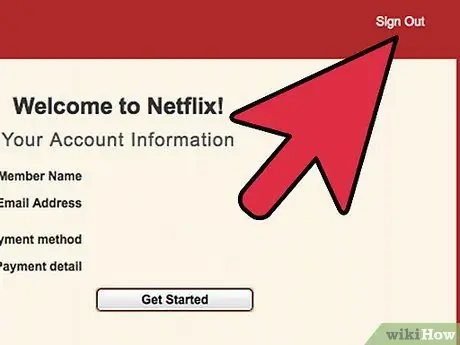
Bước 2. Nhấp vào "Thoát"
Bây giờ bạn đã đăng xuất khỏi tài khoản Netflix của mình.
Phương pháp 11 trên 14: Đăng xuất khỏi Skype
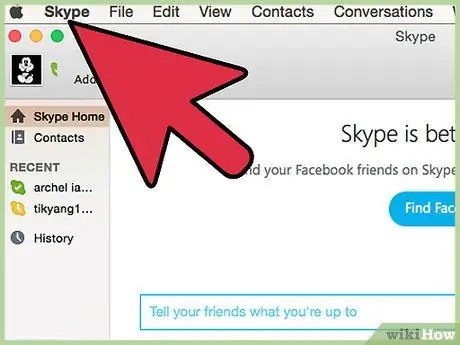
Bước 1. Nhấp vào “Skype” ở góc trên bên trái của phiên Skype
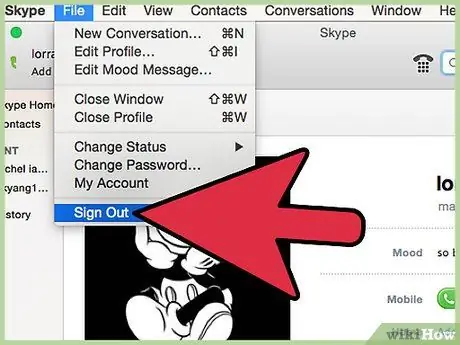
Bước 2. Nhấp vào "Thoát"
Bây giờ bạn đã đăng xuất khỏi tài khoản Skype của mình.
Phương pháp 12 trên 14: Đăng xuất khỏi eBay
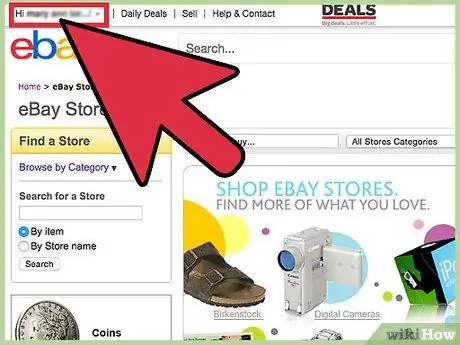
Bước 1. Tìm tên người dùng eBay của bạn ở góc trên cùng bên trái của phiên eBay
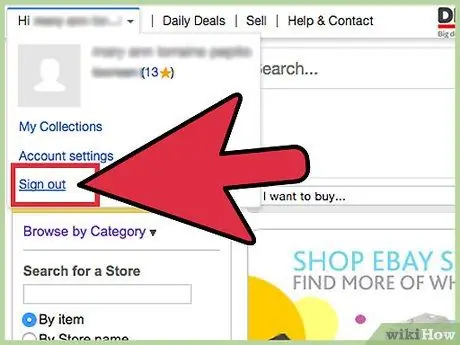
Bước 2. Nhấp vào "Thoát"
Bây giờ bạn đã ra khỏi eBay.
Phương pháp 13 trên 14: Thoát khỏi WordPress
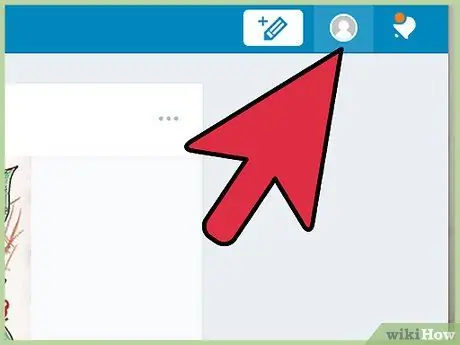
Bước 1. Di chuột qua ảnh hồ sơ WordPress của bạn ở góc trên cùng bên phải của trang
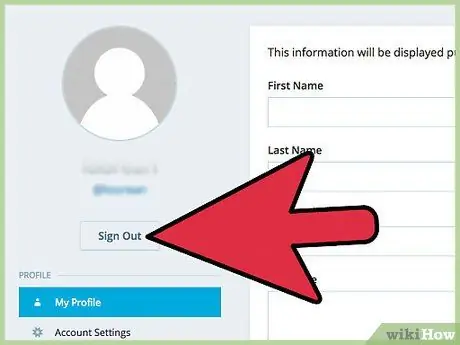
Bước 2. Nhấp vào "Thoát"
Bây giờ bạn đã đăng xuất khỏi tài khoản WordPress của mình.
Phương pháp 14 trên 14: Thoát MediaWiki
Bước 1. Tìm nút thoát
Vị trí của nút này được xác định bởi wiki và mẫu của nó. Ví dụ: trên Wikipedia, nút này thường nằm ở góc trên bên phải, ngoại trừ Timeless, trong menu "Tài khoản của tôi" và trên thiết bị di động, ở phía bên trái của menu. Trên wikiHow, nút thoát nằm trong "Hồ sơ của tôi" hoặc "Hồ sơ của tôi".
Bước 2. Nhấp vào "Thoát"
Bạn nên đăng xuất khỏi wiki đó ngay lập tức, cũng như tất cả wiki được liên kết với tài khoản của bạn qua CentralAuth.






