WikiHow này hướng dẫn bạn cách chặn cuộc gọi từ những người dùng cụ thể trên WhatsApp. Bạn thực sự không thể vô hiệu hóa cuộc gọi WhatsApp vĩnh viễn. Tuy nhiên, nếu không muốn nhận cuộc gọi, bạn có thể tắt thông báo của ứng dụng hoặc sử dụng chế độ "Không làm phiền" trên thiết bị của mình.
Bươc chân
Phương pháp 1/3: Chặn cuộc gọi từ một số địa chỉ liên hệ nhất định
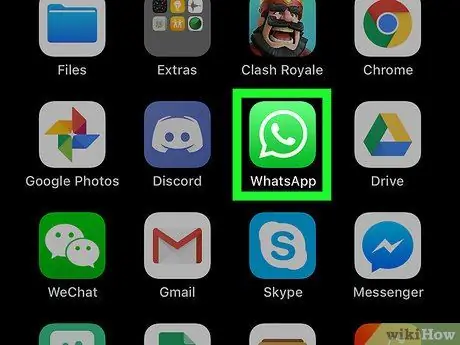
Bước 1. Mở WhatsApp trên iPhone hoặc iPad
Ứng dụng này được đánh dấu bằng biểu tượng bong bóng thoại màu xanh lá cây với một bộ thu điện thoại màu trắng bên trong. Thông thường, biểu tượng này được hiển thị trên màn hình chính.
Phương pháp này cũng sẽ chặn các tin nhắn đến từ các số liên lạc đã chọn. Bạn không thể tắt tiếng cuộc gọi nếu không chặn tin nhắn
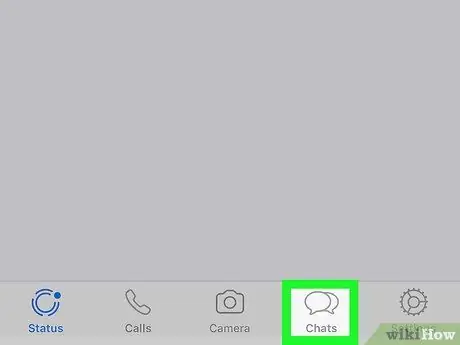
Bước 2. Chạm vào Trò chuyện
Tùy chọn này được biểu thị bằng hai bong bóng thoại xếp chồng lên nhau ở góc dưới bên phải của màn hình.
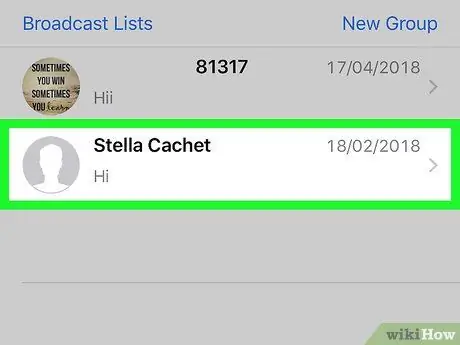
Bước 3. Chạm vào người dùng hoặc liên hệ bạn muốn chặn
Nếu không có mục trò chuyện với liên hệ được đề cập trong danh sách, hãy nhấn vào biểu tượng “Trò chuyện mới” (hình vuông có bút chì) ở góc trên bên phải của màn hình, sau đó chọn liên hệ mong muốn từ danh sách
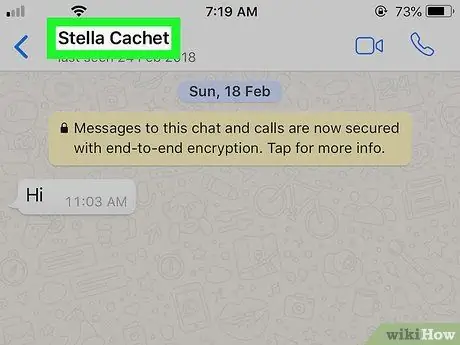
Bước 4. Chạm vào tên liên hệ
Nó ở đầu cửa sổ trò chuyện. Trang hồ sơ của người liên hệ sẽ mở ra.
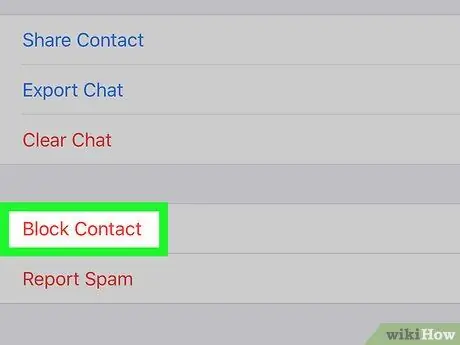
Bước 5. Vuốt màn hình và chạm vào Chặn liên hệ
Tùy chọn này là một trong những liên kết màu đỏ được hiển thị ở cuối hồ sơ. Menu sẽ mở rộng sau đó.
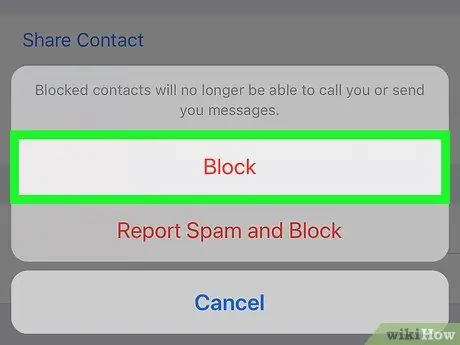
Bước 6. Chạm vào Chặn
Sau đó, tất cả các cuộc gọi đến và tin nhắn từ số liên lạc tương ứng sẽ bị chặn.
Phương pháp 2/3: Tắt thông báo WhatsApp
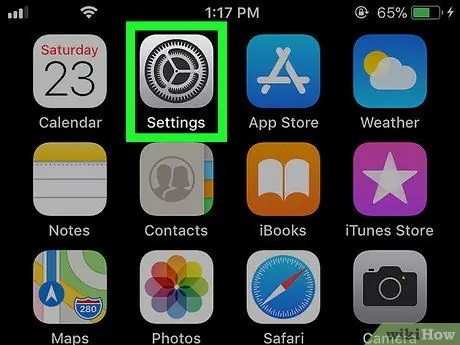
Bước 1. Mở menu cài đặt (“Cài đặt”) của iPhone hoặc iPad của bạn
Thông thường, bạn có thể thấy biểu tượng trên màn hình chính của thiết bị.
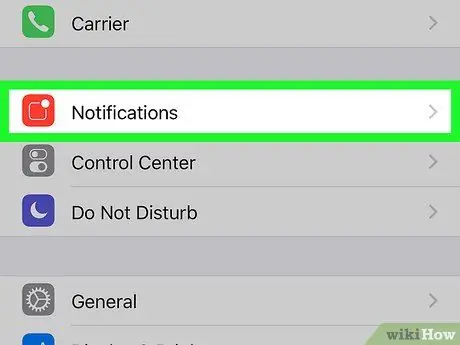
Bước 2. Chạm vào Thông báo
Tùy chọn này được biểu thị bằng biểu tượng màu đỏ và hình vuông màu trắng với dấu chấm ở góc trên cùng bên phải.
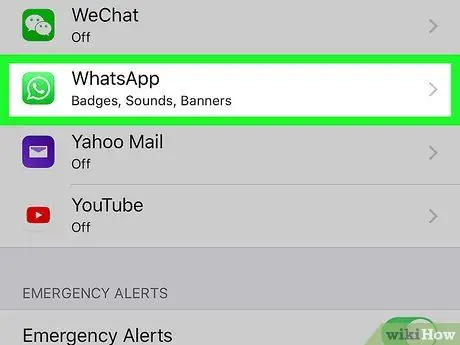
Bước 3. Vuốt màn hình và chọn Whatsapp
Một danh sách các tùy chọn thông báo sẽ được hiển thị.
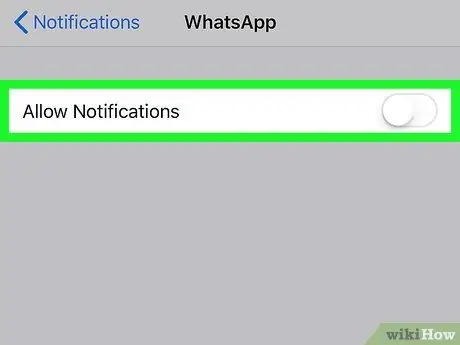
Bước 4. Trượt công tắc “Cho phép thông báo” sang vị trí tắt hoặc “Tắt”
Miễn là công tắc tắt, bạn sẽ không bị làm phiền bởi các cuộc gọi đến và tin nhắn từ WhatsApp.
Phương pháp 3/3: Sử dụng chế độ “Không làm phiền”
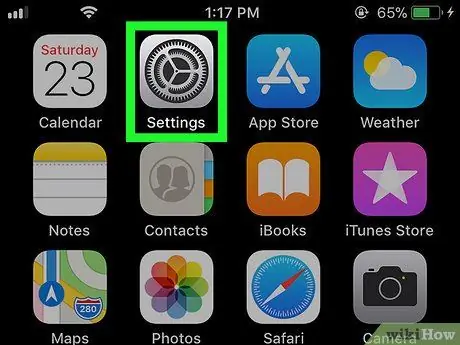
Bước 1. Mở menu cài đặt (“Cài đặt”) của iPhone hoặc iPad của bạn
Thông thường, bạn có thể thấy biểu tượng trên màn hình chính của thiết bị.
- Mặc dù không thể chặn tất cả các cuộc gọi đến trên WhatsApp nhưng bạn có thể bỏ qua chúng bằng cách kích hoạt chế độ "Không làm phiền" trên iPhone hoặc iPad của mình.
- Khi thiết bị ở chế độ “Không làm phiền”, bạn sẽ không nhận được bất kỳ thông báo, rung hoặc ánh sáng nào từ màn hình.
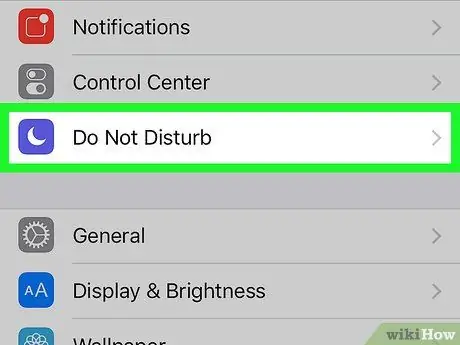
Bước 2. Chạm vào Không làm phiền
Tùy chọn này được biểu thị bằng biểu tượng màu tím với mặt trăng lưỡi liềm màu trắng.
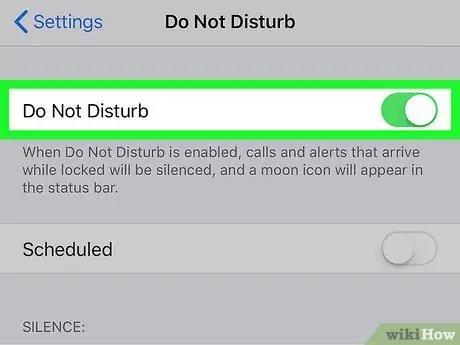
Bước 3. Trượt nút “Không làm phiền” sang vị trí bật hoặc “Bật”
Tất cả các cuộc gọi điện thoại và âm thông báo sẽ bị tắt tiếng khi điện thoại bị khóa.






