Bạn có muốn tìm một tweet cụ thể từ một người nào đó trên Twitter, nhưng không muốn xem toàn bộ hồ sơ của họ? WikiHow này hướng dẫn bạn cách tìm tweet từ những người dùng Twitter cụ thể. Cách dễ nhất để làm điều này là sử dụng biểu mẫu tìm kiếm nâng cao của Twitter (“Tìm kiếm nâng cao”) cho phép bạn lọc tìm kiếm của mình theo người dùng, cũng như xác định các loại thông số tìm kiếm khác nhau. Nếu bạn sử dụng Twitter trên điện thoại hoặc máy tính bảng, bạn sẽ cần truy cập Twitter.com qua trình duyệt web trên điện thoại di động vì tính năng tìm kiếm nâng cao không khả dụng trong ứng dụng Twitter dành cho thiết bị di động. Là một tùy chọn khác phức tạp hơn, hãy sử dụng toán tử tìm kiếm tùy chỉnh trực tiếp từ thanh tìm kiếm Twitter.
Bươc chân
Phương pháp 1/3: Sử dụng Tính năng Tìm kiếm Nâng cao trên Điện thoại hoặc Máy tính bảng của bạn
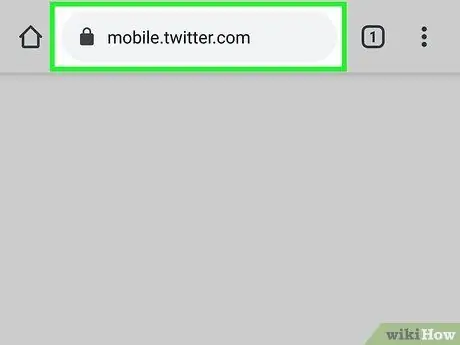
Bước 1. Truy cập https://www.twitter.com qua trình duyệt web
Trong khi bạn thường sử dụng ứng dụng Twitter trên điện thoại hoặc máy tính bảng của mình, bạn sẽ cần trình duyệt web để truy cập công cụ tìm kiếm nâng cao của Twitter (“Tìm kiếm nâng cao”).
Đăng nhập vào tài khoản Twitter của bạn trước tiên ở giai đoạn này nếu bạn chưa đăng nhập
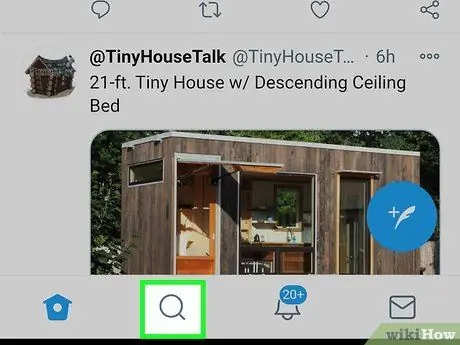
Bước 2. Chạm vào biểu tượng kính lúp
Biểu tượng này là nút thứ hai ở cuối trang. Một biểu mẫu tìm kiếm (“Tìm kiếm”) sẽ được hiển thị.
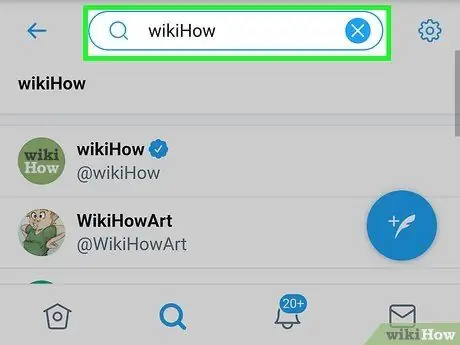
Bước 3. Nhập bất kỳ thứ gì vào thanh tìm kiếm và nhấn Enter hoặc Tìm kiếm.
Bạn có thể gõ bất kỳ thứ gì, bao gồm bất kỳ từ hoặc cụm từ nào. Một danh sách các kết quả tìm kiếm sẽ được hiển thị.
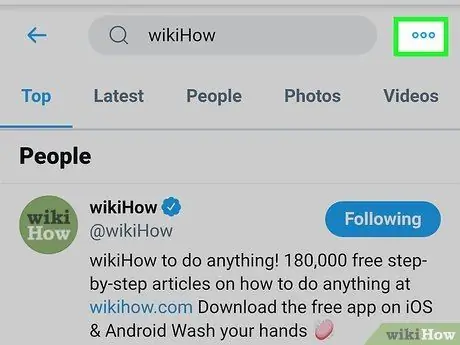
Bước 4. Chạm vào biểu tượng ba chấm
Nó ở góc trên bên phải của trang. Menu sẽ mở rộng sau đó.
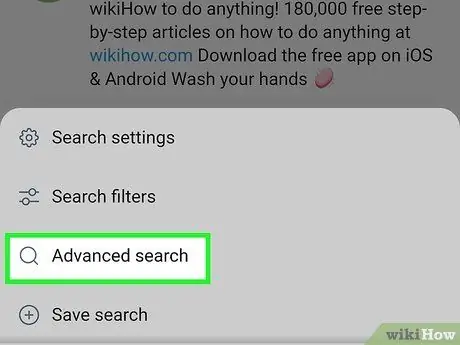
Bước 5. Chạm vào Tìm kiếm nâng cao trên menu
Phiên bản nâng cao của biểu mẫu tìm kiếm sẽ tải.
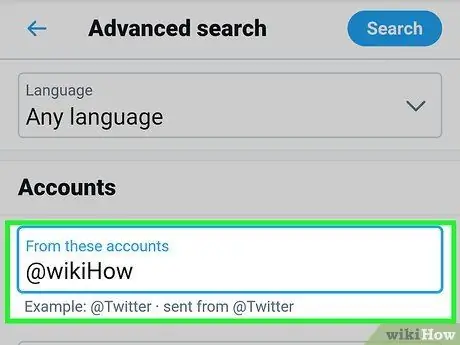
Bước 6. Nhập tên người dùng được đề cập vào trường "Từ các tài khoản này"
Bạn sẽ cần phải cuộn qua màn hình để tìm cột là cột đầu tiên trong tiêu đề "Tài khoản".
Ví dụ: nếu bạn muốn tìm các tweet từ @wikiHow, hãy nhập wikiHow vào trường
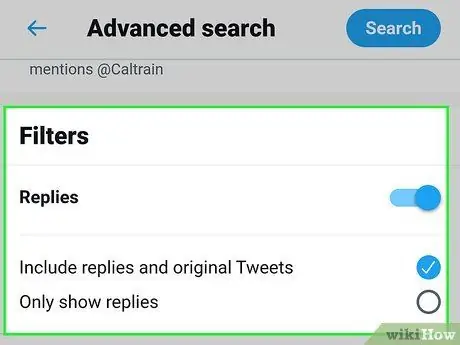
Bước 7. Chọn các thông số tìm kiếm khác
Các trường khác trên biểu mẫu tìm kiếm nâng cao có thể giúp bạn tìm thấy tweet cụ thể mà bạn đang tìm kiếm.
- Phân đoạn "Từ" cho phép bạn xem các tweet đề cập (hoặc không) các từ và cụm từ cụ thể. Cột này hữu ích khi bạn đang tìm kiếm các tweet bao gồm một chủ đề cụ thể. Ví dụ: nếu bạn muốn xem tất cả các tweet từ @wikihow về COVID 19, hãy nhập coronavirus covid-19 vào trường "Bất kỳ từ nào trong số này". Nếu bạn không muốn đưa các tweet có chứa từ "Beyoncé", bạn có thể nhập Beyoncé vào trường "Không có từ nào trong số này".
- Phân đoạn "Bộ lọc" cho phép bạn bao gồm các câu trả lời trong kết quả tìm kiếm, cũng như các tweet có chứa liên kết.
- Phân đoạn "Tương tác" cho phép bạn xem các tweet có số lượt thích, trả lời và lượt retweet cụ thể.
- Sử dụng phân đoạn "Ngày" để xem các tweet từ một phạm vi ngày cụ thể.
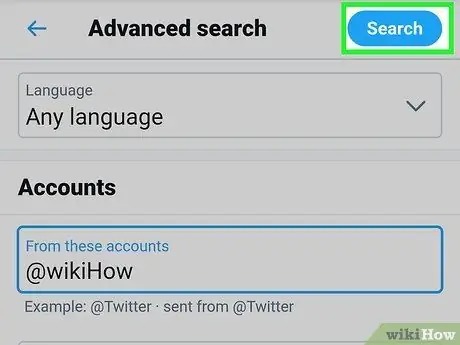
Bước 8. Vuốt màn hình và chạm vào Tìm kiếm
Đó là một nút màu xanh lam ở góc trên bên phải của trang. Các tweet hàng đầu hoặc phổ biến nhất từ tài khoản đã chọn sẽ được hiển thị.
Chạm vào tab " Muộn nhất ”Ở đầu trang để xem kết quả tìm kiếm theo thứ tự thời gian. Các tweet gần đây nhất phù hợp với tiêu chí tìm kiếm sẽ được hiển thị đầu tiên trong danh sách kết quả tìm kiếm.
Phương pháp 2/3: Sử dụng Tính năng Tìm kiếm Nâng cao trên Máy tính
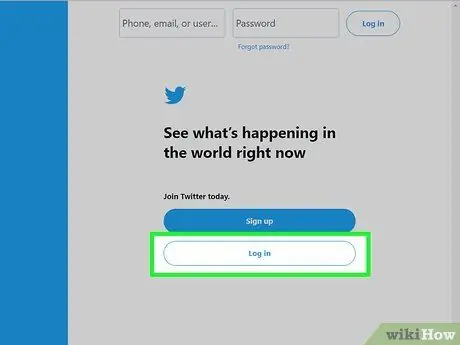
Bước 1. Truy cập https://www.twitter.com qua trình duyệt web
Nếu bạn chưa đăng nhập vào tài khoản của mình, hãy nhập chi tiết đăng nhập của bạn vào các trường được cung cấp, sau đó nhấp hoặc nhấn vào “ Đăng nhập ”.
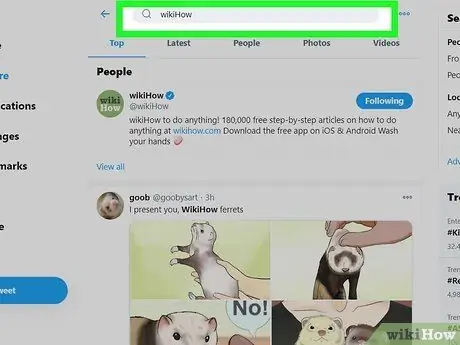
Bước 2. Nhập bất kỳ thứ gì vào trường tìm kiếm và nhấn phím Enter. hoặc Lợi nhuận.
Bạn có thể nhập bất kỳ từ hoặc cụm từ nào, bao gồm bất kỳ cụm từ nào. Bước này là cần thiết để bạn có thể tải một trang hiển thị kết quả tìm kiếm.
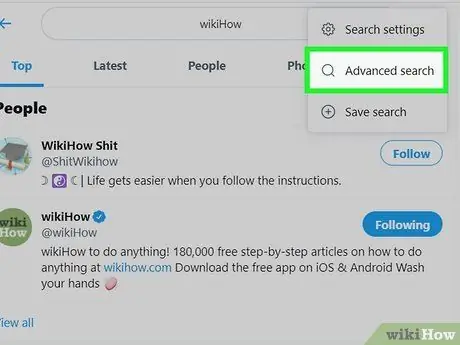
Bước 3. Nhấp vào Tìm kiếm nâng cao
Nó nằm ở cột ngoài cùng bên phải, trong tiêu đề "Bộ lọc tìm kiếm". Một biểu mẫu tìm kiếm nâng cao sẽ được hiển thị sau đó.
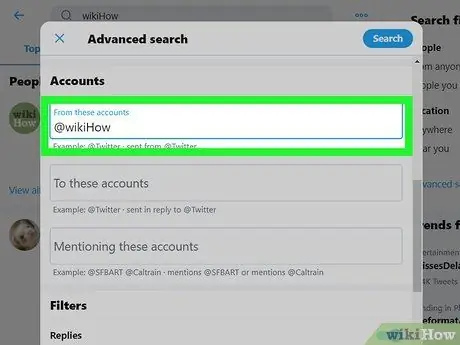
Bước 4. Nhập tên người dùng được đề cập vào trường "Từ các tài khoản này"
Cột này là cột đầu tiên trong tiêu đề "Tài khoản" trên biểu mẫu. Bạn có thể cần phải cuộn qua màn hình để tìm cột.
Ví dụ: nếu bạn muốn tìm các tweet từ @wikiHow, hãy nhập wikiHow vào trường
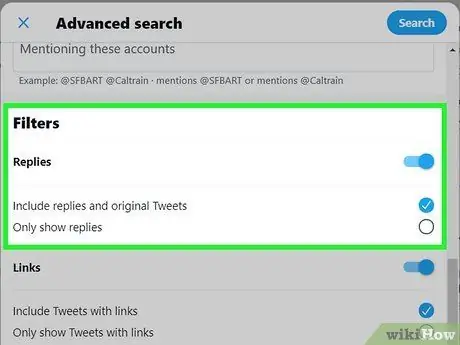
Bước 5. Chỉ định các thông số tìm kiếm khác
Các trường khác trên biểu mẫu tìm kiếm nâng cao có thể giúp bạn tìm thấy tweet cụ thể mà bạn đang tìm kiếm.
- Phân đoạn "Từ" cho phép bạn xem các tweet đề cập (hoặc không) các từ và cụm từ cụ thể. Cột này hữu ích khi bạn đang tìm kiếm các tweet bao gồm một chủ đề cụ thể. Ví dụ: nếu bạn muốn tìm tất cả các tweet từ @wikihow đề cập đến pizza, bạn có thể nhập pizza vào trường "Tất cả các từ này". Để có nhiều kết quả hơn liên quan đến ẩm thực Ý, bạn có thể nhập pizza pasta marinara vào trường "Bất kỳ từ nào trong số này". Nếu bạn không muốn nhận các tweet có từ "lasagna", bạn có thể nhập lasagna vào trường "Không có từ nào trong số này".
- Phân đoạn "Bộ lọc" cho phép bạn bao gồm các câu trả lời trong kết quả tìm kiếm, cũng như các tweet có chứa liên kết.
- Phân đoạn "Tương tác" cho phép bạn xem các tweet có số lượt thích, trả lời và lượt retweet cụ thể.
- Sử dụng phân đoạn "Ngày" để xem các tweet từ một phạm vi ngày cụ thể.
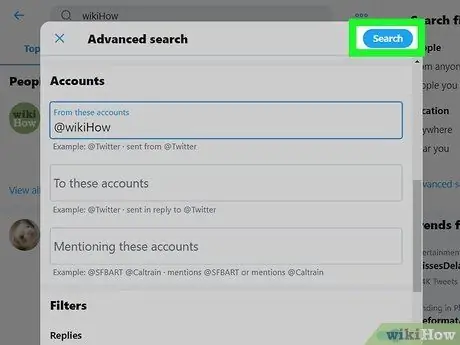
Bước 6. Nhấp vào nút Tìm kiếm
Nó ở góc trên bên phải của biểu mẫu tìm kiếm.
Nhấp vào tab " Muộn nhất ”Ở đầu trang để xem kết quả theo thứ tự thời gian. Các tweet gần đây nhất phù hợp với tiêu chí tìm kiếm sẽ xuất hiện ở đầu danh sách.
Phương pháp 3/3: Sử dụng toán tử tìm kiếm
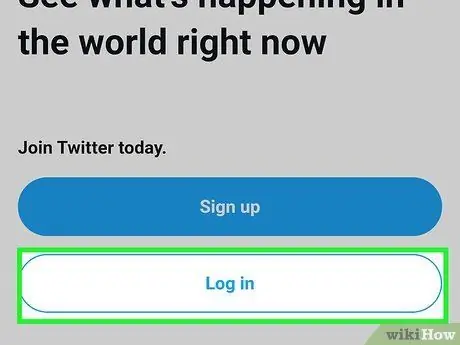
Bước 1. Đăng nhập vào tài khoản Twitter của bạn
Khởi chạy ứng dụng Twitter hoặc truy cập https://twitter.com qua trình duyệt web. Đăng nhập vào tài khoản của bạn trước tiên ở giai đoạn này nếu bạn chưa đăng nhập.
Toán tử tìm kiếm là những mã đặc biệt có thể căn chỉnh kết quả tìm kiếm. Nếu bạn muốn tìm các tweet từ một người dùng cụ thể, bạn có thể sử dụng các mã này để chỉ định loại kết quả bạn muốn nhận được
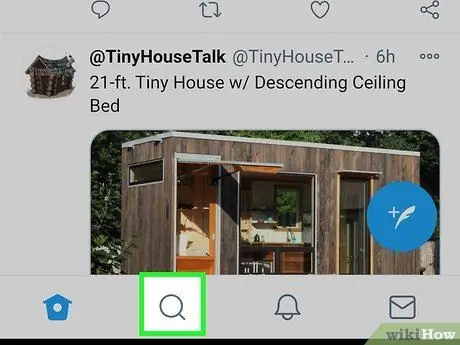
Bước 2. Chạm vào biểu tượng kính lúp để hiển thị thanh tìm kiếm hoặc “Tìm kiếm” (chỉ trên thiết bị di động)
Bạn không cần làm theo bước này nếu đang truy cập Twitter qua trình duyệt web trên máy tính.
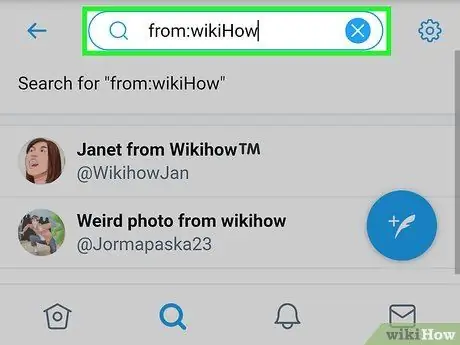
Bước 3. Nhập từ: wikiHow vào trường tìm kiếm
Thay thế “wikiHow” bằng tên của người dùng có tweet bạn muốn tìm.
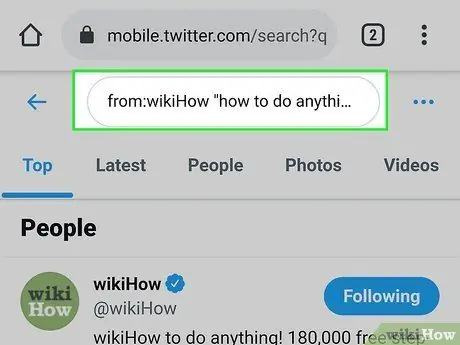
Bước 4. Nhập các toán tử tìm kiếm bổ sung
Nếu bạn chỉ muốn xem tất cả các tweet từ người dùng đó và không đặt bất kỳ thông số nào khác, bạn có thể bỏ qua bước này. Tuy nhiên, nếu bạn muốn tinh chỉnh kết quả của mình, đây là một số tùy chọn tham số để thử:
- from: wikiHow hello = Tham số này hiển thị tất cả các tweet từ người dùng "wikiHow" có chứa từ "xin chào".
-
from: wikiHow how to do anything = Vì không có dấu ngoặc kép giữa các từ, Twitter sẽ tìm kiếm tất cả các tweet từ người dùng "wikiHow" có chứa tất cả các từ đó trong một tweet.
Bạn có thể nhập bao nhiêu từ tùy thích, và thậm chí chèn thẻ bắt đầu bằng #
- from: wikiHow "how to do anything" = Sau khi bạn thêm dấu ngoặc kép, Twitter sẽ tìm kiếm tất cả các tweet từ người dùng "wikiHow" có chứa cụm từ "làm thế nào để làm bất cứ điều gì" cụ thể / chính xác.
- from: wikiHow how -to do anything = Dấu trừ trước từ "to" cho biết Twitter sẽ tìm kiếm tất cả các tweet có chứa các từ "như thế nào", "làm" và "bất cứ điều gì", không bao gồm từ "đến".
- from: wikiHow:) = Mã mặt cười sẽ hiển thị tất cả các tweet của người dùng phản ánh thái độ tích cực. Thay thế mã bằng mã khuôn mặt buồn (“:(“) để xem các tweet mà Twitter cho là phản ánh thái độ tiêu cực.
- Để có danh sách đầy đủ các toán tử tìm kiếm, hãy truy cập
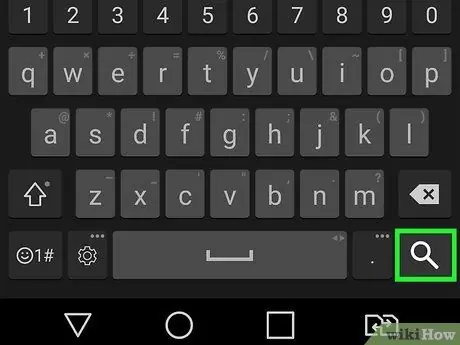
Bước 5. Nhấn phím Enter. hoặc Lợi nhuận.
Nếu bạn đang sử dụng điện thoại hoặc máy tính bảng, bạn cần chạm vào tùy chọn “ Tìm kiếm Tất cả các tweet từ những người dùng được chọn phù hợp với tiêu chí tìm kiếm bạn đã nhập sẽ được hiển thị.






