WikiHow này hướng dẫn bạn cách đăng xuất khỏi Facebook và / hoặc Messenger bằng máy tính, máy tính bảng hoặc điện thoại. Nếu bạn quên rằng mình chưa đăng xuất khỏi máy tính dùng chung hoặc máy tính công cộng, hãy sử dụng cài đặt bảo mật từ Facebook để đăng xuất từ xa. Xem Cách hủy kích hoạt tài khoản Facebook nếu bạn muốn xóa hoàn toàn tài khoản Facebook của mình.
Bươc chân
Phương pháp 1/6: Đăng xuất Facebook trên máy tính
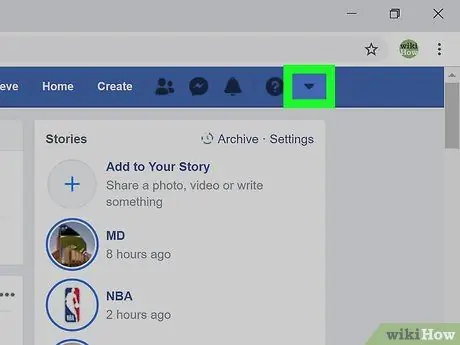
Bước 1. Nhấp vào mũi tên
Mũi tên xuống này nằm trong thanh màu xanh lam ở góc trên bên phải của trang. Thao tác này sẽ hiển thị một menu.
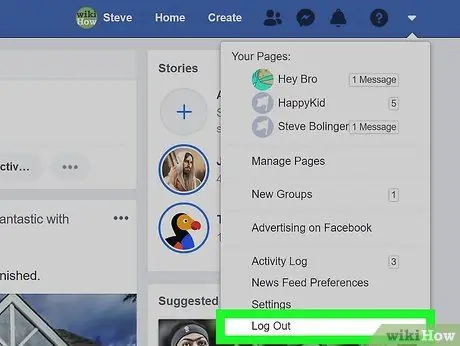
Bước 2. Nhấp vào Đăng xuất ở cuối trình đơn
Bây giờ bạn đã đăng xuất khỏi Facebook.
Phương pháp 2/6: Đăng xuất Facebook trên Máy tính bảng hoặc Điện thoại
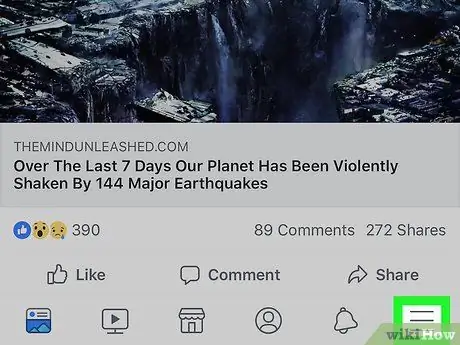
Bước 1. Chạm vào menu
Trên iPad hoặc iPhone, menu này nằm ở góc dưới bên phải của màn hình. Trên thiết bị Android, bạn có thể tìm thấy nó ở góc trên cùng bên phải.
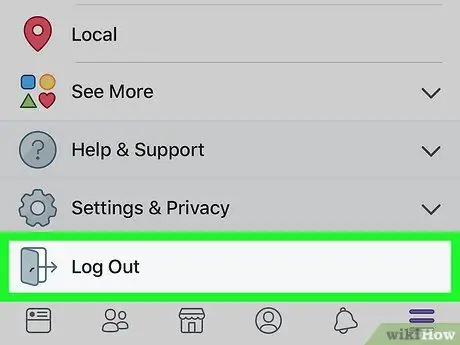
Bước 2. Cuộn xuống màn hình và chạm vào Đăng xuất
Nó ở cuối menu. Một nút xác nhận sẽ được hiển thị.
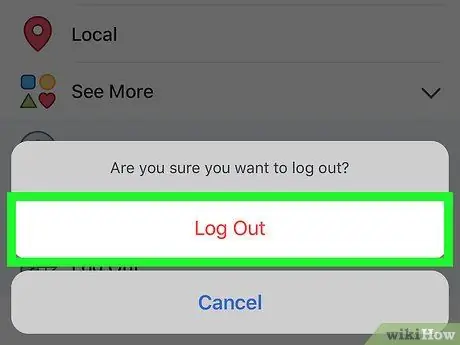
Bước 3. Chạm vào Đăng xuất để xác nhận
Bạn sẽ thoát khỏi ứng dụng Facebook. Màn hình đăng nhập Facebook sẽ hiển thị trở lại.
Nếu tài khoản Facebook đã được đồng bộ hóa với thiết bị Android, thì tài khoản hiện không được đồng bộ hóa
Phương pháp 3/6: Đăng xuất từ xa bằng Điện thoại hoặc Máy tính bảng
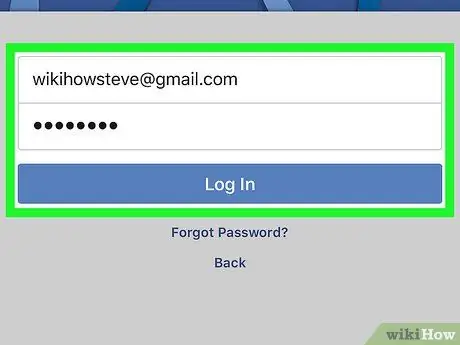
Bước 1. Đăng nhập Facebook trên máy tính bảng hoặc điện thoại của bạn
Nếu bạn chưa đăng xuất khỏi Facebook trên một thiết bị khác (ví dụ: máy tính ở cơ quan hoặc trường học, điện thoại của bạn bè), hãy sử dụng phương pháp này để đăng xuất khỏi thiết bị đó. Ứng dụng Facebook thường nằm trong ngăn kéo ứng dụng (trên thiết bị Android) hoặc màn hình chính (iPad / iPhone).
- Bạn phải đăng nhập vào Facebook bằng cùng một tài khoản với tài khoản mà bạn muốn đăng xuất từ xa. Nếu bạn đang sử dụng máy tính bảng hoặc điện thoại của người khác, hãy đăng xuất khỏi tài khoản của họ bằng các bước trong phương pháp này, sau đó đăng nhập bằng tài khoản của chính bạn.
- Phương pháp này cũng có thể được sử dụng để đăng xuất khỏi Facebook Messenger.
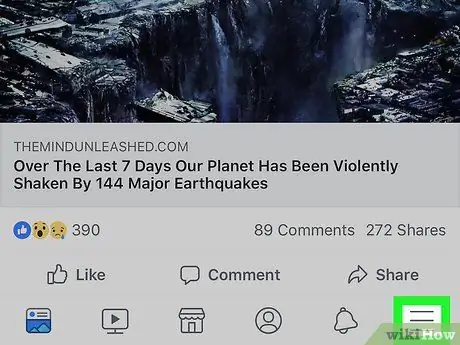
Bước 2. Chạm vào menu
Trên iPad hoặc iPhone, nó ở góc dưới bên phải. Trên thiết bị Android, bạn có thể tìm thấy nó ở góc trên bên phải của màn hình.
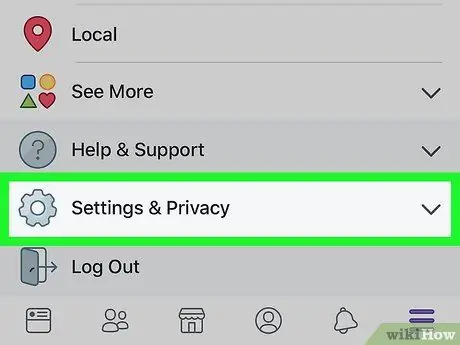
Bước 3. Cuộn xuống màn hình và chạm vào Cài đặt & Quyền riêng tư
Thao tác này sẽ mở ra một menu khác.
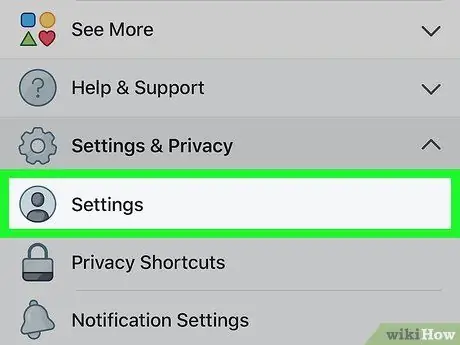
Bước 4. Chạm vào Cài đặt
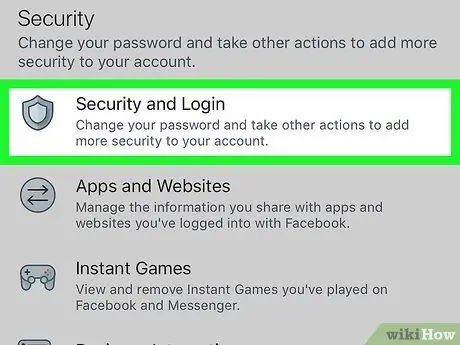
Bước 5. Nhấn vào Bảo mật & Đăng nhập trong tiêu đề "Bảo mật"
Bạn có thể phải cuộn màn hình xuống để tìm.
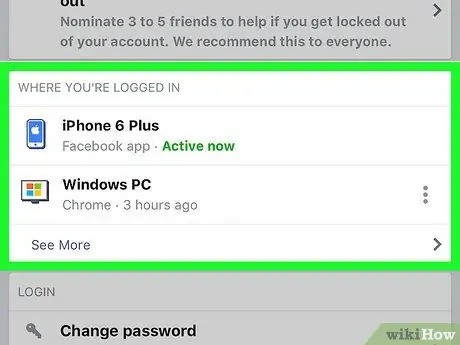
Bước 6. Nhìn vào danh sách các đăng nhập đang hoạt động
Danh sách các thiết bị bạn đã đăng nhập (và gần đây đã đăng nhập) sẽ xuất hiện trong tiêu đề "Nơi bạn đã đăng nhập". Tên thiết bị (như đã báo cáo cho Facebook), vị trí gần đúng và ngày truy cập gần đây nhất sẽ được hiển thị ở đây. Tìm phiên bạn muốn kết thúc bằng cách sử dụng thông tin này.
- Chạm vào Xem thêm để mở rộng danh sách.
- Khi bạn đăng nhập vào ứng dụng Messenger, "Messenger" sẽ xuất hiện bên dưới tên phiên.
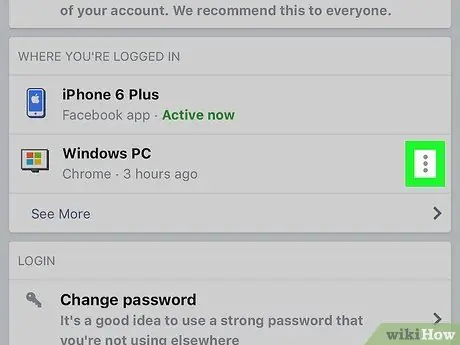
Bước 7. Chạm vào bên cạnh phiên bạn muốn kết thúc
Một menu sẽ được hiển thị.
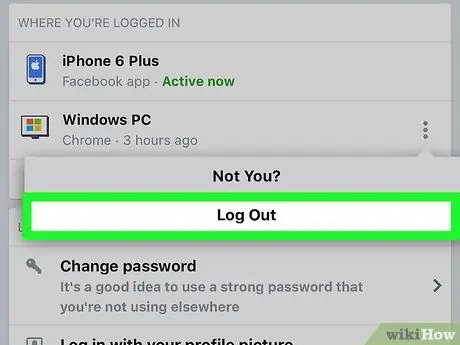
Bước 8. Chạm vào Đăng xuất
Làm như vậy sẽ đăng xuất bạn khỏi Facebook trên thiết bị bạn đã chọn. Nếu ai đó đang xem trang Facebook của bạn từ một ứng dụng hoặc trình duyệt, trang đó sẽ bị đóng ngay lập tức.
Phương pháp 4/6: Đăng xuất từ xa bằng máy tính
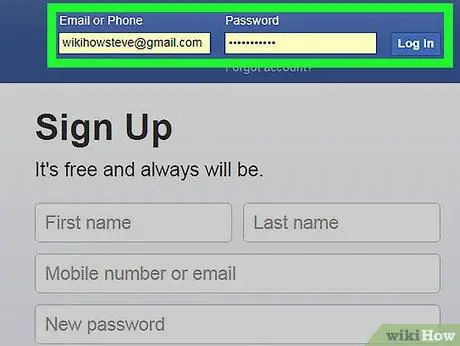
Bước 1. Đăng nhập Facebook.com trên máy tính
Nếu bạn chưa đăng xuất khỏi Facebook trên một thiết bị khác (ví dụ: trên máy tính ở cơ quan hoặc trường học, điện thoại của bạn bè), hãy sử dụng phương pháp này để đăng xuất khỏi phiên.
Phương pháp này cũng có thể được sử dụng để đăng xuất khỏi Facebook Messenger trên máy tính bảng hoặc điện thoại
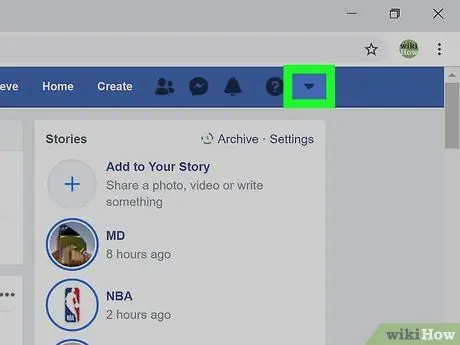
Bước 2. Nhấp vào mũi tên nhỏ
Mũi tên xuống này nằm trong thanh màu xanh lam ở góc trên cùng bên phải. Thao tác này sẽ mở ra một menu.
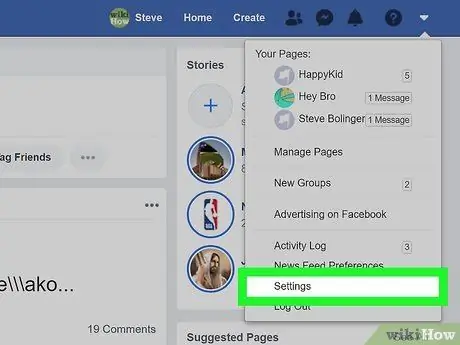
Bước 3. Nhấp vào Cài đặt ở cuối trình đơn
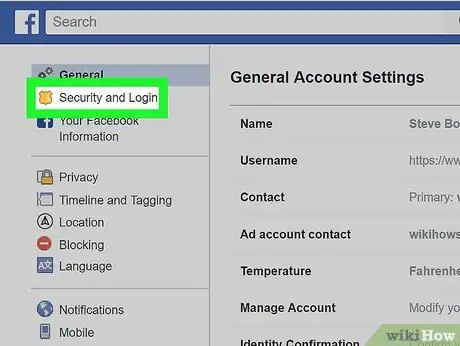
Bước 4. Nhấp vào Bảo mật và Đăng nhập
Nó nằm ở đầu menu ở bên trái của trang.
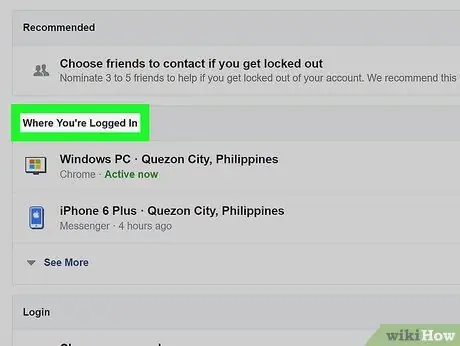
Bước 5. Nhìn vào danh sách các đăng nhập đang hoạt động
Danh sách các thiết bị bạn đã đăng nhập (và gần đây đã đăng nhập) sẽ xuất hiện trong tiêu đề "Nơi bạn đã đăng nhập". Tên thiết bị (như đã báo cáo cho Facebook), vị trí gần đúng và ngày truy cập cuối cùng sẽ được hiển thị ở đây. Tìm phiên bạn muốn kết thúc bằng cách sử dụng thông tin này.
- Nhấp chuột Xem thêm để mở rộng danh sách.
- Khi bạn đăng nhập vào ứng dụng Messenger, "Messenger" sẽ xuất hiện bên dưới tên phiên.
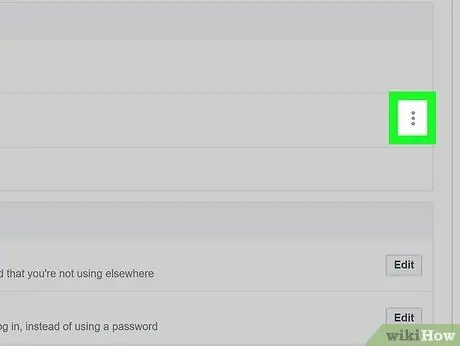
Bước 6. Nhấp vào bên cạnh phiên bạn muốn kết thúc
Một menu sẽ được hiển thị.
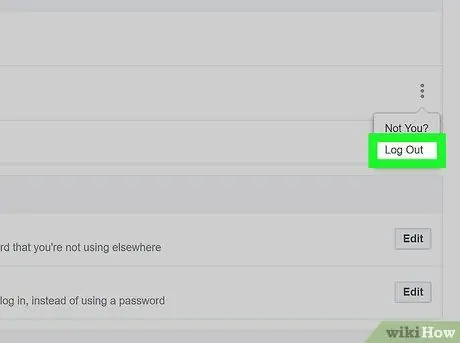
Bước 7. Chọn Đăng xuất
Làm như vậy sẽ đăng xuất bạn khỏi Facebook trên thiết bị bạn đã chọn. Nếu ai đó đang xem trang Facebook của bạn từ một ứng dụng hoặc trình duyệt web, trang đó sẽ bị đóng ngay lập tức.
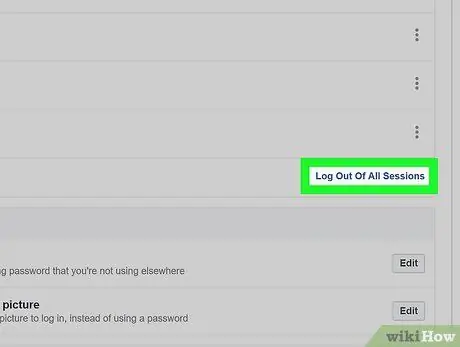
Bước 8. Nhấp vào Đăng xuất khỏi Tất cả các phiên nếu bạn muốn đăng xuất khỏi tất cả các thiết bị cùng một lúc
Tùy chọn này nằm bên dưới danh sách "Nơi bạn đã đăng nhập". Làm như vậy cũng sẽ đăng xuất bạn khỏi thiết bị bạn hiện đang sử dụng.
Phương pháp 5/6: Đăng xuất khỏi Messenger trên Máy tính bảng hoặc Điện thoại
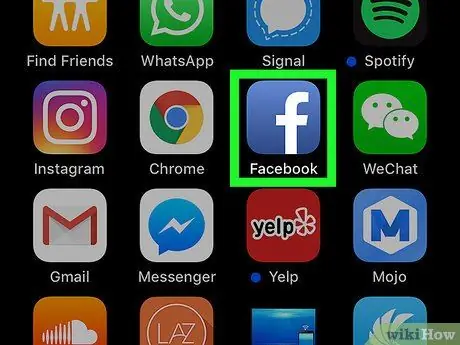
Bước 1. Chạy ứng dụng Facebook
Ứng dụng Messenger không cung cấp tùy chọn đăng xuất nhưng bạn có thể đăng xuất thông qua ứng dụng Facebook. Khởi chạy Facebook bằng cách nhấn vào biểu tượng "f" màu xanh lam trên màn hình chính.
Trên thiết bị Android chưa cài đặt ứng dụng Facebook, hãy xem phương pháp "Đăng xuất khỏi Messenger trên thiết bị Android không có Facebook"
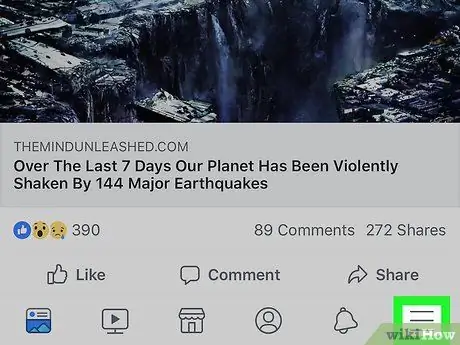
Bước 2. Chạm vào menu
Trên iPad hoặc iPhone, nó ở góc dưới bên phải. Trên thiết bị Android, bạn có thể tìm thấy nó ở góc trên cùng bên phải.
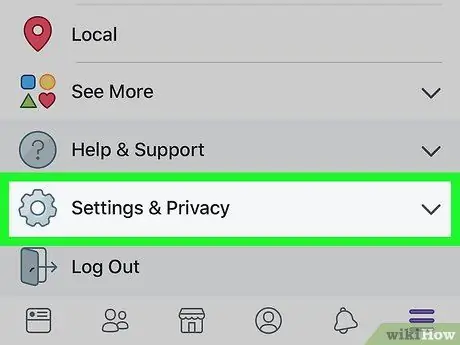
Bước 3. Cuộn xuống màn hình và chạm vào Cài đặt & Quyền riêng tư
Điều này sẽ mở ra một số tùy chọn khác.
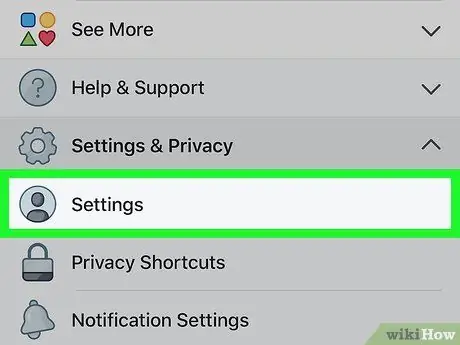
Bước 4. Chạm vào Cài đặt
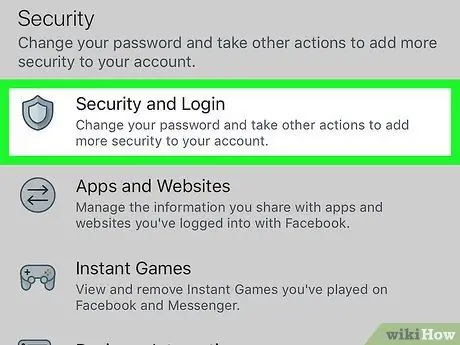
Bước 5. Cuộn xuống màn hình và chạm vào Bảo mật & Đăng nhập
Tùy chọn này nằm dưới tiêu đề "Bảo mật".
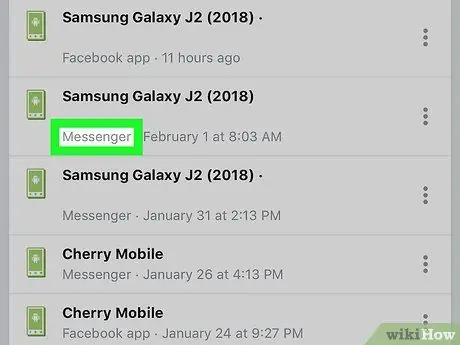
Bước 6. Tìm phiên Messenger mong muốn
Danh sách các thiết bị bạn đã đăng nhập (và mới đăng nhập) vào Facebook hoặc Messenger sẽ xuất hiện trong "Nơi bạn đã đăng nhập". Đăng nhập Messenger sẽ hiển thị "Messenger" dưới tên thiết bị.
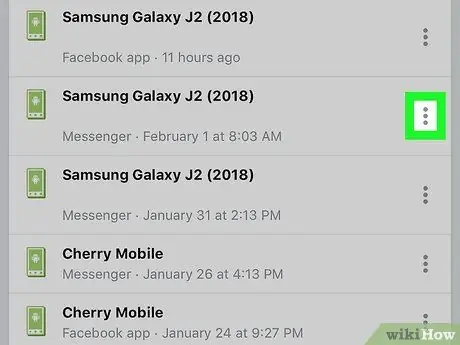
Bước 7. Chạm vào bên cạnh phiên Messenger
Thao tác này sẽ mở ra một menu.
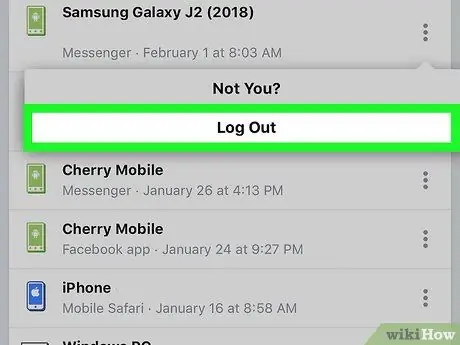
Bước 8. Chạm vào Đăng xuất
Làm như vậy sẽ đăng xuất khỏi Messenger mà không cần thoát khỏi ứng dụng Facebook chính.
Phương pháp 6/6: Đăng xuất khỏi Messenger trên thiết bị Android mà không cần Facebook
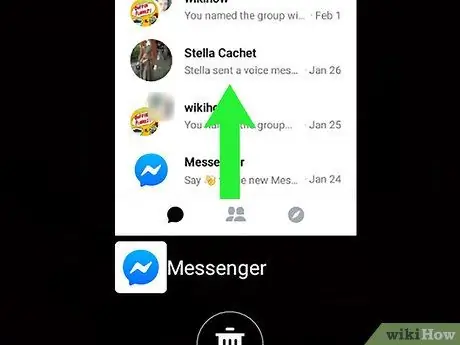
Bước 1. Đóng Messenger
Ứng dụng Messenger không cung cấp tùy chọn đăng xuất, nhưng điều này có thể được giải quyết bằng cách xóa dữ liệu của ứng dụng khỏi thiết bị Android. Đóng bất kỳ Sứ giả đang mở nào bằng cách thực hiện các bước sau:
- Nhấn vào hình vuông nhỏ ở góc dưới bên phải (trên các thiết bị không phải của Samsung) hoặc hai hình vuông chồng lên nhau ở góc dưới bên trái của màn hình (Samsung).
- Vuốt xuống hoặc vuốt lên trên màn hình để cuộn qua danh sách các ứng dụng gần đây cho đến khi ứng dụng Messenger xuất hiện ở giữa.
- Đóng Messenger bằng cách vuốt sang phải hoặc sang trái.
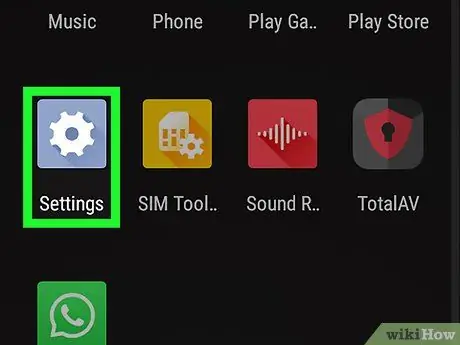
Bước 2. Mở Cài đặt
trên thiết bị Android.
Thực hiện việc này bằng cách vuốt xuống từ thanh thông báo, sau đó nhấn vào biểu tượng bánh răng ở góc trên cùng bên phải.
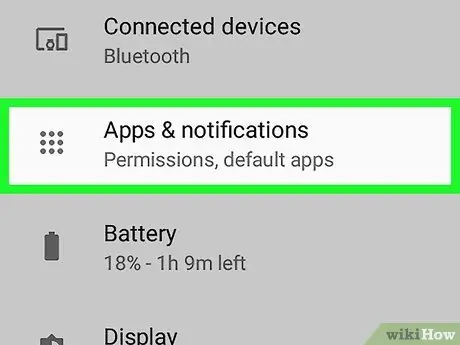
Bước 3. Cuộn xuống màn hình và chạm vào Ứng dụng hoặc Quản lý ứng dụng.
Các tùy chọn xuất hiện sẽ khác nhau tùy thuộc vào kiểu thiết bị.
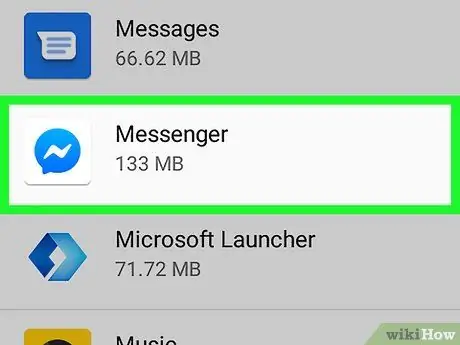
Bước 4. Cuộn xuống màn hình và chạm vào Messenger

Bước 5. Cuộn xuống màn hình và chạm vào Bộ nhớ
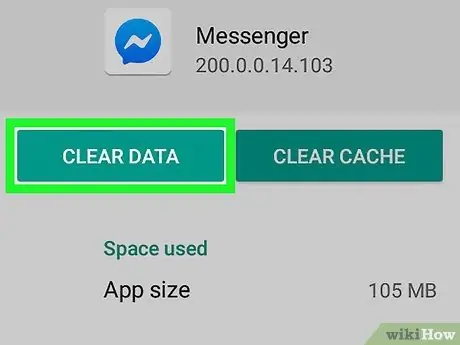
Bước 6. Chạm vào Xóa dữ liệu
Nếu được yêu cầu xác nhận, chỉ cần thực hiện bằng cách làm theo hướng dẫn trên màn hình. Bạn sẽ đăng xuất khỏi Facebook Messenger.






