Nếu bạn có một trang tính mà bạn đã làm việc trong một thời gian và cần sao chép nó vào một trang tính khác, bạn có thể sao chép trang tính đó ngay lập tức để không phải làm mọi thứ từ đầu. Sao chép trang tính là một điều dễ dàng thực hiện; Để tìm hiểu thêm, hãy làm theo các bước dưới đây.
Bươc chân
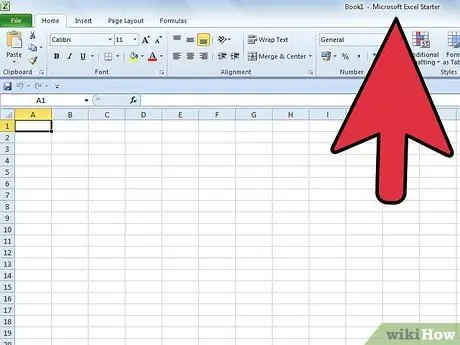
Bước 1. Mở tệp Excel có chứa trang tính bạn muốn sao chép
Tìm tệp Excel trên máy tính của bạn, sau đó nhấp đúp vào tệp để mở.
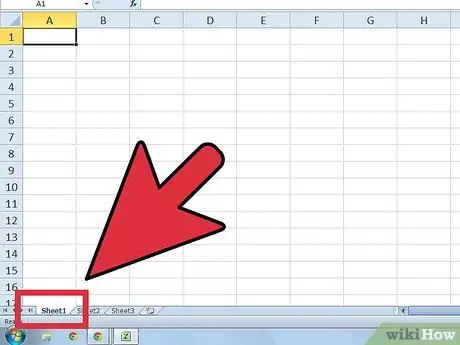
Bước 2. Nhấp và giữ tab của trang tính bạn muốn sao chép
Các tab trang tính nằm ở góc dưới bên trái của cửa sổ. Sau khi bạn nhấp và giữ tab, bạn sẽ thấy biểu tượng tài liệu trống ở bên phải của tab và một hình tam giác nhỏ ở bên trái của tab.
- Trang tính sẽ được dán nhãn theo tên bạn đã đặt trước đó.
- Nếu bạn không đặt tên cho nó, trang tính sẽ được gắn nhãn Trang tính 1, Trang tính 2, Trang tính 3, v.v.
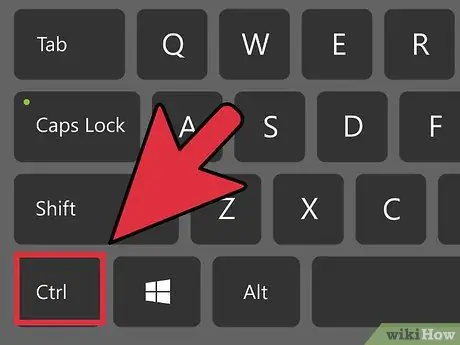
Bước 3. Nhấn và giữ phím Ctrl trên bàn phím trong khi vẫn giữ nút chuột
Bạn sẽ thấy một biểu tượng dấu cộng (+) ở giữa biểu tượng tài liệu trống trên tab.
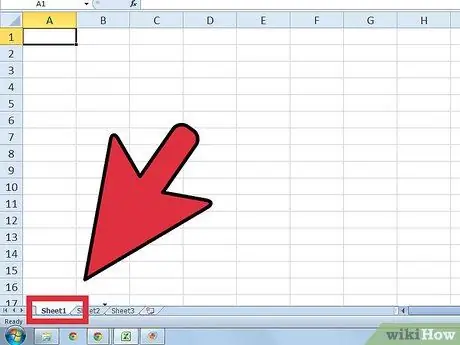
Bước 4. Vuốt chuột sang phải
Làm điều này trong khi giữ nút chuột và phím Ctrl. Bằng cách này, tab sẽ được chuyển đến vị trí mới. Ngoài ra, hình tam giác nhỏ sẽ di chuyển sang phía bên phải của tab trang tính.
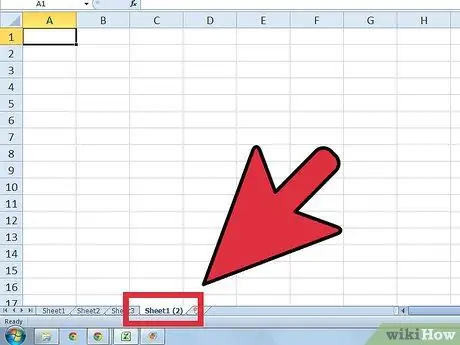
Bước 5. Thả nút chuột
Không nhả phím Ctrl khi bạn nhả phím chuột. Bạn sẽ thấy một bản sao của trang tính đã được tạo. Trang tính sẽ được gắn nhãn "[Tên trang tính] [2]."
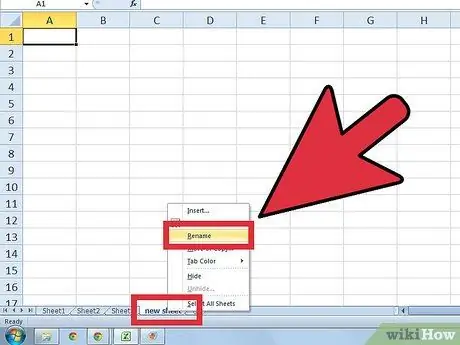
Bước 6. Đổi tên trang tính đã sao chép
Để thực hiện việc này, hãy nhấp đúp vào tab Sao chép trang tính, sau đó trang tính sẽ được tô sáng. Nhập tên mới cho trang tính, sau đó bấm vào ô bất kỳ ở giữa màn hình để nhập tên mới.






