Những người trong số các bạn phải đối mặt với nội dung trên máy tính của mình hàng ngày sẽ muốn biết một số phím tắt cơ bản để tăng hiệu quả. Ví dụ: dán là một trong những phím tắt quan trọng nhất cho quá trình sao chép. Các phím tắt này có sẵn trên hầu hết các hệ điều hành và chương trình. Xem Bước 1 bên dưới để tìm hiểu cách thực hiện.
Bươc chân
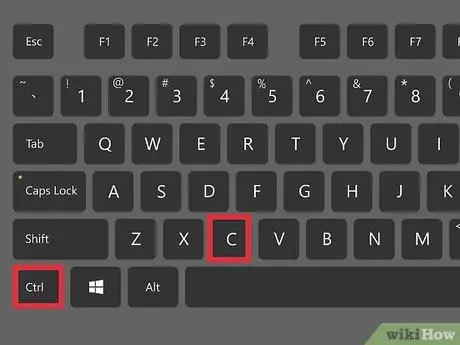
Bước 1. Sao chép một cái gì đó vào khay nhớ tạm
Để dán, bạn phải sao chép một cái gì đó trước tiên. Bạn có thể sao chép hầu hết mọi thứ trên máy tính của mình, từ văn bản, hình ảnh đến các tệp và thư mục. Bạn cũng có thể sử dụng phím tắt để sao chép: Ctrl + C trong các cửa sổ và Linux hoặc Command + C trên Mac OS X. Việc sao chép sẽ để lại nội dung ở vị trí ban đầu và tạo một bản sao mới ở vị trí mới.
Bạn có thể cắt thay vì sao chép, thao tác này sẽ xóa nội dung khỏi vị trí ban đầu để dán vào vị trí mới. Phím tắt để cắt xén là Ctrl + X trong các cửa sổ và Linux và Command + X trong Mac OS X.
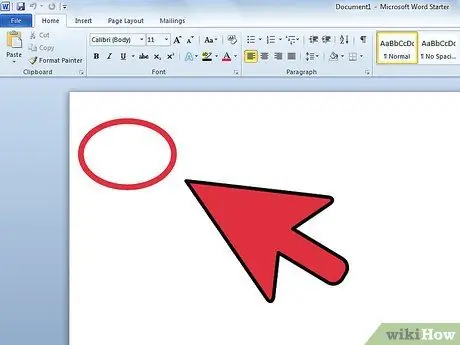
Bước 2. Điều hướng đến nơi bạn muốn dán
Khi dán bằng bàn phím, nội dung sẽ được chèn vào bất cứ nơi nào con trỏ hoạt động. Nếu bạn đang dán văn bản, hãy đảm bảo rằng con trỏ ở đúng vị trí trong tài liệu. Nếu bạn đang dán tệp, hãy đảm bảo rằng cửa sổ chính xác đang mở và đang hoạt động.
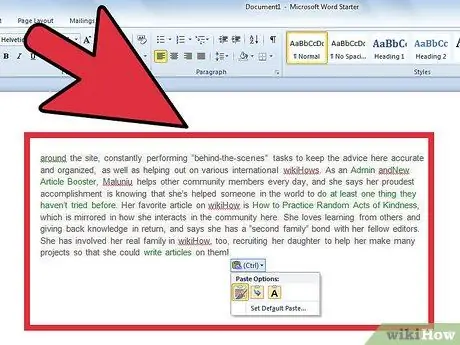
Bước 3. Dán nội dung
Khi con trỏ ở đúng vị trí, hãy nhấn phím tắt để dán nội dung: Ctrl + V hoặc Shift + Chèn vào các cửa sổ và Linux hoặc Command + V trong Mac OS X. Nội dung sẽ xuất hiện ở vị trí con trỏ của bạn hoặc ở cuối thư mục hiện tại của bạn nếu bạn sao chép tệp.






