Bài viết này hướng dẫn bạn cách sao chép và dán văn bản trò chuyện trong WhatsApp.
Bươc chân
Phương pháp 1/2: Sử dụng iPhone hoặc iPad
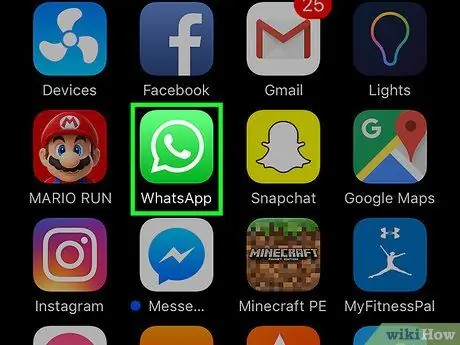
Bước 1. Mở ứng dụng WhatsApp Messenger
Ứng dụng WhatsApp có biểu tượng hình vuông màu xanh lục với chiếc điện thoại bên trong bong bóng trò chuyện màu trắng.
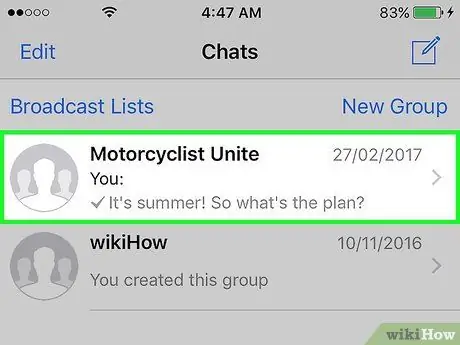
Bước 2. Nhấn vào cuộc trò chuyện
Toàn màn hình cuộc trò chuyện của bạn sẽ mở ra.
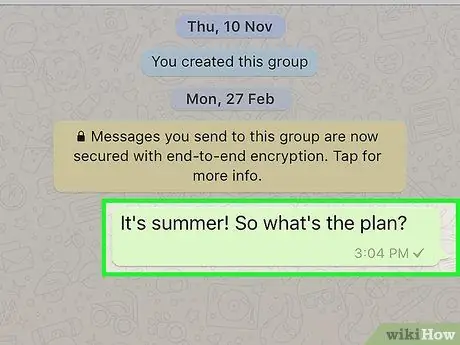
Bước 3. Nhấn và giữ trên thanh trò chuyện
Cuộc trò chuyện liên quan sẽ được đánh dấu và menu bật lên sẽ chứa một số tùy chọn như Đáp lại và phía trước sẽ mở.
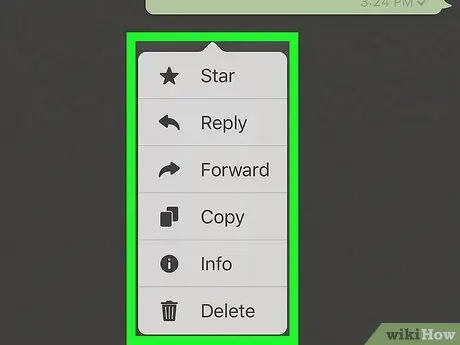
Bước 4. Nhấn vào nút mũi tên bên phải trong menu bật lên
Do đó, nhiều tùy chọn hơn sẽ xuất hiện trong menu bật lên.
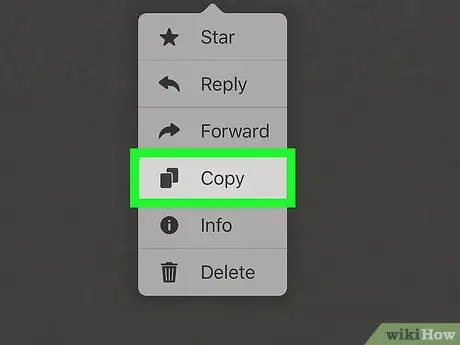
Bước 5. Nhấn vào nút Sao chép
Tùy chọn này sẽ sao chép cuộc trò chuyện được đánh dấu vào khay nhớ tạm.
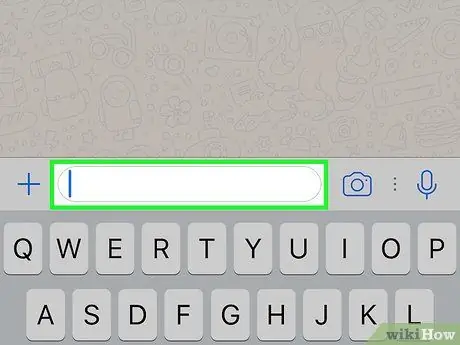
Bước 6. Nhấn và giữ vào hộp văn bản
Hộp này ở cuối màn hình, bên cạnh nút Gửi. Bạn sẽ thấy một tùy chọn bật lên cho Dán (dính vào).
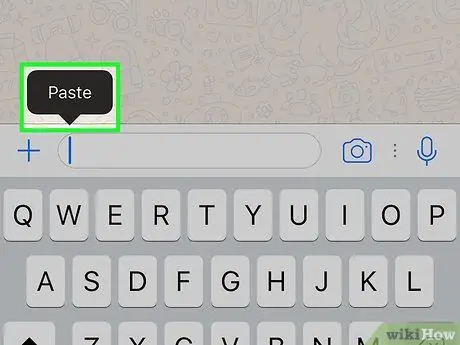
Bước 7. Nhấn vào Dán
Tùy chọn này sẽ dán cuộc trò chuyện đã sao chép vào hộp văn bản.
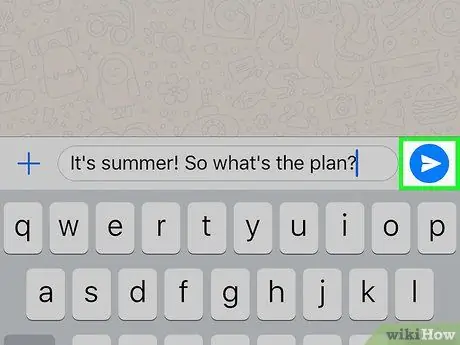
Bước 8. Nhấn vào nút Gửi
Nút này trông giống như một biểu tượng máy bay giấy nhỏ ở bên phải tin nhắn của bạn. Nhấn vào nút này để gửi tin nhắn của bạn.
Phương pháp 2/2: Sử dụng Android
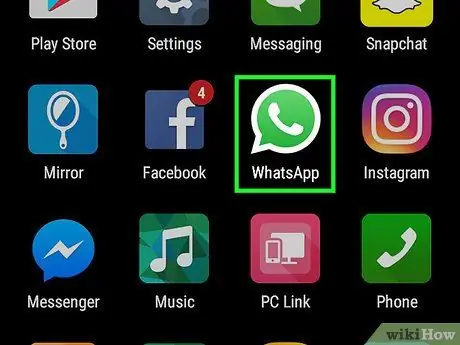
Bước 1. Mở ứng dụng WhatsApp Messenger
Ứng dụng WhatsApp có biểu tượng dưới dạng hình vuông màu xanh lá cây với thiết bị cầm tay bên trong bong bóng trò chuyện màu trắng.
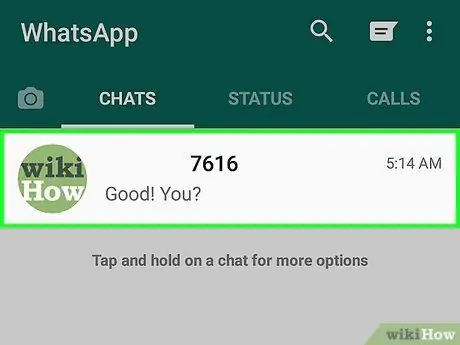
Bước 2. Nhấn vào cuộc trò chuyện
Toàn màn hình cuộc trò chuyện của bạn sẽ mở ra.
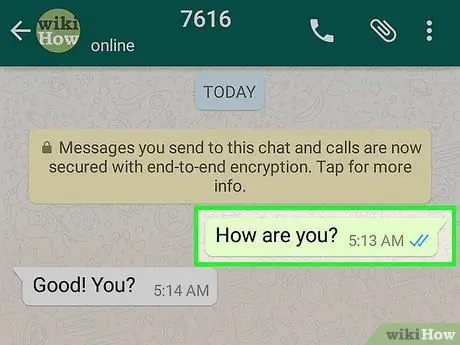
Bước 3. Nhấn và giữ thanh trò chuyện
Do đó, các cuộc trò chuyện liên quan sẽ được đánh dấu.
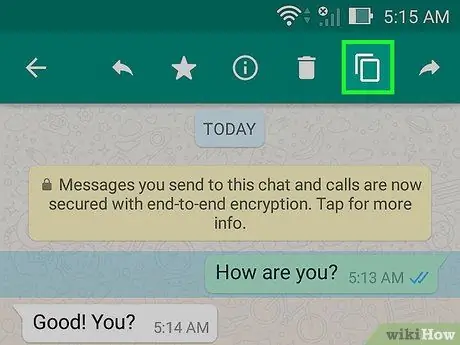
Bước 4. Nhấn vào nút Sao chép trên thanh công cụ ở đầu màn hình
Nút này trông giống như một hình chữ nhật thẳng đứng với một hình chữ nhật khác phía sau nó. Nút này nằm ở góc trên bên phải màn hình của bạn, ở nút thứ hai từ bên tay phải trên thanh công cụ bên cạnh nút Chuyển tiếp. Nhấn vào nút này để sao chép văn bản được đánh dấu vào khay nhớ tạm.
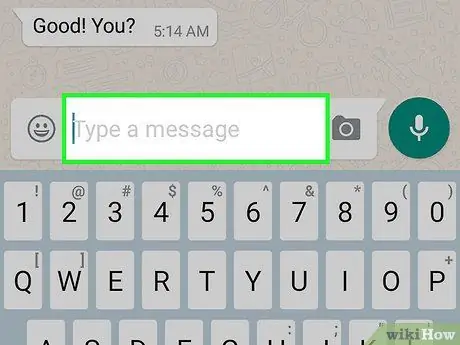
Bước 5. Nhấn và giữ vào hộp văn bản
Tùy chọn bật lên Dán (dán) sẽ xuất hiện.
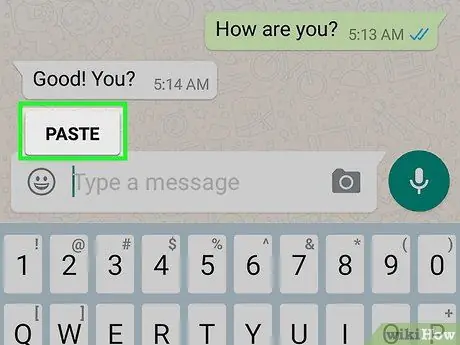
Bước 6. Nhấn vào Dán
Do đó, văn bản trò chuyện đã sao chép sẽ được dán vào hộp văn bản.
Nếu bạn sao chép nhiều dòng trò chuyện cùng một lúc, bạn cũng sẽ dán dấu thời gian cho mỗi cuộc trò chuyện khi nhấn nút Dán. Dấu thời gian này có thể được xóa theo cách thủ công trong hộp văn bản
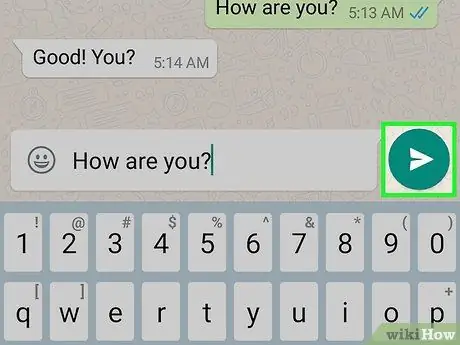
Bước 7. Nhấn vào nút Gửi
Nút này trông giống như một chiếc máy bay giấy nhỏ ở bên phải của hộp văn bản. Nhấn vào nút này để gửi văn bản đã sao chép và dán.






