Bạn có thể thay đổi email chính (email) trên tài khoản Microsoft của mình từ trang Hồ sơ (profile) có thể được truy cập qua trình duyệt web. Mặc dù bạn có thể thêm các email khác bằng Windows, nhưng bạn chỉ có thể thay đổi email chính của mình từ trang Tài khoản Microsoft.
Bươc chân
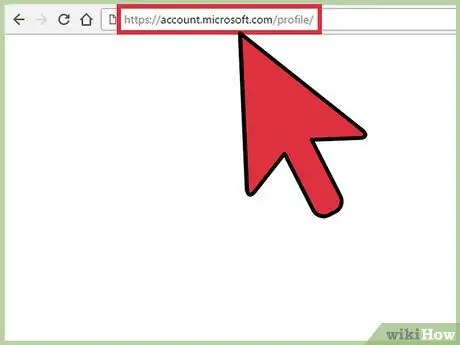
Bước 1. Mở https://account.microsoft.com/profile/ trong trình duyệt web
Nếu được nhắc, hãy nhập email và mật khẩu (password) của bạn, sau đó nhấp vào Đăng nhập.
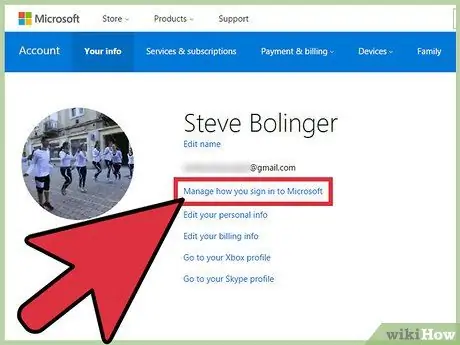
Bước 2. Nhấp vào Quản lý cách bạn đăng nhập vào tài khoản của mình
Tùy chọn này nằm ở bên phải của ảnh hồ sơ.
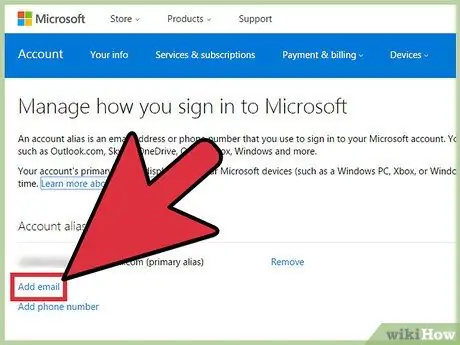
Bước 3. Nhấp vào Thêm Email
Nút bên dưới cột "Tài khoản".
Microsoft đề cập đến một email hoặc số điện thoại thay thế làm 'bí danh'. Nếu bạn nhìn thấy thuật ngữ, đó là ý nghĩa của nó
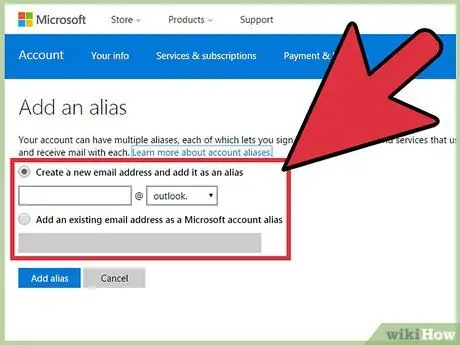
Bước 4. Chọn bí danh Microsoft là “Mới” hoặc “Hiện có” (đã có)
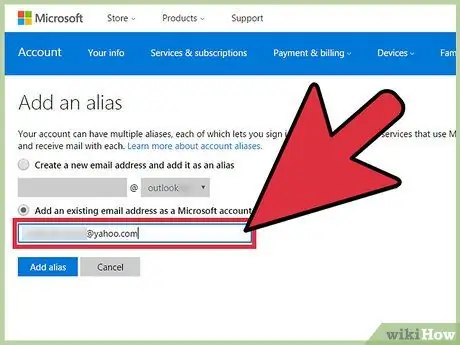
Bước 5. Nhập địa chỉ email
Bằng cách tạo một email mới, bạn sẽ được yêu cầu nhập tên email và chọn một dịch vụ email từ menu. Sử dụng một email hiện có, bạn sẽ được yêu cầu nhập địa chỉ đầy đủ của mình vào trường văn bản.
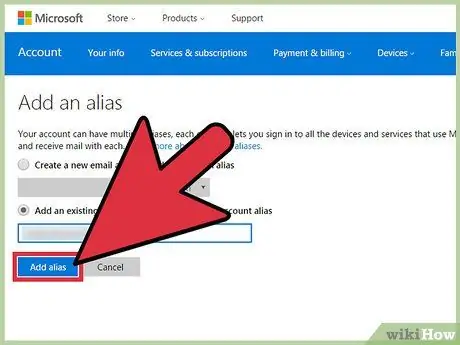
Bước 6. Nhấp vào Thêm bí danh
Bạn sẽ được đưa trở lại trang Hồ sơ và bí danh mới sẽ được liệt kê trong số các email khác.
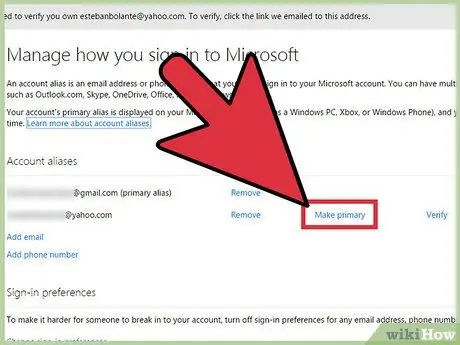
Bước 7. Nhấp vào Đặt làm chính
Nút này bên cạnh tất cả các bí danh đã đăng ký cho tài khoản (ngoại trừ bí danh email chính hiện tại). Địa chỉ bạn chọn bây giờ sẽ là địa chỉ xuất hiện trên ảnh đại diện của bạn khi bạn đăng nhập vào tài khoản của mình.
Lời khuyên
- Bạn có thể thay đổi bí danh chính tối đa hai lần một tuần.
- Bạn có thể thêm tối đa 10 bí danh mỗi năm.






