WikiHow này hướng dẫn bạn cách tải xuống Roblox trên máy tính, điện thoại hoặc máy tính bảng của bạn.
Bươc chân
Phương pháp 1/4: Trên iPhone hoặc iPad
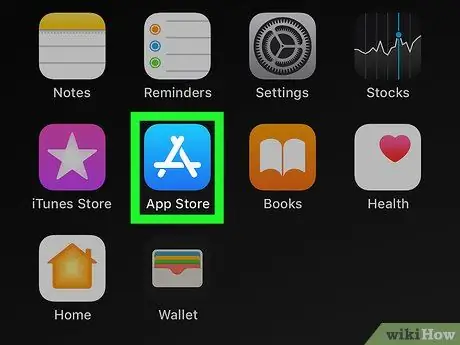
Bước 1. Mở App Store
trên iPhone hoặc iPad của bạn.
Biểu tượng App Store được hiển thị trên màn hình chính của thiết bị. Tuy nhiên, bạn có thể cần phải mở một thư mục cụ thể để tìm nó.
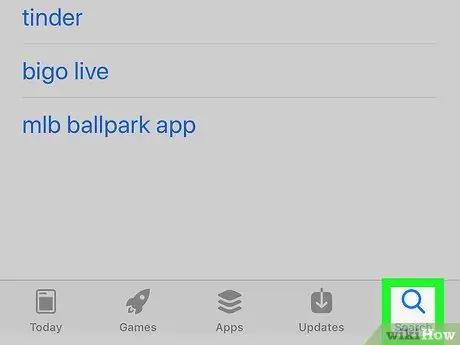
Bước 2. Chạm vào biểu tượng Tìm kiếm
Đó là biểu tượng kính lúp ở góc dưới bên phải màn hình.
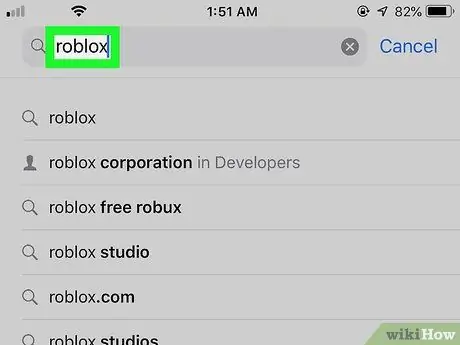
Bước 3. Nhập roblox vào thanh tìm kiếm và nhấn Tìm kiếm
Thanh tìm kiếm ở trên cùng của màn hình. Một danh sách các kết quả tìm kiếm phù hợp sẽ được hiển thị.
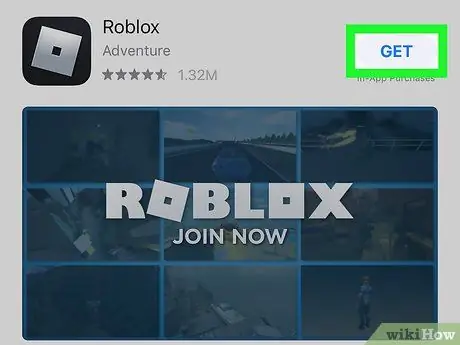
Bước 4. Chạm vào GET bên cạnh "Roblox"
Mục nhập này nằm ở dòng trên cùng (hoặc trên cùng) của danh sách. Tìm biểu tượng màu đen và hình vuông màu bạc có tiêu đề trong đó.
Nếu bạn đã tải Roblox xuống thiết bị của mình trước đây, bạn sẽ thấy biểu tượng đám mây nhỏ màu xanh lam có mũi tên thay vì “ HIỂU ĐƯỢC " Chạm vào nút.
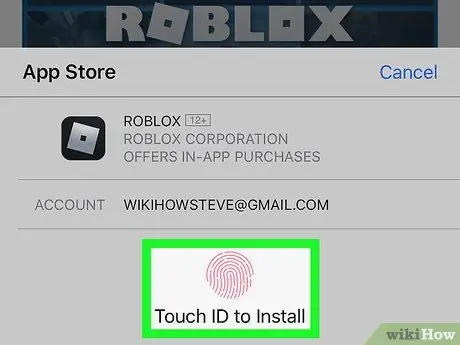
Bước 5. Xác nhận danh tính
Thông thường, bạn sẽ cần nhập mã PIN hoặc chuyển Touch ID để bắt đầu tải xuống, tùy thuộc vào cài đặt áp dụng. Làm theo hướng dẫn trên màn hình để tải Roblox xuống điện thoại hoặc máy tính bảng của bạn.
Sau khi ứng dụng hoàn tất tải xuống, biểu tượng của ứng dụng sẽ được hiển thị trên một trong các màn hình chính. Tìm biểu tượng hai nhân vật trò chơi và từ "ROBLOX" bằng văn bản màu trắng
Phương pháp 2/4: Trên thiết bị Android
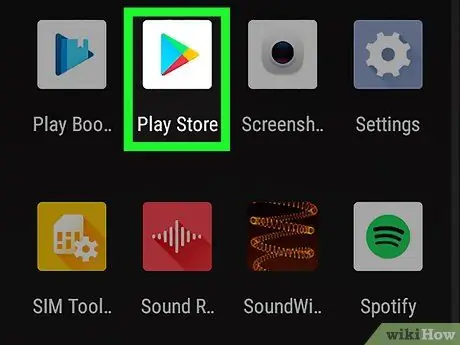
Bước 1. Mở Cửa hàng Play
trên điện thoại hoặc máy tính bảng của bạn.
Bạn có thể tìm thấy biểu tượng trên trang / ngăn ứng dụng của thiết bị.
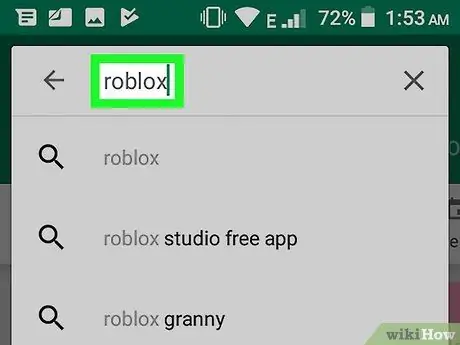
Bước 2. Nhập roblox vào thanh tìm kiếm và nhấn Enter
Thanh tìm kiếm ở trên cùng của màn hình. Một danh sách các kết quả tìm kiếm phù hợp sẽ được hiển thị.
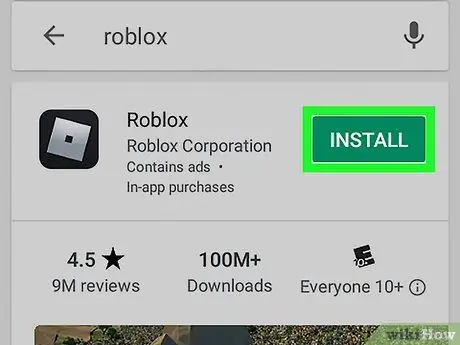
Bước 3. Chạm vào CÀI ĐẶT bên cạnh "Roblox"
Tùy chọn này ở đầu danh sách. Roblox sẽ được tải xuống và cài đặt trên thiết bị Android của bạn.
Sau khi cài đặt xong, biểu tượng Roblox sẽ được thêm vào màn hình chính hoặc ngăn kéo ứng dụng. Tìm biểu tượng hai nhân vật trò chơi và từ "ROBLOX" và văn bản màu trắng
Phương pháp 3/4: Trên máy tính Mac
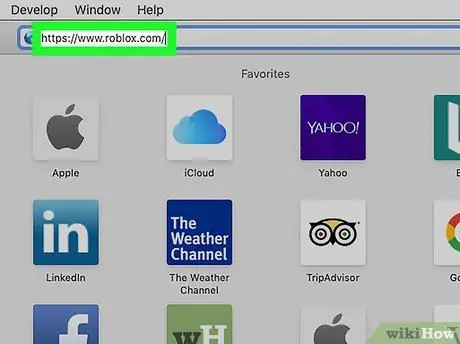
Bước 1. Truy cập https://www.roblox.com qua trình duyệt web
Miễn là bạn đang sử dụng MacOS 10.7 trở lên với chipset Intel, bạn có thể chơi Roblox trên máy Mac.
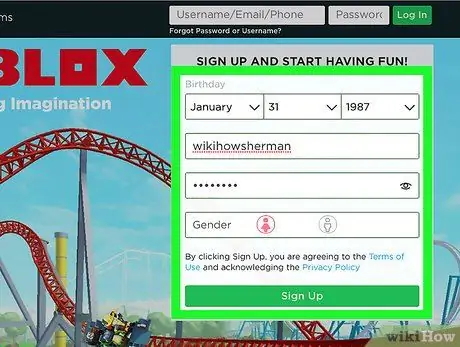
Bước 2. Tạo một tài khoản mới
Nếu bạn chưa từng chơi Roblox trước đây, hãy điền vào biểu mẫu trong phần “Đăng ký và bắt đầu vui chơi” và nhấp vào “ Đăng ký để bắt đầu chơi.
Nếu bạn đã chơi Roblox trước đây, hãy nhập tên người dùng và mật khẩu của bạn vào các trường ở góc trên cùng bên phải của trang, sau đó nhấp vào nút “ Đăng nhập ”Có màu xanh lá cây.
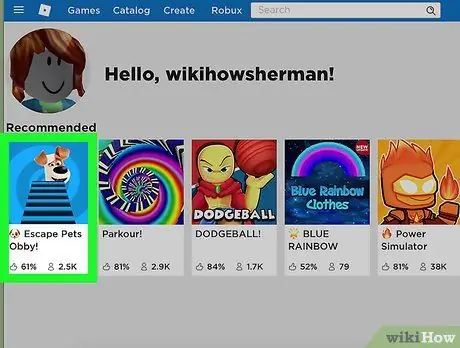
Bước 3. Truy cập bất kỳ trò chơi Roblox nào
Bạn có thể tự do chọn bất kỳ trò chơi nào vì ở giai đoạn này, bạn sẽ chỉ sử dụng nó để tải xuống Roblox. Chi tiết trò chơi sẽ được hiển thị sau đó.
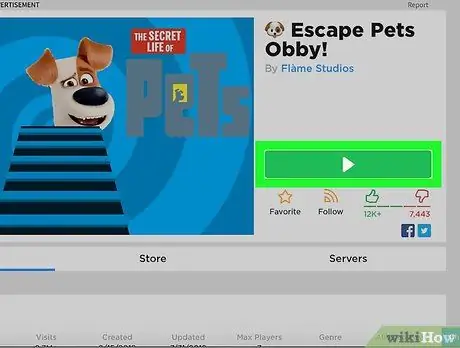
Bước 4. Nhấp vào nút Play màu xanh lá cây
Bây giờ, bạn sẽ thấy một cửa sổ bật lên yêu cầu bạn cài đặt ứng dụng.
Nếu trình duyệt hỏi bạn có muốn cho phép trang web mở ứng dụng hay không, hãy nhấp vào “ Cho phép ”.
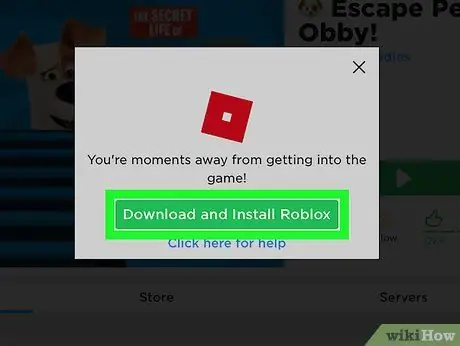
Bước 5. Nhấp vào nút Tải xuống và Cài đặt ROBLOX màu xanh lục
Nó nằm trong một cửa sổ bật lên. Tệp cài đặt Roblox sẽ được tải xuống thư mục tải xuống chính trên máy tính của bạn.
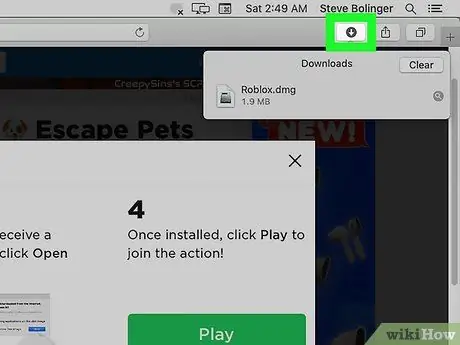
Bước 6. Mở thư mục “Tải xuống”
Bạn có thể truy cập nó trong hầu hết các trình duyệt bằng cách nhấp vào biểu tượng mũi tên xuống ở góc trên cùng bên phải của cửa sổ. Nếu bạn muốn, hãy mở Finder và nhấp đúp vào thư mục “ Tải xuống ”.
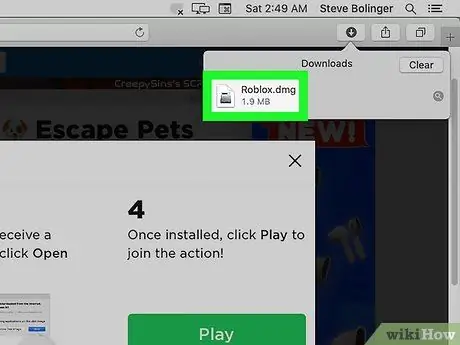
Bước 7. Nhấp đúp vào tệp Roblox.dmg
Cửa sổ cài đặt Roblox sẽ mở ra sau đó.
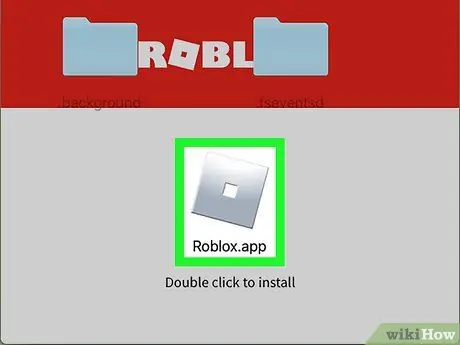
Bước 8. Nhấp đúp vào biểu tượng Roblox màu cam
Nó ở giữa cửa sổ (ngay phía trên "Nhấp đúp để cài đặt"). Một thông báo cảnh báo sẽ được hiển thị hỏi bạn có chắc chắn muốn cài đặt ứng dụng hay không.
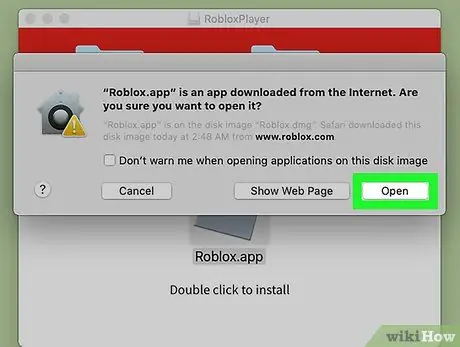
Bước 9. Nhấp vào Mở trên cửa sổ bật lên cảnh báo
Cửa sổ sẽ đóng lại và bạn sẽ được đưa trở lại cửa sổ cài đặt Roblox.
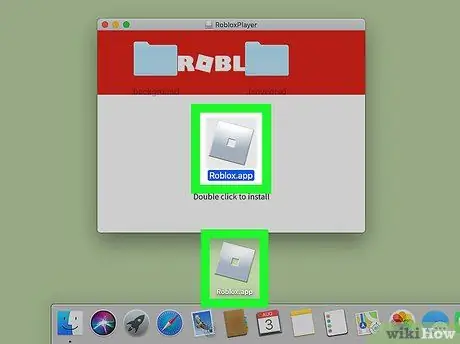
Bước 10. Kéo biểu tượng Roblox màu cam vào màn hình nền hoặc Dock
Bạn có thể thêm ứng dụng ở bất cứ đâu bạn muốn. Khi biểu tượng được kéo, quá trình cài đặt sẽ bắt đầu. Một thanh tiến trình sẽ được hiển thị cho biết thời gian còn lại cho đến khi quá trình cài đặt hoàn tất. Sau khi Roblox được cài đặt, bạn sẽ thấy một cửa sổ với thông báo "ROBLOX đã được cài đặt thành công!".
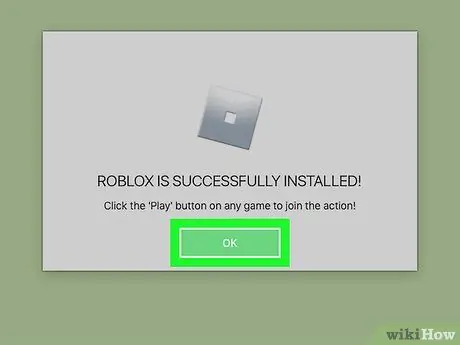
Bước 11. Nhấn OK để đóng cửa sổ
Roblox hiện đã được cài đặt.
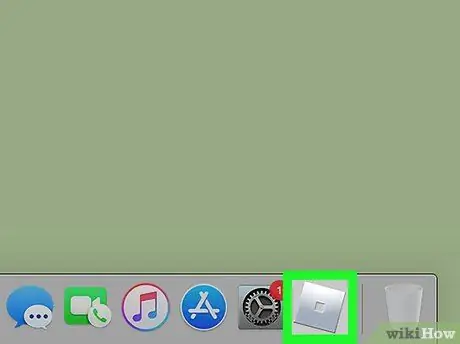
Bước 12. Nhấp vào biểu tượng Roblox mới
Biểu tượng hình vuông hoặc hình thoi màu cam này nằm trên màn hình nền hoặc Dock (bất cứ nơi nào bạn thêm nó). Một lối tắt đến trang web Roblox sẽ mở ra và bạn sẽ tìm thấy danh sách đầy đủ các trò chơi để thử. Bây giờ bạn có thể duyệt bất kỳ trò chơi nào, hãy nhấp vào nút “ Chơi ”Có màu xanh lục và chơi Roblox trên máy Mac.
Phương pháp 4/4: Trên PC Windows
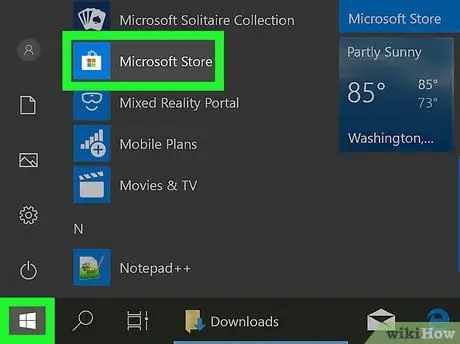
Bước 1. Mở Microsoft Store
Bạn có thể tìm thấy ứng dụng này trong menu "Bắt đầu".
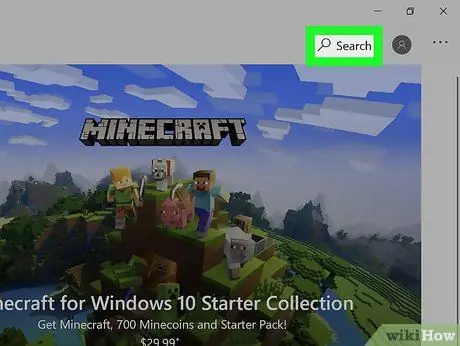
Bước 2. Nhấp vào Tìm kiếm
Nó nằm ở góc trên bên phải của cửa sổ Microsoft Store.
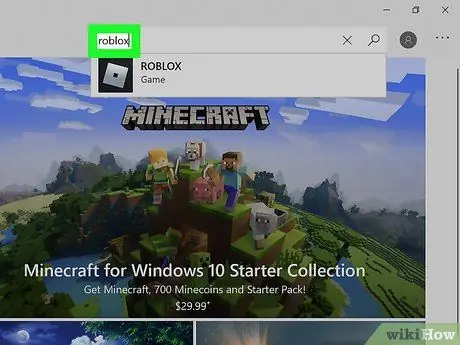
Bước 3. Gõ roblox và nhấn phím Enter
Danh sách kết quả tìm kiếm sẽ tải sau đó.
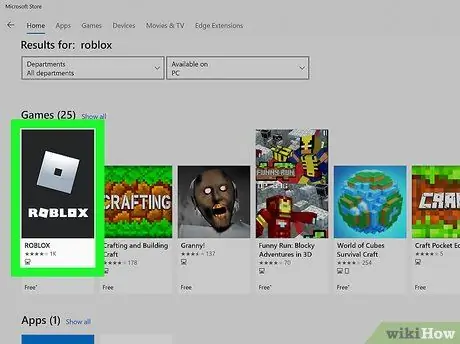
Bước 4. Nhấp vào ROBLOX
Tùy chọn này được biểu thị bằng một hình vuông màu bạc với một hình vuông màu tối bên trong. Roblox thường là mục đầu tiên trong danh sách kết quả tìm kiếm.
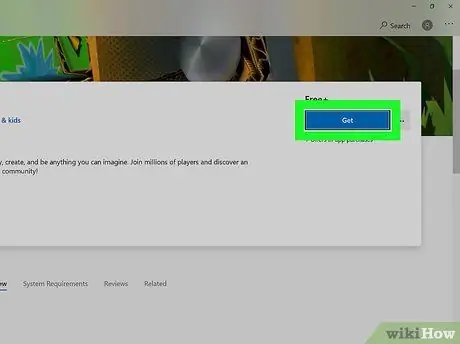
Bước 5. Nhấp vào nút Get màu xanh lam
Nó nằm bên dưới từ "Free +", ở giữa trang. Roblox sẽ được cài đặt vào máy tính sau đó. Ngoài ra, một mục menu cho Roblox cũng sẽ được thêm vào menu “Bắt đầu”.
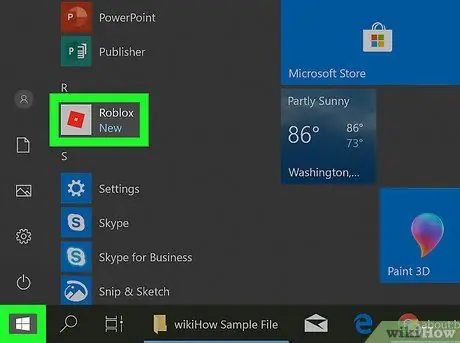
Bước 6. Mở Roblox
Bạn có thể tìm thấy ứng dụng này trong menu "Bắt đầu".
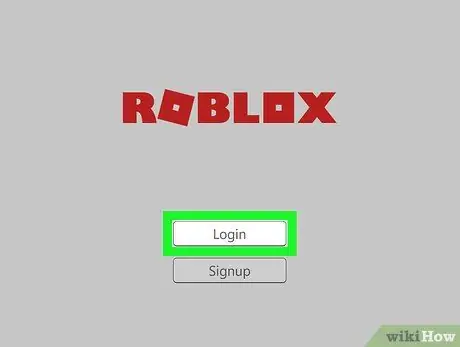
Bước 7. Đăng nhập hoặc tạo tài khoản
Nếu bạn đã chơi Roblox trước đây, bạn có thể sử dụng cùng một tài khoản trên máy tính, điện thoại hoặc máy tính bảng của mình. Nếu không, hãy làm theo hướng dẫn trên màn hình để đăng nhập vào tài khoản của bạn.






