Thanh toán qua PayPayl chỉ có thể tự động bị hủy nếu người nhận chưa xác nhận thanh toán. Để hủy thanh toán qua PayPal, bạn phải đăng nhập vào tài khoản PayPal của mình và bạn có thể thực hiện việc này bằng cách quản lý hoạt động thanh toán của mình hoặc đăng ký hoàn lại tiền từ bên đã nhận thanh toán của bạn.
Bươc chân
Phương pháp 1 trong 3: Hủy các khoản thanh toán chưa có người nhận
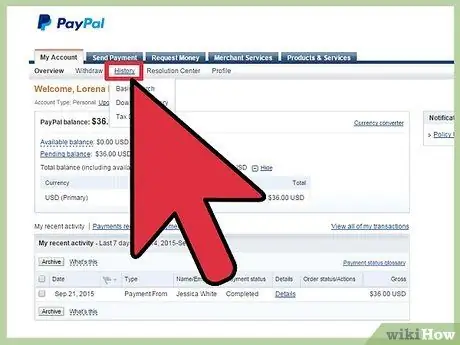
Bước 1. Đăng nhập vào tài khoản PayPal của bạn và nhấp vào "Hoạt động" ở gần trên cùng
Ngoài ra, hãy nhấp vào "Lịch sử" để xem danh sách lịch sử thanh toán gần đây của bạn
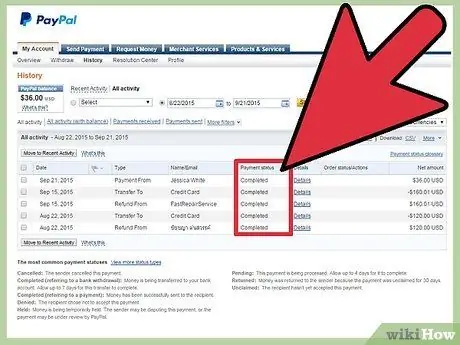
Bước 2. Tìm khoản thanh toán bạn muốn hủy và đảm bảo rằng trạng thái thanh toán là "Chưa có người nhận
”
Nếu khoản thanh toán đã được xác nhận hoặc đã bị xóa, hãy làm theo các bước trong Phương pháp Ba để yêu cầu hoàn lại tiền từ người nhận thanh toán
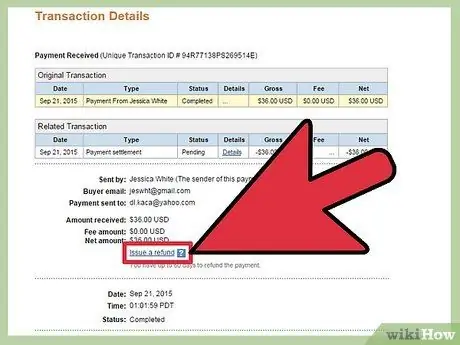
Bước 3. Nhấp vào "Hủy" trong cột Hành động, sau đó nhấp vào "Hủy Thanh toán" để xác nhận rằng bạn muốn hủy thanh toán
Thanh toán cũng sẽ bị hủy và không có tiền sẽ được rút khỏi tài khoản PayPal của bạn.
Phương pháp 2/3: Hủy Thanh toán Đăng ký và Lập hóa đơn Tự động
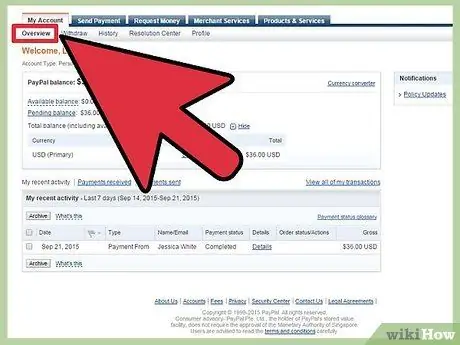
Bước 1. Đăng nhập vào tài khoản PayPal của bạn và nhấp vào "Hồ sơ" ở trên
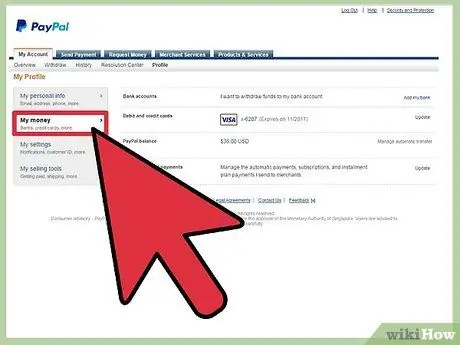
Bước 2. Nhấp vào "Tiền của tôi", sau đó nhấp vào "Cập nhật" trong "Các khoản thanh toán được chấp thuận trước của tôi
”

Bước 3. Chọn tùy chọn để hủy thanh toán, sau đó làm theo hướng dẫn để hủy các thanh toán trong tương lai
Bạn sẽ thấy các tùy chọn để hủy trả góp, thanh toán hóa đơn tự động và đăng ký.
Phương pháp 3/3: Gửi Yêu cầu hoàn lại tiền từ Bên thanh toán
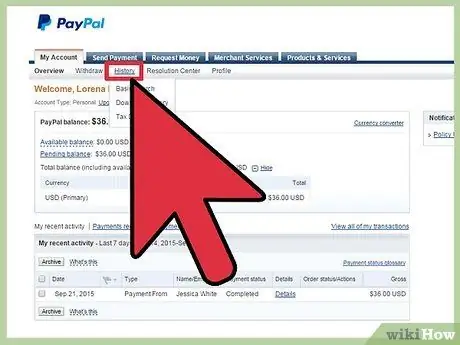
Bước 1. Đăng nhập vào tài khoản PayPal của bạn và nhấp vào "Lịch sử"
Bạn có thể xem danh sách các giao dịch gần đây.
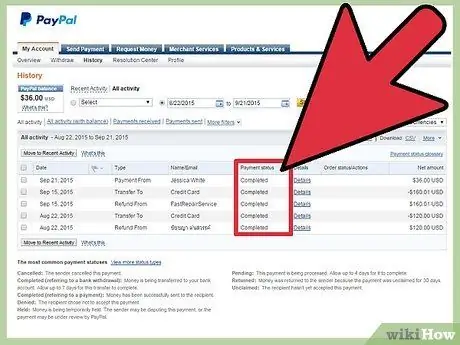
Bước 2. Nhấp vào thanh toán đã xác nhận mà bạn muốn hủy hoặc đăng ký hoàn lại tiền
Thông tin liên hệ của người bán hoặc người nhận thanh toán sẽ xuất hiện trên màn hình máy tính của bạn.
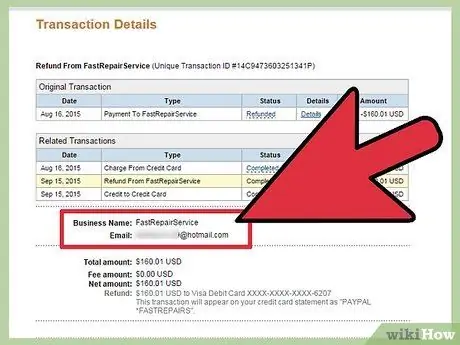
Bước 3. Sử dụng thông tin liên hệ được cung cấp để liên hệ với người nhận thanh toán và yêu cầu hoàn lại tiền
Các khoản thanh toán đã được xác nhận chỉ có thể được người nhận thanh toán hủy hoặc hoàn lại và không thể tự động bị hủy bằng tài khoản PayPal của bạn.






