WikiHow này hướng dẫn bạn cách tạo liên kết thanh toán PayPal để gửi cho bạn bè hoặc khách hàng (hoặc tải lên mạng xã hội) để bạn có thể nhận thanh toán.
Bươc chân
Phương pháp 1/2: Qua trang web trên máy tính để bàn
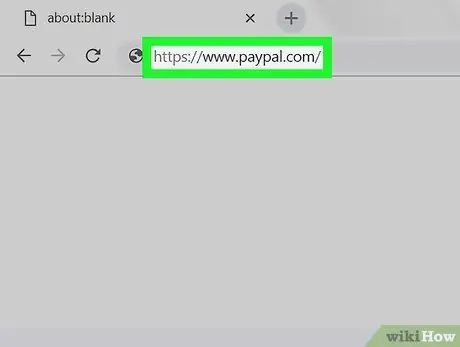
Bước 1. Mở PayPal
Truy cập https://www.paypal.com/ thông qua trình duyệt web trên máy tính của bạn.
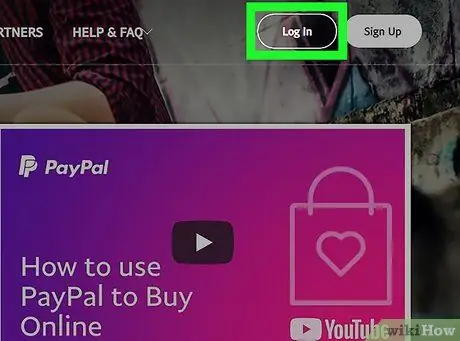
Bước 2. Đăng nhập vào tài khoản của bạn nếu cần
Nếu trang PayPal của bạn không tự động mở, hãy nhấp vào nút “ Đăng nhập ”Ở góc trên cùng bên phải của trang, nhập địa chỉ email và mật khẩu của bạn rồi nhấp vào“ Đăng nhập Sau đó, bạn có thể nhấp vào “ PayPal của tôi ”Ở góc trên cùng bên phải để truy cập trang cá nhân.
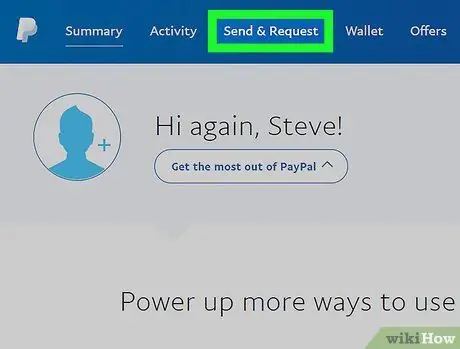
Bước 3. Nhấp vào Gửi & Yêu cầu
Tab này ở đầu trang.
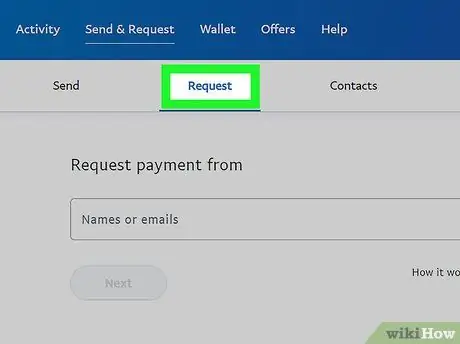
Bước 4. Nhấp vào tab Yêu cầu
Tab này ở đầu trang “ Gửi yêu cầu ”.
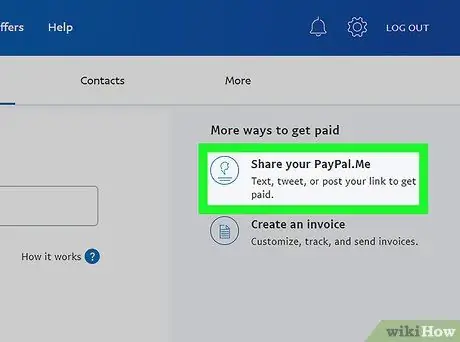
Bước 5. Nhấp vào Chia sẻ PayPal. Me của bạn
Liên kết này ở phía bên phải của trang. Một cửa sổ có liên kết PayPal sẽ mở ra.
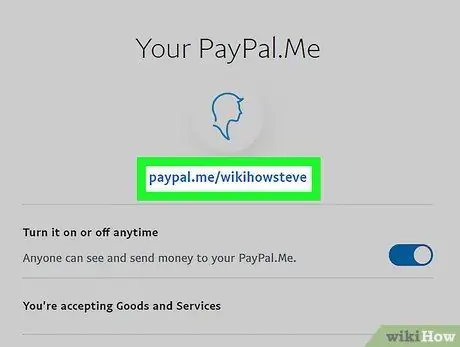
Bước 6. Sao chép liên kết
Bạn sẽ thấy liên kết PayPal dưới ảnh hồ sơ của mình, ở đầu cửa sổ. Nhấp và kéo con trỏ vào liên kết để chọn nó, sau đó nhấn Ctrl + C (Windows) hoặc Command + C (Mac) để sao chép liên kết.
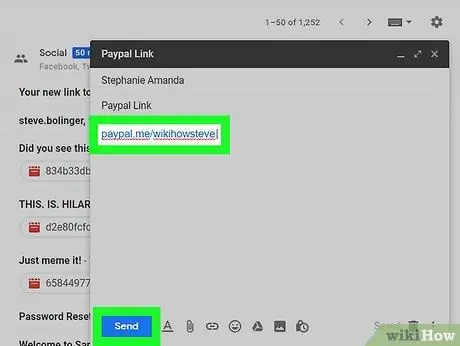
Bước 7. Dán liên kết vào nơi bạn muốn
Đi tới trang mạng xã hội, hộp thư đến email hoặc phương tiện khác mà bạn muốn dán liên kết, nhấp vào trường văn bản bạn muốn sử dụng và nhấn Ctrl + V hoặc Command + V. Liên kết sẽ xuất hiện trong trường văn bản sau đó.
Bạn có thể tải lên hoặc gửi liên kết, tùy thuộc vào nền tảng mà liên kết được thêm vào (ví dụ: nếu bạn đang sử dụng dịch vụ email, hãy nhập địa chỉ email của người nhận và nhấp vào nút "Gửi")
Phương pháp 2/2: Qua ứng dụng di động
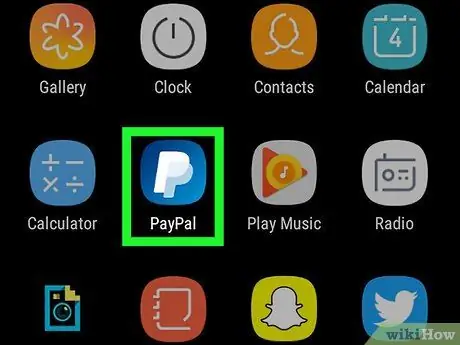
Bước 1. Mở PayPal
Nhấn vào biểu tượng ứng dụng PayPal, trông giống như chữ “P” màu trắng trên nền xanh lam đậm. Trang cá nhân PayPal sẽ được hiển thị nếu bạn đã đăng nhập vào tài khoản của mình.
- Nếu được nhắc đăng nhập, hãy nhập địa chỉ email và mật khẩu của bạn, sau đó nhấn “ Đăng nhập ”Trước khi tiếp tục.
- Nếu bạn đang sử dụng thiết bị iPhone hoặc Android có ID vân tay, bạn có thể được yêu cầu quét vân tay của mình thay vì nhập mật khẩu.
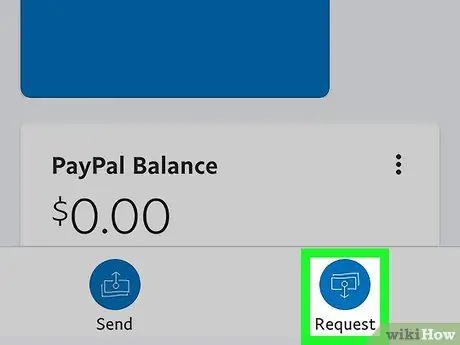
Bước 2. Chạm vào Yêu cầu
Tab này ở cuối màn hình.
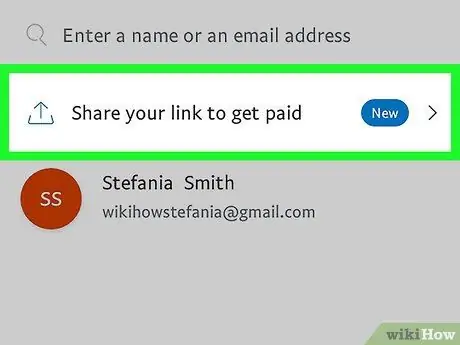
Bước 3. Nhấn Chia sẻ liên kết của bạn để được thanh toán
Nó ở trên cùng của màn hình. Sau đó, một menu mới sẽ được mở ra và bạn có thể chia sẻ liên kết thanh toán PayPal thông qua menu đó.
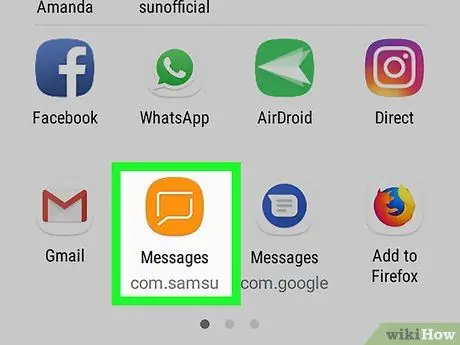
Bước 4. Chọn ứng dụng
Chạm vào ứng dụng bạn muốn sử dụng để chia sẻ liên kết. Một cửa sổ ứng dụng sẽ được mở ra và một liên kết thanh toán sẽ được hiển thị trong cột "Chia sẻ".
Ví dụ: nếu bạn muốn gửi liên kết thanh toán PayPal cho bạn bè qua tin nhắn văn bản, hãy nhấn vào biểu tượng ứng dụng nhắn tin của điện thoại. Ứng dụng nhắn tin sẽ được mở và liên kết thanh toán sẽ được hiển thị trong trường văn bản
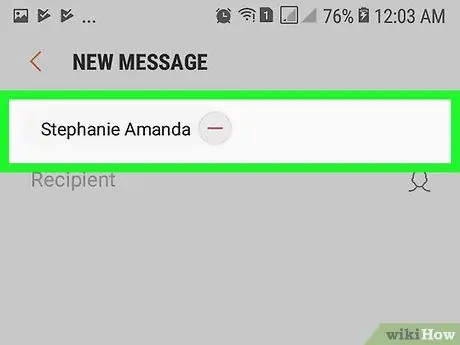
Bước 5. Nhập thông tin liên hệ nếu cần thiết
Ví dụ: nếu bạn muốn chia sẻ liên kết qua tin nhắn văn bản hoặc email, hãy nhập thông tin liên hệ (hoặc nhóm liên hệ) của người nhận liên kết.
Nếu bạn đang chia sẻ liên kết qua mạng xã hội, hãy bỏ qua bước này
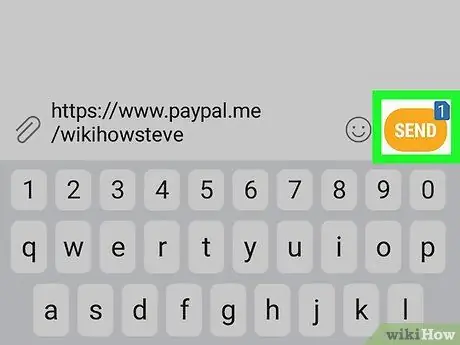
Bước 6. Gửi hoặc tải lên liên kết
Sau khi thêm thông tin cần thiết vào liên kết, hãy chạm vào nút “ Gửi " hoặc " Bài đăng ”Để chia sẻ liên kết.






