WikiHow này hướng dẫn bạn cách bật thông báo Snapchat, cả thông báo trong ứng dụng và thiết bị di động. Thông báo trong ứng dụng sẽ hiển thị thông báo khi ứng dụng đang được sử dụng, trong khi thông báo trên điện thoại sẽ hiển thị khi bạn nhận được bài đăng hoặc ảnh chụp nhanh, bất kể ứng dụng có đang mở hay không.
Bươc chân
Phương pháp 1/3: Bật thông báo trong ứng dụng
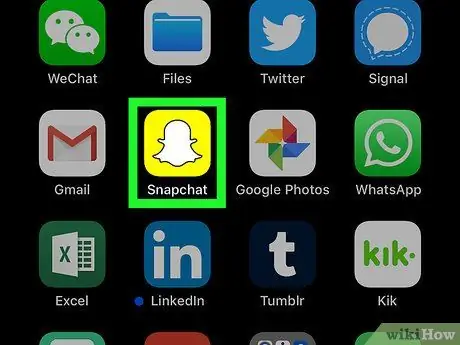
Bước 1. Mở Snapchat
Nhấn vào biểu tượng ứng dụng Snapchat, trông giống như một bóng ma màu trắng trên nền màu vàng. Sau đó, cửa sổ camera sẽ mở ra nếu bạn đã đăng nhập vào tài khoản của mình.
Nếu bạn chưa đăng nhập vào tài khoản của mình, hãy chạm vào “ ĐĂNG NHẬP ”, Nhập tên người dùng và mật khẩu của tài khoản, sau đó chạm vào“ ĐĂNG NHẬP ”.
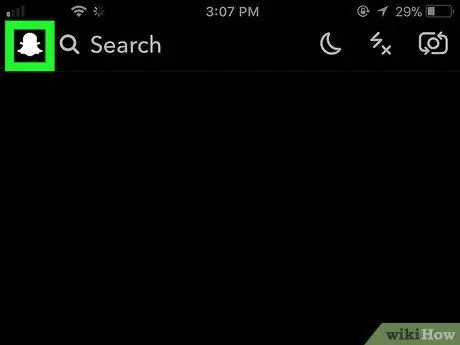
Bước 2. Chạm vào biểu tượng hồ sơ
Nó ở góc trên bên trái của màn hình. Sau đó, menu sẽ được hiển thị.
Nếu bạn không có ảnh hồ sơ Bitmoji, biểu tượng này sẽ xuất hiện dưới dạng bóng ma Snapchat màu trắng
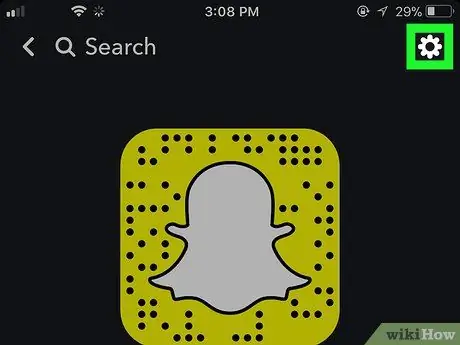
Bước 3. Mở “Cài đặt”
Nhấn vào biểu tượng bánh răng ở góc trên bên phải màn hình.
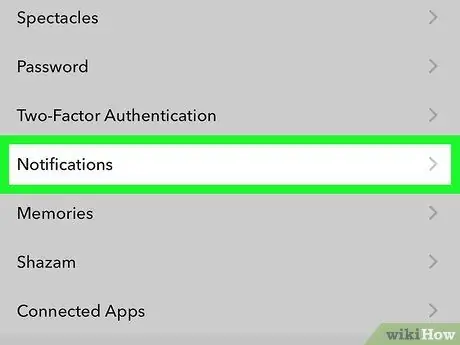
Bước 4. Chạm vào Thông báo
Tùy chọn này nằm trong phần cài đặt "TÀI KHOẢN CỦA TÔI". Sau đó, trang thông báo sẽ được hiển thị.
Trên Android, vuốt đến phần “Nâng cao” và nhấn vào “ Thiết lập thông báo ”.
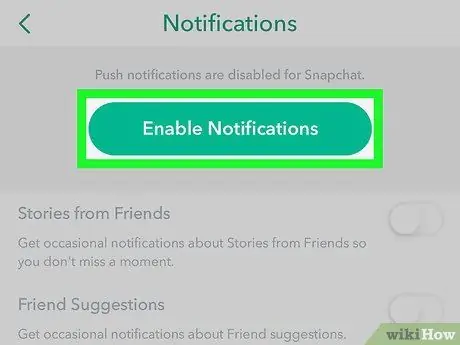
Bước 5. Bật thông báo
Nhấn vào nút chuyển "Câu chuyện" màu trắng nếu bạn muốn bật thông báo liên tục trong ứng dụng cho các bài đăng Câu chuyện. Nếu công tắc đã có màu xanh lục, tính năng này đã được kích hoạt. Đây là thông báo nội bộ ứng dụng duy nhất có trên Snapchat.
- Trên thiết bị Android, hãy nhấn vào hộp kiểm màu trắng ở bên phải của tùy chọn "Câu chuyện". Nếu hộp này đã được chọn, thông báo cho các bài đăng "Câu chuyện" đã được kích hoạt.
-
Nếu bạn đang sử dụng thiết bị Android, bạn cũng có thể chọn loại thông báo điện thoại bạn muốn bằng cách nhấp vào một số hoặc tất cả các hộp trong menu này:
- “Wake Screen” - Màn hình thiết bị sẽ sáng lên và hiển thị thông báo khi bạn nhận được một bài đăng (chụp nhanh).
- “Đèn LED nhấp nháy” - Đèn flash máy ảnh của thiết bị Android sẽ phát sáng khi bạn nhận được một bài đăng.
- “Rung” - Thiết bị Android sẽ rung khi bạn nhận được một bài đăng.
- “Âm thanh” - Thiết bị Android sẽ phát ra âm thanh khi nhận được nội dung gửi.
- “Đổ chuông” - Điện thoại của bạn sẽ đổ chuông khi bạn nhận được cuộc gọi thoại hoặc video từ Snapchat.
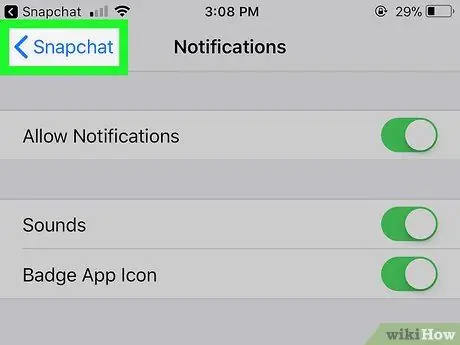
Bước 6. Chạm vào nút "Quay lại"
Nó ở góc trên bên trái của màn hình. Sau đó, cài đặt thông báo trong ứng dụng sẽ được lưu và bạn sẽ quay lại trang “Cài đặt”.
Phương pháp 2/3: Bật thông báo trên iPhone
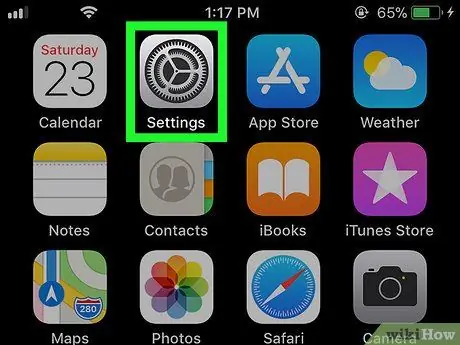
Bước 1. Mở menu cài đặt iPhone (“Cài đặt”)
Chạm vào biểu tượng bánh răng màu xám để mở menu cài đặt. Menu này thường được hiển thị trên màn hình chính.
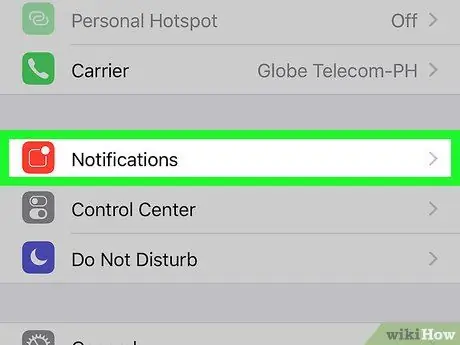
Bước 2. Chạm vào Thông báo
Nó ở đầu menu.
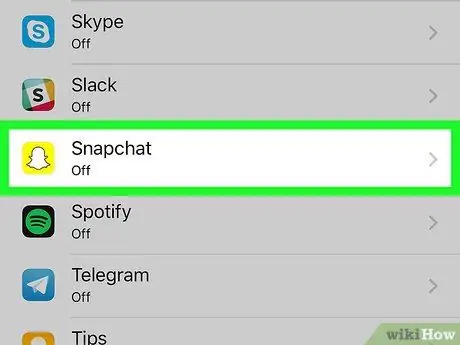
Bước 3. Vuốt màn hình và chạm vào Snapchat
Các ứng dụng đã cài đặt sẽ được sắp xếp theo thứ tự bảng chữ cái để bạn có thể tìm thấy Snapchat trong phân đoạn "S".
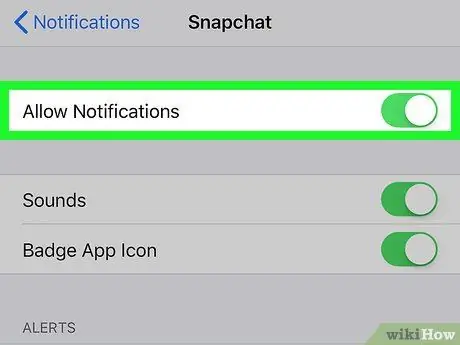
Bước 4. Chạm vào công tắc "Cho phép thông báo" màu trắng
Nó ở trên cùng của màn hình. Sau khi chạm vào, màu công tắc sẽ chuyển sang màu xanh lục
cho biết rằng thông báo Snapchat đã được bật.
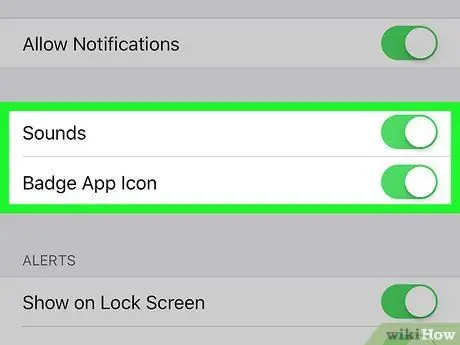
Bước 5. Bật các thông báo khác
Nếu các thông báo khác trong menu này xuất hiện với nút chuyển đổi màu trắng bên cạnh, hãy nhấn vào nút gạt bên cạnh tùy chọn thông báo bạn muốn bật:
- “Âm thanh” - iPhone sẽ phát ra nhạc chuông Snapchat khi bạn nhận được bài đăng hoặc thông báo khác từ Snapchat.
- “Biểu tượng ứng dụng huy hiệu” - Một số trên nền đỏ sẽ được hiển thị trên biểu tượng ứng dụng Snapchat nếu bạn có một số bài đăng chưa mở. Con số này tương ứng với số lượng bài viết chưa mở.
- “Hiển thị trên màn hình khóa” - Thông báo Snapchat sẽ hiển thị trên trang khóa iPhone.
- “Hiển thị trong Lịch sử” - Các thông báo Snapchat chưa mở sẽ được hiển thị trong menu “Lịch sử” có thể được truy cập bằng cách vuốt xuống từ đầu màn hình.
- “Hiển thị dưới dạng Biểu ngữ” - Thông báo Snapchat sẽ được hiển thị ở đầu màn hình iPhone khi điện thoại được mở khóa.
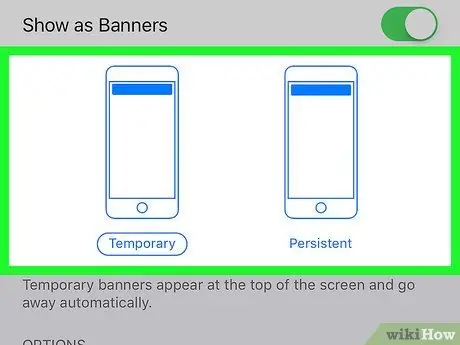
Bước 6. Chọn kiểu / loại cảnh báo
Trong công tắc "Hiển thị dưới dạng biểu ngữ", chạm vào " Tạm thời " hoặc " Kiên trì " Tùy chọn này sẽ không được hiển thị nếu bạn tắt tùy chọn "Hiển thị dưới dạng biểu ngữ".
Cảnh báo loại "Tạm thời" sẽ xuất hiện nhanh chóng ở đầu màn hình iPhone trước khi biến mất. Trong khi đó, cảnh báo loại "Kiên trì" sẽ không biến mất cho đến khi bạn vuốt nó theo cách thủ công
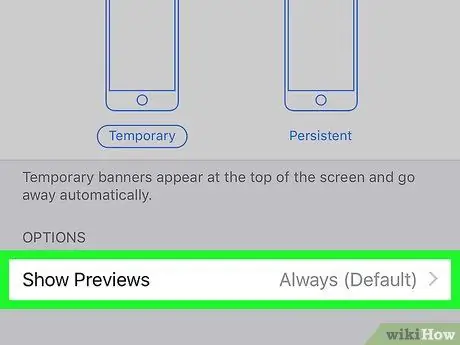
Bước 7. Đặt các tùy chọn xem trước
Tùy chọn này xác định xem bản xem trước của nội dung bài đăng có thể được hiển thị trong thông báo hay không. Vuốt màn hình và chạm vào Hiển thị bản xem trước, sau đó chọn một trong các tùy chọn sau:
- “ Luôn luôn (Mặc định) ”- bạn sẽ luôn thấy bản xem trước của bài đăng (ví dụ:" Jake đang nhập… ").
- “ Khi được mở khóa ”- Bạn sẽ thấy bản xem trước của bài đăng khi iPhone bị khóa.
- “ không bao giờ ”- Bạn sẽ không thấy phần xem trước bài đăng.

Bước 8. Thoát khỏi menu cài đặt
Bây giờ iPhone của bạn sẽ hiển thị các thông báo được chọn cho ứng dụng Snapchat.
Phương pháp 3/3: Bật thông báo trên thiết bị Android
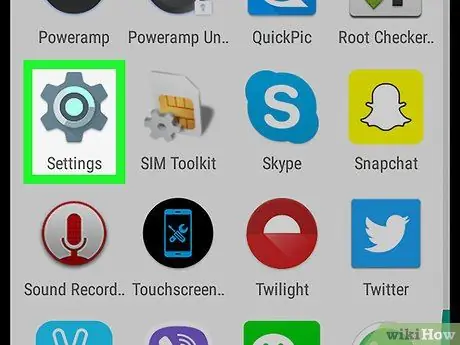
Bước 1. Mở menu cài đặt Android (“Cài đặt”)
Chạm vào biểu tượng menu cài đặt trông giống như một bánh răng màu trắng trên nền đầy màu sắc.
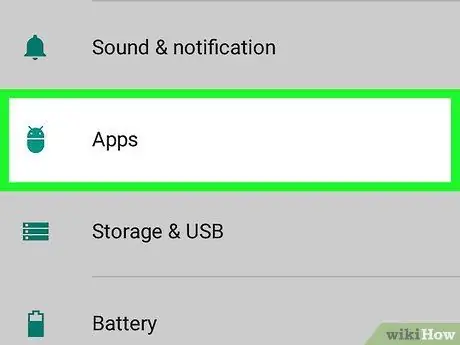
Bước 2. Vuốt màn hình và chạm vào Ứng dụng
Nó ở giữa trang “Cài đặt”. Sau đó, danh sách các ứng dụng đã cài đặt trên thiết bị sẽ được hiển thị.
Bạn có thể cần phải chạm vào tùy chọn “ Các ứng dụng ”Trên một số điện thoại Samsung.
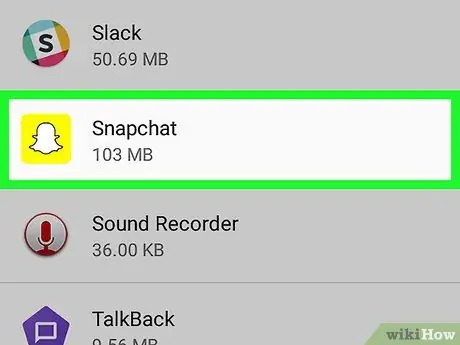
Bước 3. Vuốt màn hình và chạm vào Snapchat
Các ứng dụng hiển thị trong danh sách được sắp xếp theo thứ tự bảng chữ cái để có thể tìm thấy Snapchat trong phân đoạn "S".
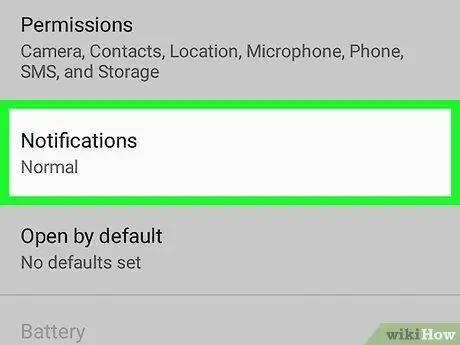
Bước 4. Chạm vào Thông báo
Tùy chọn này ở giữa trang. Sau đó, trang thông báo của ứng dụng Snapchat sẽ được hiển thị.
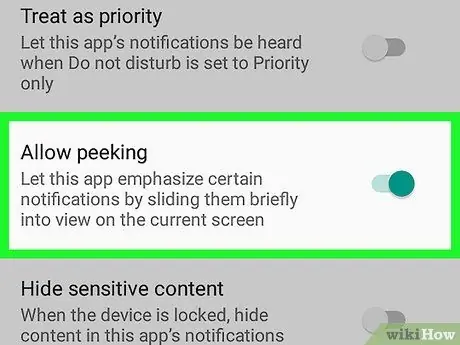
Bước 5. Chạm vào nút chuyển "Cho phép nhìn trộm" màu xám
Màu chuyển đổi sẽ chuyển sang màu xanh lam và cho biết rằng thiết bị Android bây giờ sẽ hiển thị một thông báo ngắn khi bạn nhận được một bài đăng.
- Nếu bạn muốn nhận thông báo Snapchat, ngay cả khi thiết bị đang ở chế độ "Không làm phiền", hãy nhấn vào nút chuyển " Coi như ưu tiên ”Có màu xám.
- Đảm bảo đã tắt khóa chuyển "Chặn tất cả".
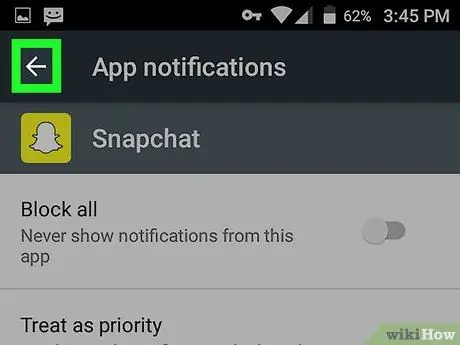
Bước 6. Chạm vào biểu tượng mũi tên quay lại ("Quay lại")
Nó ở góc trên bên trái của màn hình. Giờ đây, bạn có thể nhận thông báo Snapchat trên thiết bị Android của mình.






