Điện thoại thông minh giúp mọi hoạt động trở nên nhanh chóng và dễ dàng hơn, bao gồm cả chọn hàng hoặc mua sắm. Với iPhone, bạn có thể dễ dàng quét mã vạch trên các mặt hàng và kiểm tra giá cả hoặc các thông tin khác. Quét có thể được thực hiện dễ dàng và giúp bạn nếu bạn cần mua sắm bất cứ lúc nào.
Bươc chân

Bước 1. Mở App Store
Chạm vào biểu tượng App Store trên màn hình chính của thiết bị để mở. Bạn có thể tải xuống nhiều ứng dụng di động được thiết kế cho iOS thông qua App Store.
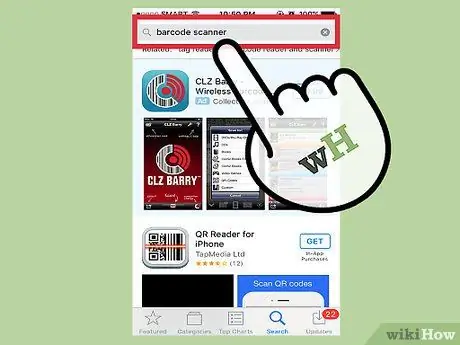
Bước 2. Tìm kiếm ứng dụng máy quét mã vạch
Nhấn vào thanh tìm kiếm ở đầu cửa sổ App Store và nhập “Máy quét mã vạch”. Danh sách các ứng dụng tương tự sẽ được hiển thị dưới dạng kết quả tìm kiếm. Chọn ứng dụng bạn muốn sử dụng và nhấn vào nút “Cài đặt” bên cạnh tên của ứng dụng đó để tải ứng dụng xuống thiết bị của bạn.
Có một số ứng dụng máy quét mã vạch có sẵn để tải xuống. Bạn không phải sợ chọn sai ứng dụng vì tất cả chúng đều hoạt động theo cùng một cách. Một số tùy chọn phổ biến bao gồm ScanLife Barcode & QR Reader, Bakodo Barcode and QR Reader, và Quick Scan Barcode Scanner
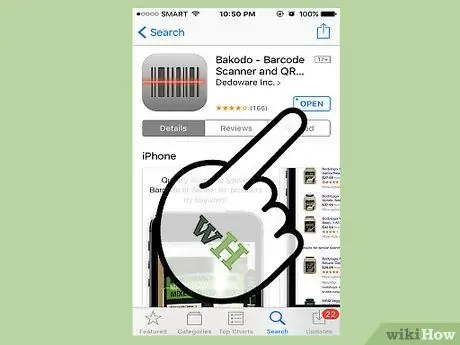
Bước 3. Mở ứng dụng
Chạm vào biểu tượng ứng dụng máy quét đã được cài đặt trên màn hình chính để mở. Khi ứng dụng được chạy, giao diện camera của iPhone sẽ được hiển thị.
Tất cả các ứng dụng máy quét mã vạch đều sử dụng máy ảnh tích hợp của thiết bị để quét mã
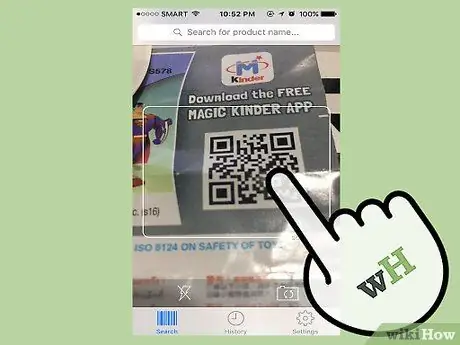
Bước 4. Hướng máy ảnh vào mã vạch
Đảm bảo rằng các chi tiết mã như dòng và số hiển thị rõ ràng trên máy ảnh. Giữ điện thoại chắc chắn và ổn định để máy quét có thể nhìn thấy mã vạch rõ ràng.
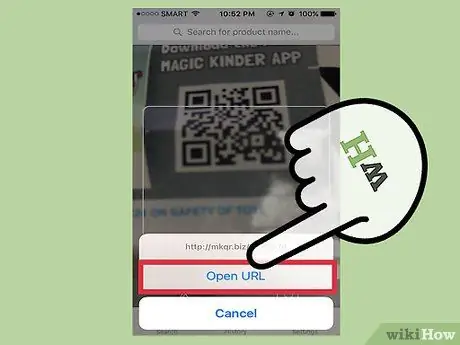
Bước 5. Chờ cho quá trình quét hoàn tất
Ứng dụng sẽ tự động quét mã vạch sau khi nó được chụp rõ ràng. Quá trình quét diễn ra trong khoảng 1-2 giây và ngay lập tức sẽ hiển thị các thông tin như tên thương hiệu, giá cả và chi tiết sản xuất của mặt hàng.






