Mã vạch là các họa tiết hình học thường là các sọc dọc. Mã này được sử dụng để quét và theo dõi tài sản hoặc hàng hóa. Mặc dù ban đầu được sử dụng để theo dõi các toa xe lửa, mã vạch đã trở nên phổ biến hơn sau khi được sử dụng cho các sản phẩm hàng hóa trong siêu thị. Hai loại mã vạch phổ biến nhất là Mã sản phẩm toàn cầu (UPC) và Mã số sách tiêu chuẩn quốc tế (ISBN), phải được thông qua cơ quan có thẩm quyền để xác nhận sản phẩm trước khi bán. Mã vạch có thể được sử dụng để theo dõi hàng tồn kho bán lẻ hoặc được sử dụng riêng để đánh mã và theo dõi các bộ sưu tập hoặc mặt hàng. Đọc thêm để tìm hiểu cách tạo mã vạch.
Bươc chân
Phương pháp 1/2: Tạo mã vạch trên Internet
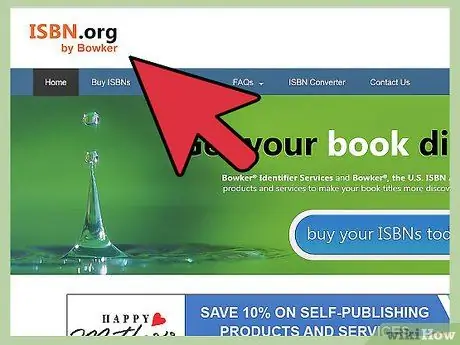
Bước 1. Yêu cầu mã số nhận dạng UPC hoặc ISBN cho sản phẩm và / hoặc công ty của bạn
Với số đó, tất cả các sản phẩm của bạn sẽ bắt đầu với cùng một số. Mỗi sản phẩm mới sẽ khác nhau ở vài chữ số cuối cùng trên UPC hoặc ISBN của sản phẩm đó.
- Số UPC được cung cấp thông qua một trang web có tên là Barcode.gs1us.org. Sau khi nhập thông tin chi tiết về doanh nghiệp và sản phẩm của bạn, một số UPC sẽ được gửi cho bạn. GS1 có các đối tác giải pháp được chứng nhận có thể hỗ trợ tạo các tệp mã vạch kỹ thuật số.
- Số ISBN có thể được yêu cầu tại ISBN.org. Bạn có thể yêu cầu một số ISBN duy nhất, số ISBN của nhà xuất bản chặn hoặc số ISBN của nhà xuất bản bổ sung trên trang web này. Bạn sẽ yêu cầu ISBN từ một tổ chức có tên là Bowker bằng cách xác minh công ty của bạn. Họ sẽ gửi cho bạn tệp và bạn có thể đặt mã vạch ở mặt sau của cuốn sách hoặc gói DVD.
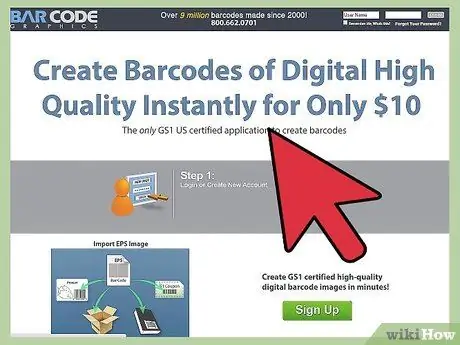
Bước 2. Truy cập CreateBarcodes.com để tạo mã vạch trực tuyến
Làm theo trình hướng dẫn mã vạch để tạo tệp mã vạch kỹ thuật số ở định dạng.eps.
Nếu bạn đang tạo mã vạch cho mục đích sử dụng cá nhân, chẳng hạn như lập danh mục bộ sưu tập, hãy chỉ định bảng chữ cái hoặc số để liệt kê bộ sưu tập. Chỉ định tên hoặc số sê-ri cho từng sản phẩm và nhập từng sê-ri vào trang web BarcodesInc để tạo mã vạch được cá nhân hóa
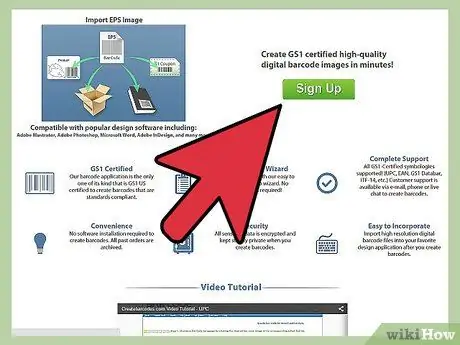
Bước 3. Sử dụng mã vạch đó bằng cách đặt một hình ảnh trên thiết kế bìa sản phẩm của bạn
Bạn cũng có thể in chúng và sau đó gắn chúng bằng keo hoặc keo dán vào các vật dụng cá nhân.
Phương pháp 2/2: Tạo mã vạch trong Excel
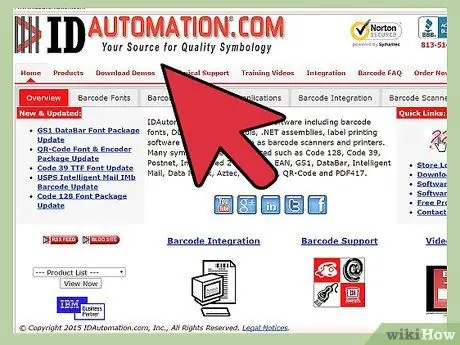
Bước 1. Mở cửa sổ trình duyệt và truy cập IDautomation.com
Chọn liên kết trên trang chủ có nội dung "Công cụ Phông chữ".
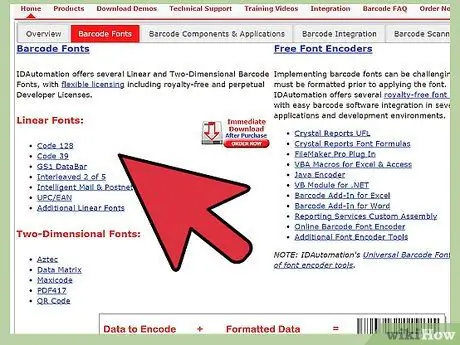
Bước 2. Cuộn xuống danh sách các sản phẩm
Tìm "Microsoft Office Macro & VBA cho Excel, Access & Word." Nhấp vào nút "Tải xuống" màu đỏ.
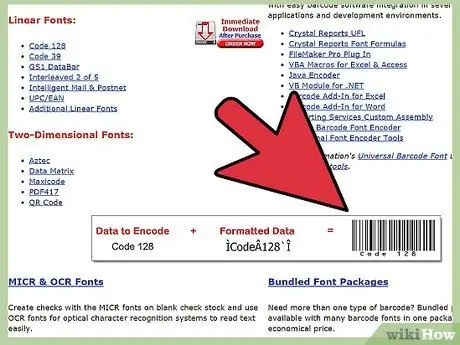
Bước 3. Lưu tệp vào màn hình của bạn
Tên tệp là "Barcodefunctions.zip." Mở tệp zip sau khi tải xuống máy tính để bàn của bạn và lưu các tệp đã giải nén.
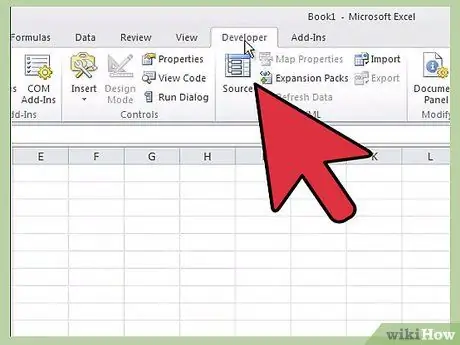
Bước 4. Mở Microsoft Excel
Nhấp vào menu "Công cụ" trong thanh công cụ ngang ở trên cùng. Cuộn xuống "Macro" và chọn "Visual Basic Editor."
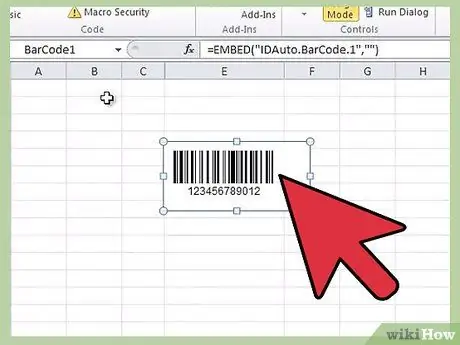
Bước 5. Nhấp vào menu "Tệp" trên thanh công cụ ngang ở trên cùng
Cuộn xuống và chọn "Nhập tệp".
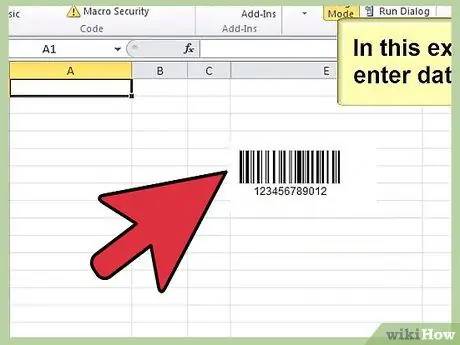
Bước 6. Sử dụng cửa sổ trình duyệt để điều hướng đến các tệp đã tải xuống từ ID Automation
Tìm tệp macro có tên "IDautomationvba.bas" và mở nó trong trình duyệt. Microsoft Excel sẽ thêm tệp vào thư mục "Mô-đun".
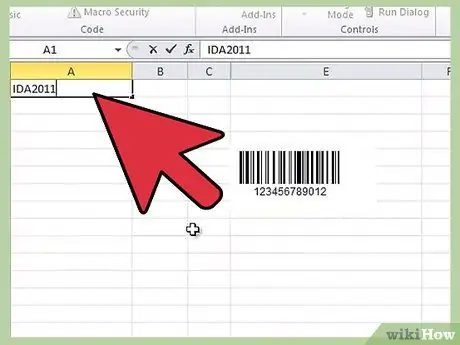
Bước 7. Đóng Visual Basic Editor
Trở lại trang tính trống. Để kiểm tra mã vạch, hãy nhập một số vào ô A1 sẽ dùng làm mã vạch đầu tiên của bạn. Nhập hàm sẽ tạo mã vạch vào ô bên cạnh.
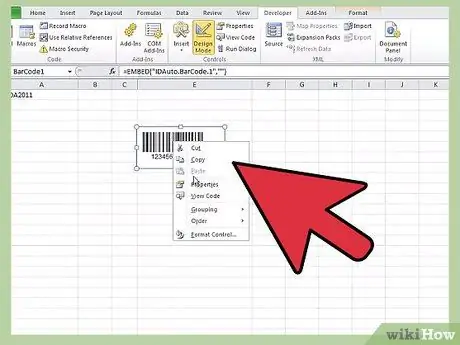
Bước 8. Gõ "= Code128 (A1)" vào ô B2
Nhấp vào "Enter" sau khi bạn nhập xong để tạo dữ liệu được mã hóa.
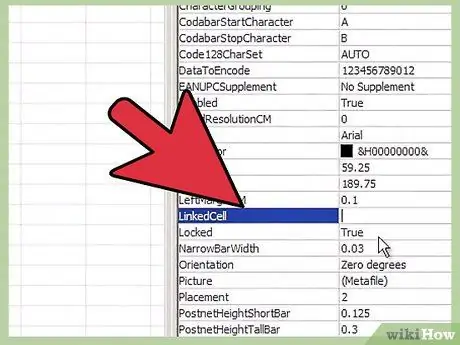
Bước 9. Chọn ô B2
Mở danh sách phông chữ và cuộn xuống cho đến khi bạn tìm thấy danh sách phông chữ tự động hóa ID. Nhấp vào một trong các phông chữ hiện có để tạo mã vạch. Mã vạch kết quả sẽ xuất hiện trong B2.
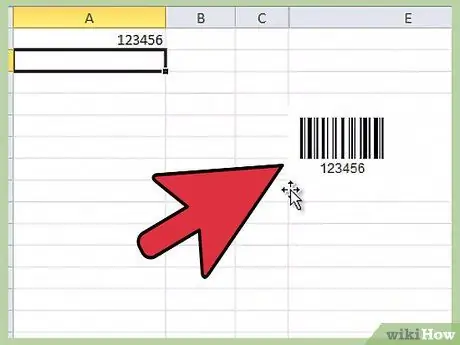
Bước 10. Lặp lại quy trình tương tự cho tất cả các mã vạch
Bạn có thể sao chép và dán nó vào thiết kế bìa sản phẩm hoặc in và dán nó lên sản phẩm được đề cập.






