Hầu hết các máy tính đều đã có cảm biến để đo nhiệt độ bên trong. Tuy nhiên, thông tin này có thể khó truy cập. Cách tốt nhất để biết nhiệt độ máy tính của bạn là tải xuống một chương trình để bạn có thể theo dõi nó. Sau khi biết nhiệt độ của máy tính, bạn nên biết cách làm mát nó.
Bươc chân
Phương pháp 1/2: Kiểm tra nhiệt độ
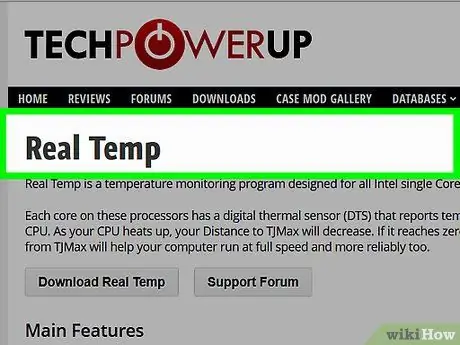
Bước 1. Chọn phần mềm hoặc ứng dụng
Trong khi một số máy tính có cách để kiểm tra nhiệt độ bên trong máy tính, bạn thường sẽ cần tải xuống một ứng dụng để truy cập thông tin. Bạn có thể chọn từ nhiều chương trình, cả miễn phí và trả phí.
- Bạn có thể thử các ứng dụng như Real Temp, HWMonitor, Core Temp và Speed Fan.
- Hầu hết các ứng dụng này là đủ. Sự lựa chọn là giữa phần mềm miễn phí hoặc trả phí và nền tảng đã chọn.
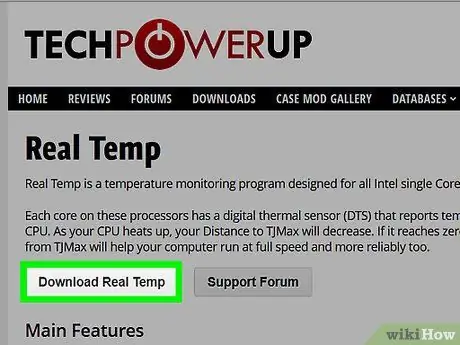
Bước 2. Tải xuống phần mềm
Sau khi chọn ứng dụng, bạn cần tải ứng dụng đó về máy. Tìm trang web chính thức cho từng ứng dụng và sử dụng nó để tải xuống máy tính của bạn.
Để tải xuống, hãy nhấp vào nút "Tải xuống" trên ứng dụng đã chọn. Một cửa sổ sẽ xuất hiện và hướng dẫn bạn thực hiện quy trình
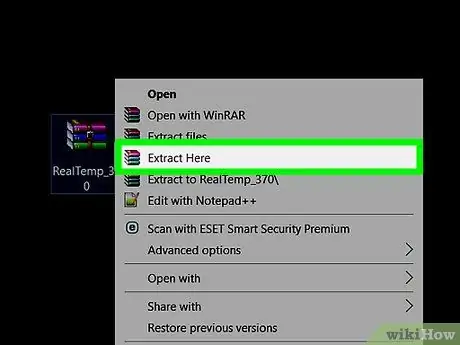
Bước 3. Cài đặt phần mềm
Khi cửa sổ chương trình xuất hiện, nhấp vào "Chạy" trong quá trình cài đặt. Nếu nó không xuất hiện, bạn có thể cần tìm nơi tệp đã được tải xuống và nhấp vào nó để bắt đầu quá trình cài đặt. Làm theo hướng dẫn trên màn hình để cài đặt chương trình. Nếu bạn không biết nên chọn cài đặt nào, tốt nhất chỉ nên sử dụng cài đặt ban đầu (mặc định).
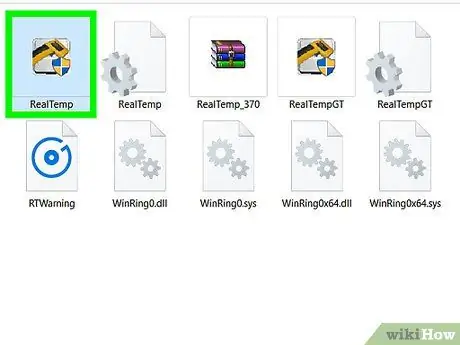
Bước 4. Chạy ứng dụng
Sau khi ứng dụng được cài đặt, bạn chỉ cần nhấp vào ứng dụng để chạy. Hầu hết các ứng dụng sẽ hiện ra cửa sổ hiển thị nhiệt độ bên trong máy tính. Một số còn cho biết nhiệt độ tối đa mà máy tính xách tay có thể xử lý và thậm chí có thể cảnh báo bạn nếu nhiệt độ đã tăng quá cao.
- Thường thì nhiệt độ tối đa ở điểm sôi là 100 độ C. Tuy nhiên, bạn nên kiểm tra hướng dẫn sử dụng để xác định nhiệt độ tối đa cho máy tính.
- Dù lý do là gì, nhiệt độ máy tính phải dưới 50 độ C.
Phương pháp 2/2: Giữ nhiệt độ máy tính xách tay mát
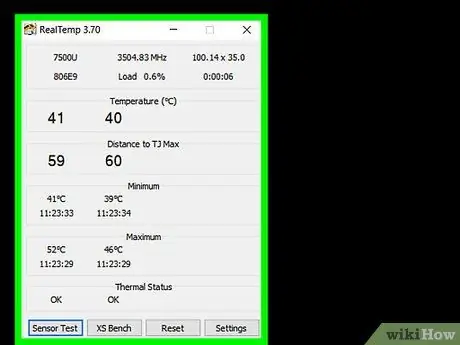
Bước 1. Đặt cài đặt làm mát máy tính xách tay thành "hoạt động"
Thông thường, máy tính xách tay sẽ thay đổi cài đặt làm mát thành "thụ động" để tiết kiệm điện năng. Tuy nhiên, nếu quá nóng, bạn nên thay đổi cài đặt thành bật. Chuyển đến tùy chọn nguồn trong bảng điều khiển. Nhấp vào "Thay đổi cài đặt nguồn" trong cài đặt bạn muốn thay đổi. Nhấp vào "Thay đổi cài đặt nguồn nâng cao".
Bạn cần phải nhìn xung quanh một chút ở đây. Tìm các từ "Quản lý nguồn bộ xử lý" hoặc "Cài đặt trình tiết kiệm điện". Tại đó, bạn có thể tìm thấy tùy chọn để bật cài đặt làm mát
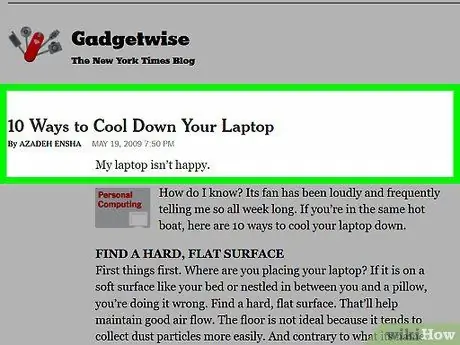
Bước 2. Làm việc trong môi trường mát mẻ
Dù khó khăn nhưng hãy cố gắng làm việc ở nơi không nóng. Nếu bạn thấy nó đủ mát, nó phải là nhiệt độ lý tưởng cho máy tính của bạn. Bạn không được làm việc ở nhiệt độ cao hơn 35 độ C.
Bật quạt và hướng nó vào máy tính xách tay
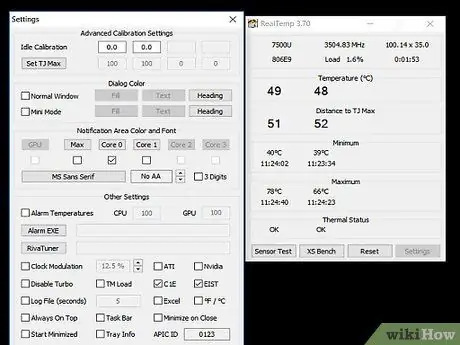
Bước 3. Cố gắng không làm việc trên bề mặt mềm
Nếu đặt trên một bề mặt mềm, chẳng hạn như gối hoặc chăn, máy tính xách tay sẽ khó lưu thông không khí đúng cách. Máy tính xách tay phải được đặt trên bề mặt phẳng, cứng, chẳng hạn như bàn làm việc. Đảm bảo không có gì cản trở quạt máy tính xách tay của bạn.
Nếu bạn phải làm việc trong khi ngồi trên đùi, hãy sử dụng bảng làm mát hoặc quạt ngoài
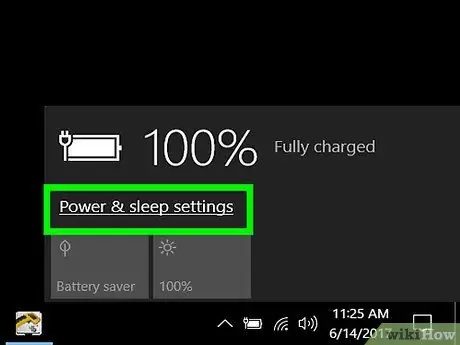
Bước 4. Giảm tiêu thụ năng lượng
Nếu bạn tiếp tục ép máy tính xách tay hoạt động, nhiệt độ sẽ nóng hơn. Hãy thử chuyển sang chế độ tiết kiệm pin để giúp giảm tiêu thụ năng lượng và giữ cho máy tính xách tay mát mẻ.
Một cách khác để giảm mức tiêu thụ năng lượng là rút phích cắm bất cứ khi nào có thể vì nhiều máy tính xách tay chuyển thẳng sang chế độ tiết kiệm năng lượng
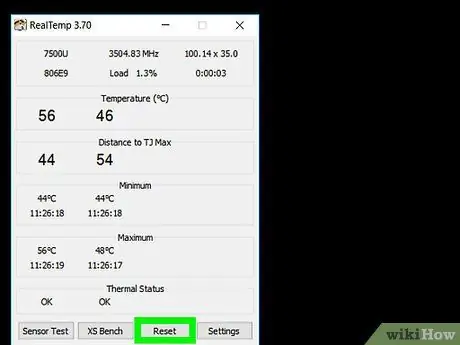
Bước 5. Vệ sinh quạt
Khi bụi tích tụ trên quạt và ống dẫn khí, hiệu quả của chúng sẽ giảm. Để giải quyết vấn đề này, hãy thường xuyên vệ sinh quạt. Cách đơn giản nhất để làm điều này là tắt và rút dây nguồn của máy tính. Thổi sạch đường thở bằng không khí đóng hộp. Đảm bảo chỉ sử dụng các đợt ngắn.
- Bạn cũng có thể dùng tăm bông để lau sạch bụi.
- Một lựa chọn khác là sử dụng máy hút bụi máy tính để hút bụi.






