Bài viết này sẽ hướng dẫn bạn tạo một cuộc thăm dò trên Discord, trên cả máy tính Windows và Mac. Mặc dù Discord không cung cấp chức năng thăm dò ý kiến, nhưng bạn có thể tạo cuộc thăm dò ý kiến theo một số cách, thông qua phản ứng biểu tượng cảm xúc hoặc sử dụng bot.
Bươc chân
Phương pháp 1/3: Sử dụng phản ứng
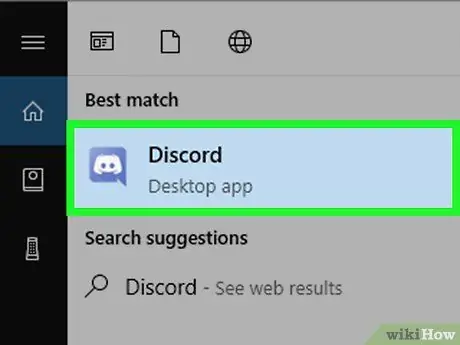
Bước 1. Nhấp vào biểu tượng khuôn mặt không có miệng trong bong bóng thoại màu tím để mở Discord
Biểu tượng này có thể được tìm thấy trong menu Bắt đầu (Windows) hoặc thư mục Ứng dụng (Mac). Nếu bạn đã đăng nhập, Discord sẽ mở ra.
- Nếu bạn chưa đăng nhập, hãy nhập địa chỉ email và mật khẩu của bạn, sau đó nhấp vào Đăng nhập.
- Nếu bạn muốn sử dụng phiên bản web của Discord, hãy truy cập https://discordapp.com và nhấp vào nút màu tím có nhãn Mở bất hòa.
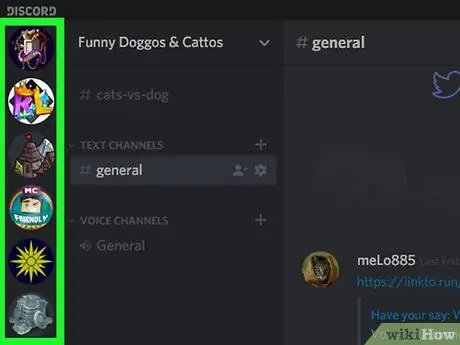
Bước 2. Chọn tên viết tắt của máy chủ đích ở phía bên trái của cửa sổ Discord
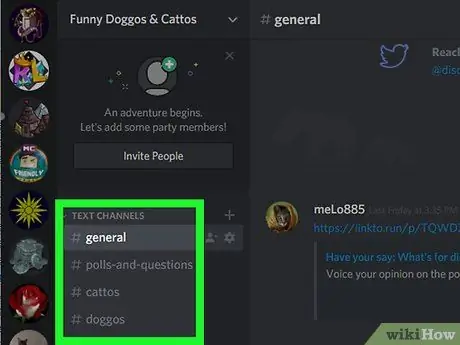
Bước 3. Chọn kênh đích ở phía bên trái của cửa sổ Discord
Nếu bạn muốn tạo một kênh chỉ thăm dò ý kiến, hãy nhấp vào + bên cạnh "KÊNH VĂN BẢN". Nhập tên kênh (chẳng hạn như "Cuộc thăm dò ý kiến") và nhấp vào Tạo kênh.
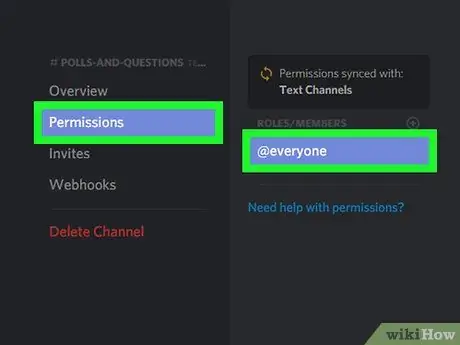
Bước 4. Đặt quyền của người dùng cho kênh
Nhấp vào biểu tượng Cài đặt
ở bên phải tên kênh, sau đó thực hiện như sau:
- Nhấp chuột Quyền.
- lựa chọn @tất cả mọi người dưới tiêu đề "ROLE / MEMBERS" ở bên phải của trang.
- Nhấp vào biểu tượng ✓ ở bên phải của tiêu đề "Đọc tin nhắn".
- Vuốt màn hình, sau đó nhấp vào biểu tượng NS màu đỏ trong mọi tùy chọn khác.
- Nhấp chuột Lưu thay đổi.
- Nhấn Esc hoặc nhấp vào NS ở góc trên bên phải của cửa sổ.
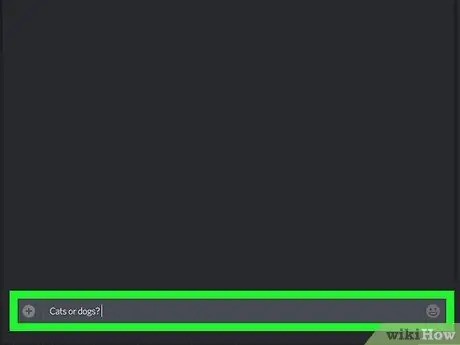
Bước 5. Tạo và nhập câu hỏi vào hộp văn bản kênh, sau đó nhấn Enter để gửi câu hỏi đến máy chủ
Ví dụ, bạn có thể hỏi "Ca sĩ dangdut nào có giọng hát hay hơn, Julia Perez hay Dewi Persik?"
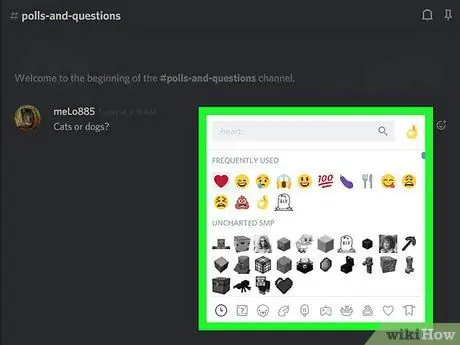
Bước 6. Thêm biểu tượng cảm xúc phản ứng vào câu hỏi
Di chuột qua câu hỏi cho đến khi bạn nhìn thấy mặt cười bên cạnh câu hỏi. Nhấp vào biểu tượng, sau đó chọn một biểu tượng cảm xúc phản ứng (như biểu tượng cảm xúc không thích để nói "có"), sau đó thêm một biểu tượng cảm xúc cho một phản ứng khác.
Khi hoàn tất, bạn sẽ thấy ít nhất hai biểu tượng cảm xúc dưới câu hỏi
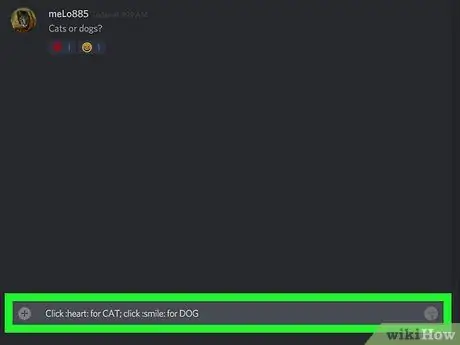
Bước 7. Giải thích các quy tắc bình chọn
Nói chung, bạn có thể nói "Nhấp vào [biểu tượng cảm xúc A] để chọn tùy chọn A hoặc [biểu tượng cảm xúc B] để chọn tùy chọn B".
Ví dụ: bạn có thể nói "Nhấp vào không thích để chọn Julia Perez hoặc những bông hoa để chọn Nữ thần đào"
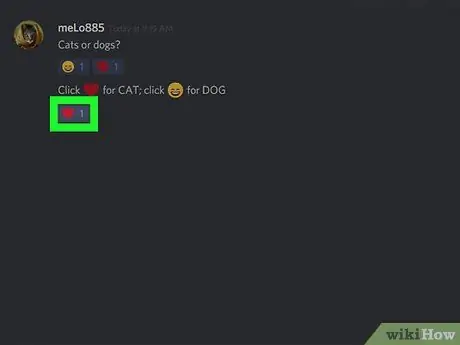
Bước 8. Để các thành viên máy chủ lựa chọn
Thành viên có thể nhấp vào bất kỳ biểu tượng cảm xúc nào để bình chọn. Số phiếu bầu sẽ xuất hiện bên phải biểu tượng cảm xúc.
Vì các thành viên máy chủ không thể đăng bài, cơ hội để các thành viên troll hoặc gửi các biểu tượng cảm xúc khác bị giảm
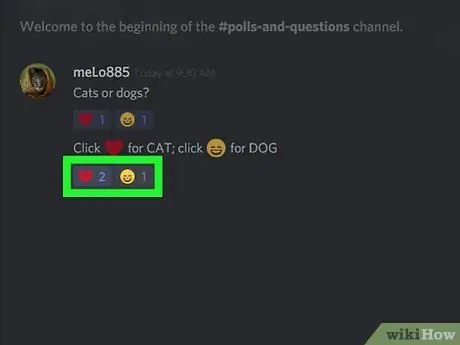
Bước 9. Kiểm phiếu
Sau khi tất cả các thành viên đã bình chọn, hoặc sau một khoảng thời gian nhất định, biểu tượng cảm xúc có số cao nhất bên cạnh biểu tượng đó là người chiến thắng trong cuộc bình chọn.
Phương pháp 2/3: Sử dụng Polling Bot
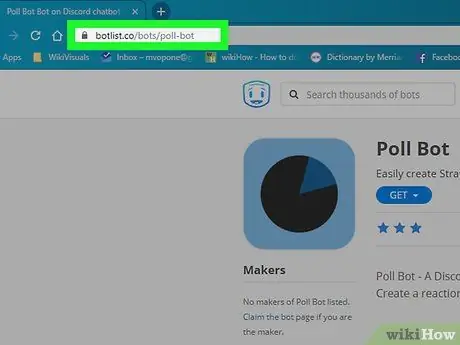
Bước 1. Mở trang bot thăm dò ý kiến tại
Trang web này cung cấp một bot Discord có thể chạy các cuộc thăm dò trên máy chủ.
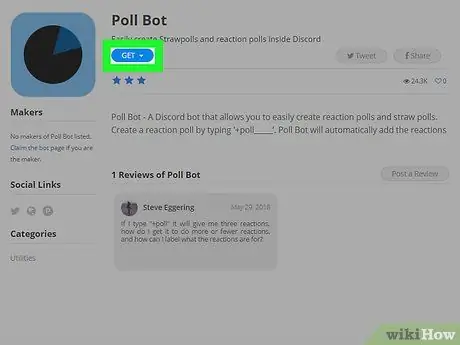
Bước 2. Nhấp vào nút màu xanh lam có nhãn GET ở gần đầu trang
Bạn sẽ thấy một menu thả xuống.
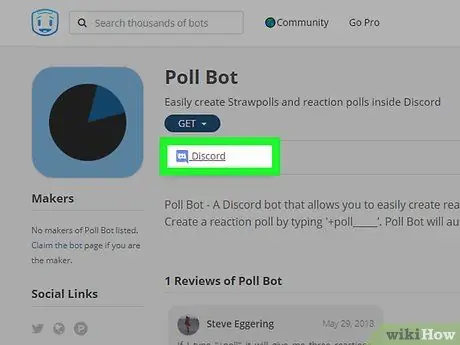
Bước 3. Nhấp vào Discord trên menu thả xuống
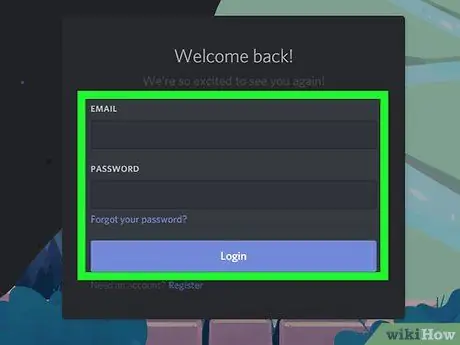
Bước 4. Chuyển đến Discord
Khi được nhắc, hãy nhập địa chỉ email và mật khẩu tài khoản Discord của bạn.
Nếu bạn không thấy màn hình đăng nhập, hãy bỏ qua bước này
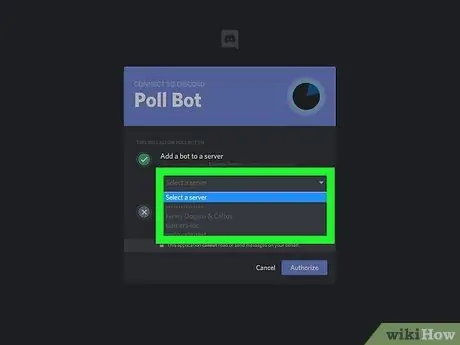
Bước 5. Chọn một máy chủ
Nhấp vào hộp "Thêm bot vào máy chủ", sau đó chọn máy chủ đích của bạn từ menu thả xuống.
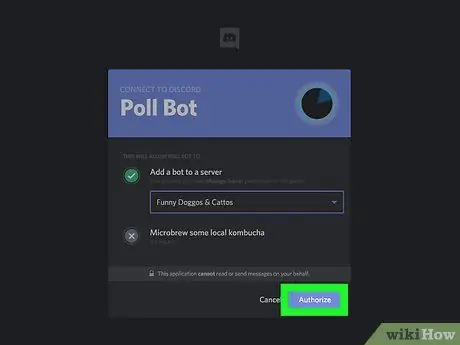
Bước 6. Nhấp vào nút màu tím có nhãn Ủy quyền ở gần cuối trang
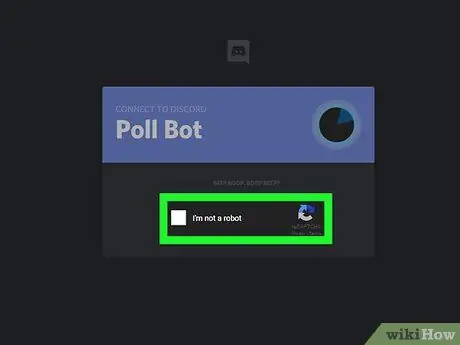
Bước 7. Nhấp vào hộp Tôi không phải là người máy
Bạn sẽ thấy một dấu kiểm. Một bot thăm dò ý kiến sẽ được thêm vào Discord và bạn có thể đóng các tab trong trình duyệt của mình.
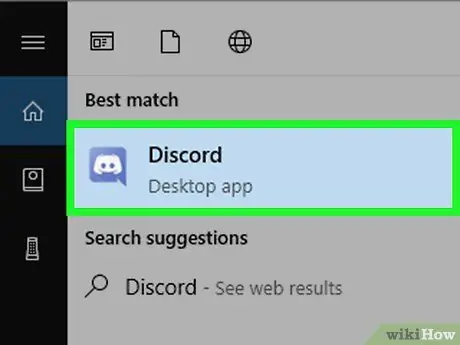
Bước 8. Nhấp vào biểu tượng khuôn mặt không có miệng trong bong bóng thoại màu tím để mở Discord
Biểu tượng này có thể được tìm thấy trong menu Bắt đầu (Windows) hoặc thư mục Ứng dụng (Mac). Nếu bạn đã đăng nhập, Discord sẽ mở ra.
- Nếu bạn chưa đăng nhập, hãy nhập địa chỉ email và mật khẩu của bạn, sau đó nhấp vào Đăng nhập.
- Nếu bạn muốn sử dụng phiên bản web của Discord, hãy truy cập https://discordapp.com và nhấp vào nút màu tím có nhãn Mở bất hòa.
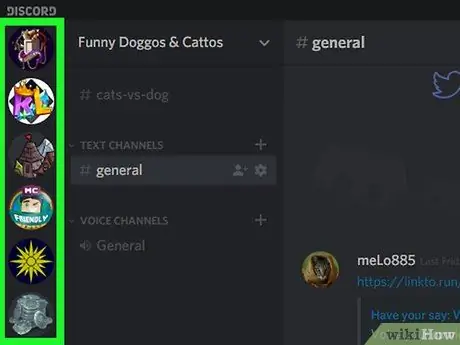
Bước 9. Chọn máy chủ đã cài đặt bot thăm dò ý kiến ở bên trái cửa sổ Discord
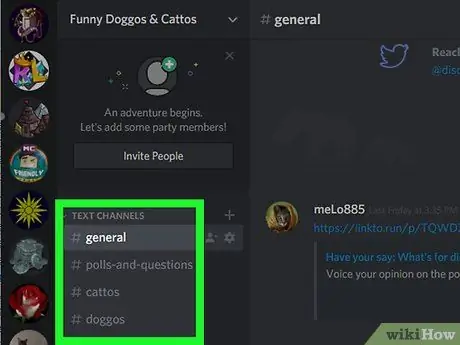
Bước 10. Chọn kênh đích ở phía bên trái của cửa sổ Discord
Nếu bạn muốn tạo một kênh chỉ thăm dò ý kiến, hãy nhấp vào + bên cạnh "KÊNH VĂN BẢN". Nhập tên kênh (chẳng hạn như "Cuộc thăm dò ý kiến") và nhấp vào Tạo kênh.
Bước 11. Bật bot thăm dò ý kiến
Nhập + / rơmpoll # vào hộp văn bản và thay thế "#" bằng số lượng câu trả lời thăm dò. Sau đó, nhấn Enter. Bot thăm dò ý kiến sẽ xuất hiện trên kênh sau một thời gian.
Ví dụ: để tạo một cuộc thăm dò với 6 câu trả lời, hãy nhập + / rơmpoll6
Bước 12. Nhập tiêu đề cuộc thăm dò
Khi được nhắc nhập tiêu đề, hãy nhập tiêu đề của cuộc thăm dò ý kiến của bạn và nhấn Enter.
Bước 13. Nhập các lựa chọn câu trả lời thăm dò ý kiến
Khi được nhắc nhập lựa chọn đầu tiên, hãy nhập câu trả lời đầu tiên và nhấn Enter. Lặp lại các bước trên cho đến khi bot thăm dò đã ghi lại tất cả các câu trả lời của bạn. Khi nhập xong câu trả lời, bot sẽ gửi một liên kết đến cuộc thăm dò.
Bước 14. Yêu cầu các thành viên của kênh điền vào một cuộc thăm dò ý kiến
Thành viên có thể nhấp vào liên kết phía trên bình luận của bot thăm dò ý kiến, sau đó bỏ phiếu cho câu trả lời và nhấp vào Biểu quyết ở cuối trang. Câu trả lời có nhiều phiếu bầu nhất sẽ thắng cuộc bình chọn.
Phương pháp 3/3: Sử dụng Poll Maker
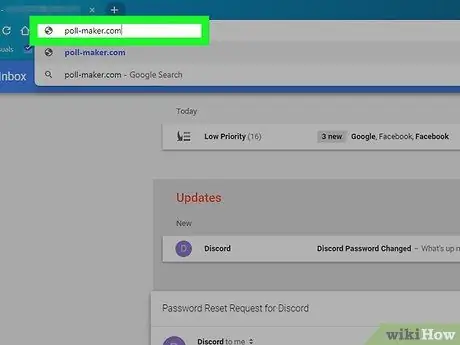
Bước 1. Truy cập trang web Poll Maker tại
Trang web này cho phép bạn tạo các cuộc thăm dò ý kiến. Khi bạn đã tạo cuộc thăm dò ý kiến của mình, bạn có thể chia sẻ liên kết trong cuộc trò chuyện Discord.
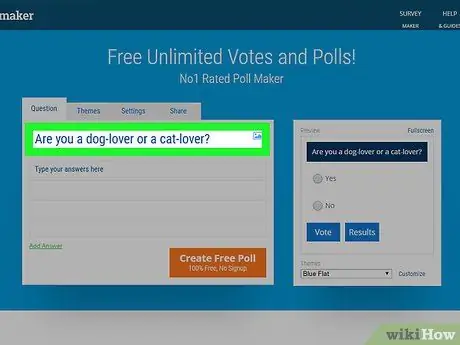
Bước 2. Nhập câu hỏi thăm dò vào ô "Nhập câu hỏi của bạn ở đây"
Hộp này ở đầu trang.
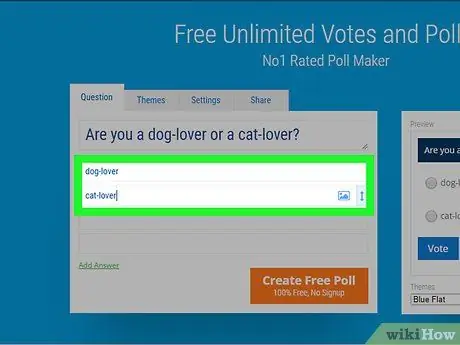
Bước 3. Nhập các lựa chọn câu trả lời cho cuộc thăm dò vào ô được cung cấp
- Để tạo một cuộc thăm dò đơn giản, bạn có thể viết câu trả lời "Có" hoặc "Không" vào cột câu trả lời. Ví dụ: bạn có thể hỏi những câu hỏi như "Bạn có thích nhạc dangdut không?".
- Để đưa ra một câu trả lời khác, hãy nhấp vào Thêm câu trả lời.
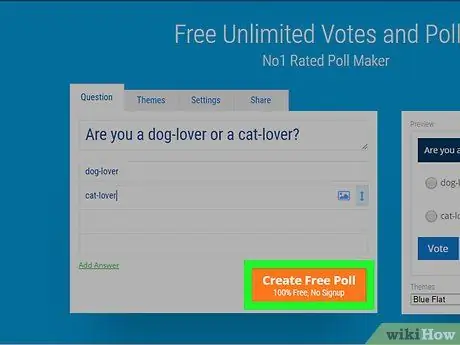
Bước 4. Nhấp vào nút màu cam có nhãn Tạo cuộc thăm dò miễn phí bên dưới cuộc thăm dò ý kiến
Bạn sẽ nhận được hai liên kết, một liên kết thăm dò ý kiến và một liên kết để xem kết quả.
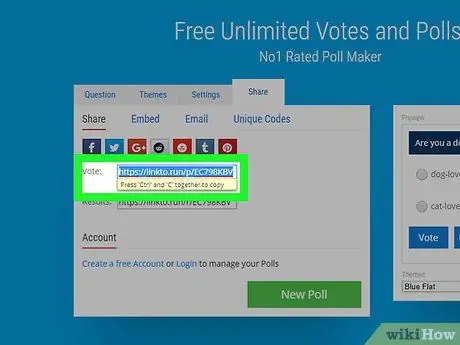
Bước 5. Sao chép liên kết bình chọn bằng cách chọn liên kết "Bình chọn", sau đó nhấn Ctrl + C (Windows) hoặc Command + C (Mac).
Liên kết sẽ được sao chép vào khay nhớ tạm.
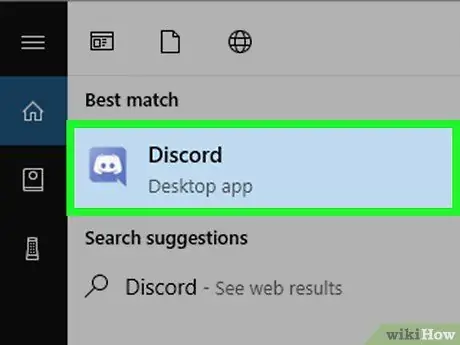
Bước 6. Nhấp vào biểu tượng khuôn mặt không có miệng trong bong bóng thoại màu tím để mở Discord
Biểu tượng này có thể được tìm thấy trong menu Bắt đầu (Windows) hoặc thư mục Ứng dụng (Mac). Nếu bạn đã đăng nhập, Discord sẽ mở ra.
- Nếu bạn chưa đăng nhập, hãy nhập địa chỉ email và mật khẩu của bạn, sau đó nhấp vào Đăng nhập.
- Nếu bạn muốn sử dụng phiên bản web của Discord, hãy truy cập https://discordapp.com và nhấp vào nút màu tím có nhãn Mở bất hòa.
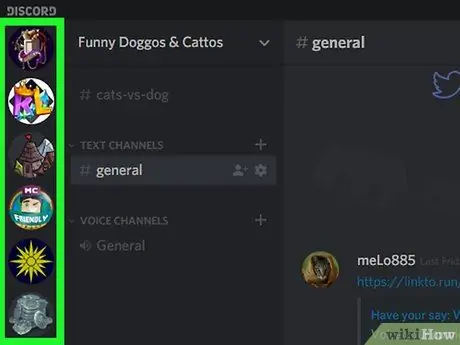
Bước 7. Chọn máy chủ đích ở phía bên trái của cửa sổ Discord
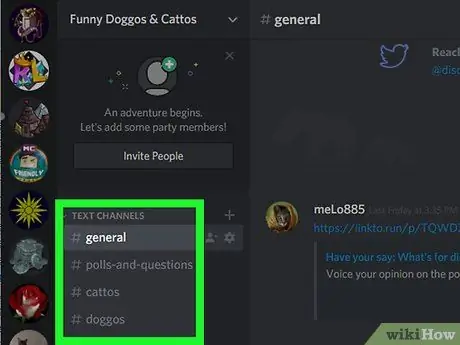
Bước 8. Chọn kênh đích ở phía bên trái của cửa sổ Discord
Nếu bạn muốn tạo một kênh chỉ thăm dò ý kiến, hãy nhấp vào + bên cạnh "KÊNH VĂN BẢN". Nhập tên kênh (chẳng hạn như "Cuộc thăm dò ý kiến") và nhấp vào Tạo kênh.
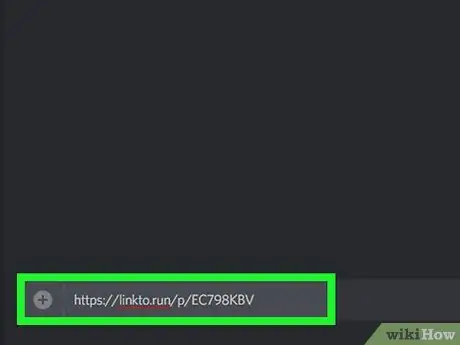
Bước 9. Dán liên kết đến cuộc thăm dò bằng cách nhấp vào hộp văn bản ở cuối trang và nhấn Ctrl + V hoặc Lệnh + V.
Sau đó, nhấn Enter để dán URL vào kênh.
Bạn cũng có thể sao chép và dán liên kết "Kết quả" vào kênh để các thành viên xem kết quả bình chọn
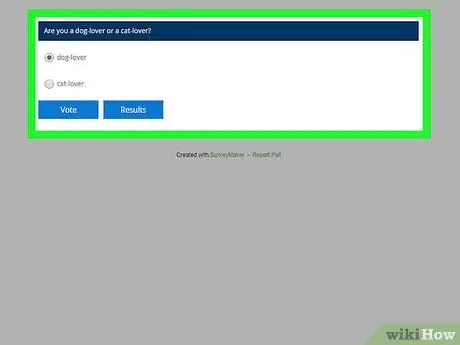
Bước 10. Để các thành viên bình chọn bằng cách nhấp vào liên kết và chọn các câu trả lời có sẵn
Sau khi bình chọn, các thành viên có thể xem kết quả bằng cách nhấp vào liên kết để kết quả.
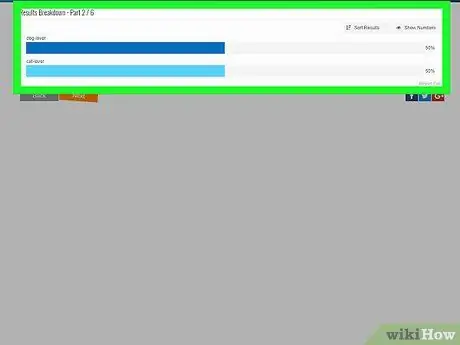
Bước 11. Mở URL kết quả
Trang sẽ hiển thị số lượng bình chọn cho mỗi lựa chọn. Lựa chọn có nhiều phiếu bầu nhất sẽ là người chiến thắng trong cuộc bình chọn.






