WikiHow này hướng dẫn bạn cách tạo sự kiện trên Facebook. Sự kiện hoặc "sự kiện" là các trang tạm thời dành cho các bữa tiệc hoặc buổi họp mặt xã hội sắp tới và bạn có thể mời những người khác trên Facebook tham gia sự kiện. Bạn có thể tạo sự kiện trên cả phiên bản Facebook dành cho thiết bị di động và máy tính để bàn.
Bươc chân
Phương pháp 1/2: Qua Facebook Mobile App
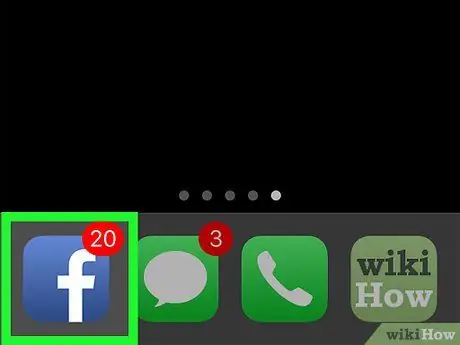
Bước 1. Mở Facebook
Nhấn vào biểu tượng ứng dụng Facebook, trông giống như chữ “f” màu trắng trên nền xanh lam đậm. Sau đó, một trang tin tức sẽ được hiển thị nếu bạn đã đăng nhập vào tài khoản của mình.
Nếu không, hãy nhập địa chỉ email (hoặc số điện thoại) và mật khẩu tài khoản của bạn trước khi tiếp tục
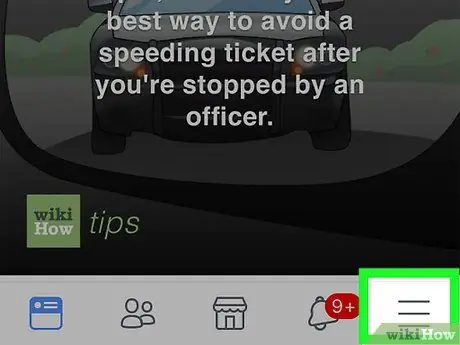
Bước 2. Chạm vào nút
Nó nằm ở góc dưới bên phải của màn hình (iPhone) hoặc ở góc trên bên phải của màn hình (Android). Sau khi chạm vào, menu sẽ mở ra.
Một số phiên bản thử nghiệm của Facebook có biểu tượng dấu chấm trong lưới ba nhân ba thay vì biểu tượng
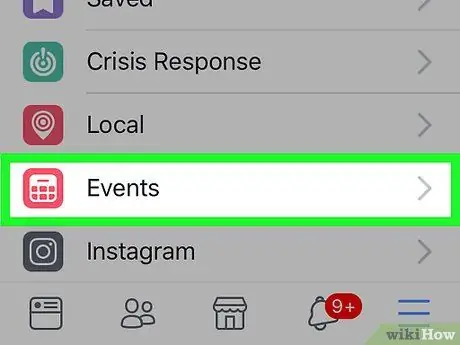
Bước 3. Chạm vào Sự kiện (“Sự kiện”)
Tùy chọn có biểu tượng lịch này nằm ở đầu menu.
Nếu đang sử dụng phiên bản thử nghiệm của ứng dụng Facebook, bạn có thể phải cuộn xuống để tìm tùy chọn “ Sự kiện " ("Chương trình").
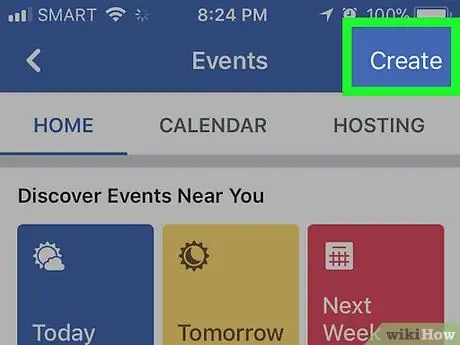
Bước 4. Chạm vào Tạo (“Tạo sự kiện”) (iPhone) hoặc +.
Trên iPhone, chạm vào “ Tạo ra ”(“Tạo sự kiện”) ở góc trên bên phải màn hình và trên thiết bị Android, hãy nhấn vào biểu tượng dấu cộng màu xanh lam ở góc dưới bên phải màn hình. Sau đó, một menu sẽ được hiển thị ở cuối màn hình.
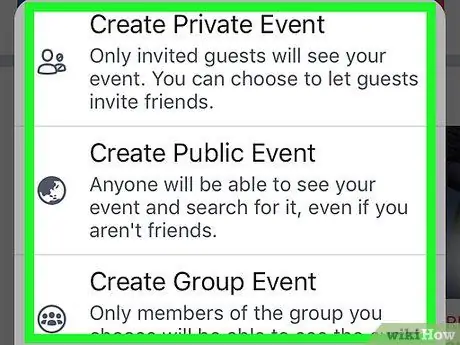
Bước 5. Chọn loại sự kiện
Trên iPhone, chọn một loại sự kiện từ menu. Đối với thiết bị Android, hãy chọn một loại sự kiện ở đầu màn hình và nhấn vào một trong các tùy chọn sau:
- ” Tạo sự kiện riêng tư ”(“Tạo sự kiện bí mật”) - Tùy chọn này tạo sự kiện mà chỉ những người dùng Facebook được mời mới có thể truy cập.
- ” Tạo sự kiện công khai ”(“Tạo sự kiện công khai”) - Tùy chọn này tạo sự kiện công khai mà bất kỳ ai cũng có thể truy cập, kể cả những người không có tài khoản Facebook.
- ” Tạo sự kiện nhóm ”(“Tạo sự kiện nhóm”) - Tùy chọn này cho phép bạn chọn nhóm bạn sở hữu làm cơ sở cho những người được mời. Bất kỳ ai không thuộc nhóm bạn đã chọn đều không thể xem sự kiện này.
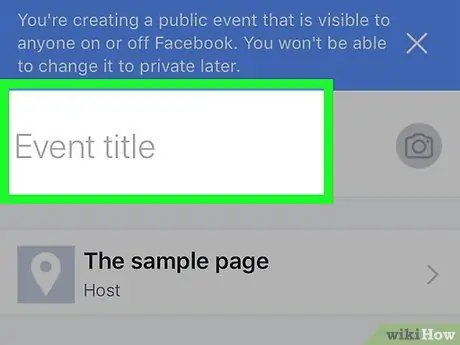
Bước 6. Nhập tên của sự kiện
Nhấn vào trường "Tiêu đề sự kiện" ở đầu màn hình, sau đó nhập tên bạn muốn sử dụng.
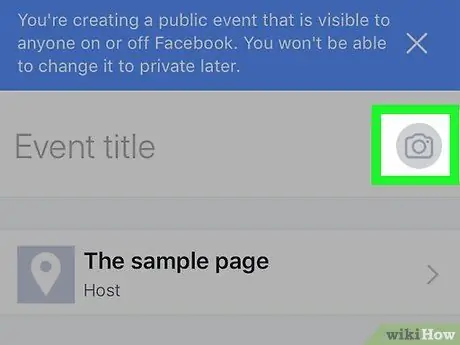
Bước 7. Tải lên ảnh sự kiện
Nhấn vào biểu tượng máy ảnh hoặc ảnh ở bên phải tên sự kiện, sau đó chọn ảnh từ điện thoại của bạn.
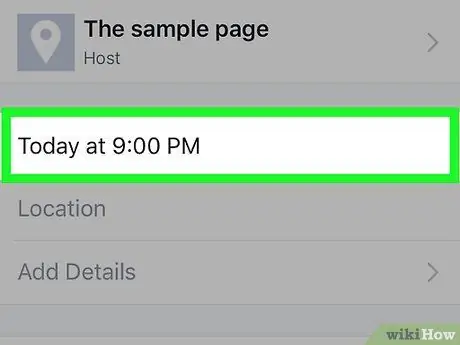
Bước 8. Thêm thời gian sự kiện
Chạm vào thời gian hiện tại (được đánh dấu bằng nhãn "Hôm nay lúc [giờ]" hoặc "Hôm nay lúc [giờ]"), chọn ngày và giờ, sau đó chạm vào nút “ VÂNG ”.
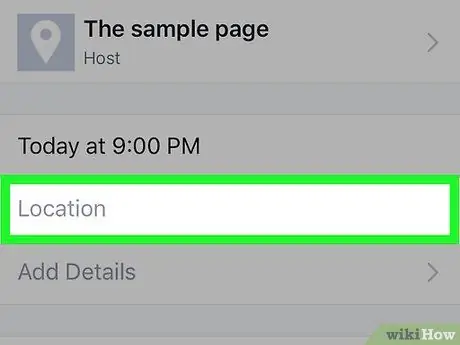
Bước 9. Thêm vị trí
Chạm vào trường "Vị trí", nhập tên của vị trí và chạm vào vị trí thích hợp. Sau đó, địa chỉ sẽ được thêm vào thông tin sự kiện.
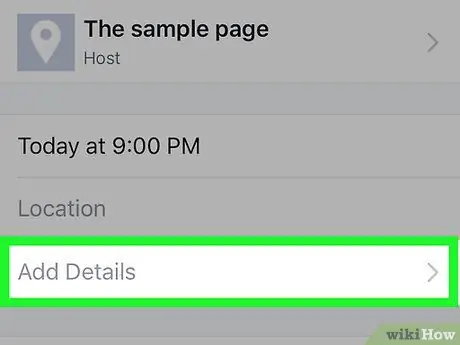
Bước 10. Thêm mô tả
Nhấn vào trường "Thông tin khác", sau đó nhập bất kỳ thông tin nào sẽ giúp ích cho những người đến tham dự sự kiện. Đây có thể là một cột tuyệt vời để thêm thông tin như nội quy, yêu cầu và kế hoạch sự kiện.
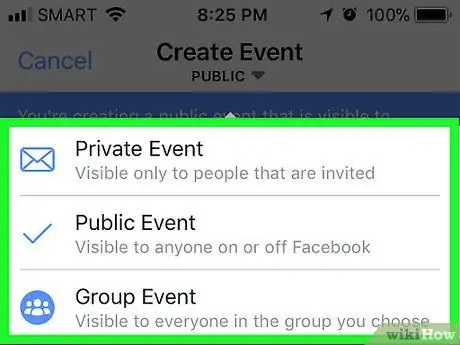
Bước 11. Chỉnh sửa các tùy chọn sự kiện khác
Tùy thuộc vào sự kiện bạn đang gặp phải, bạn có thể có một số tùy chọn bổ sung:
- ” Riêng tư ”(“Bí mật”) - Nhấn vào nút chuyển“Khách có thể mời bạn bè”để ngăn những khách được mời mời người khác tham gia sự kiện.
- ” Công cộng ”(“Công khai”) - Thêm địa chỉ trang web cho thông tin về vé, máy chủ thứ hai hoặc danh mục.
- ” Tập đoàn ”(“Nhóm”) - Chọn nhóm bạn muốn sử dụng làm cơ sở cho lời mời bằng cách chạm vào cột màu trắng bên dưới tên sự kiện, sau đó chọn nhóm mong muốn.
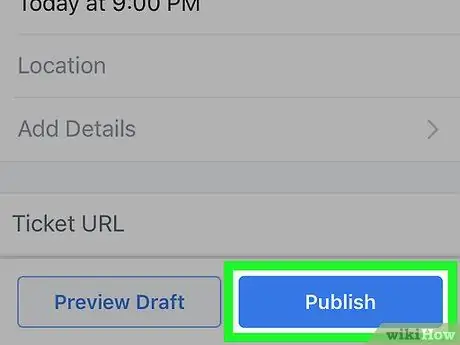
Bước 12. Chạm vào Tạo ("Tạo sự kiện")
Đó là một nút màu xanh lam ở cuối màn hình. Sau đó, sự kiện sẽ được công bố.
Phương pháp 2/2: Qua Facebook Desktop Site
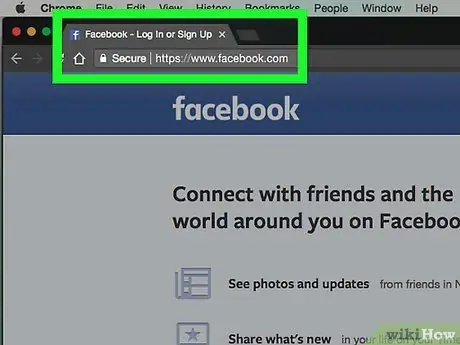
Bước 1. Mở Facebook
Truy cập Trang newsfeed sẽ được hiển thị nếu bạn đã đăng nhập vào tài khoản của mình.
Nếu không, hãy nhập địa chỉ email (hoặc số điện thoại) và mật khẩu tài khoản của bạn ở góc trên cùng bên phải của trang, sau đó nhấp vào “ Đăng nhập " ("Vào").
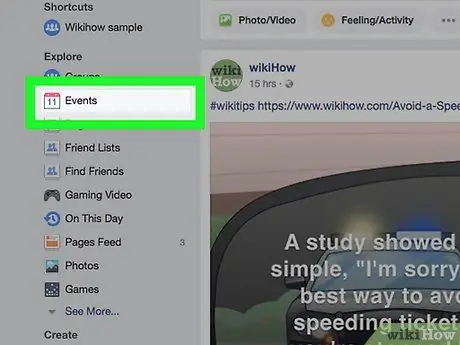
Bước 2. Nhấp vào Sự kiện (“Sự kiện”)
Nó bên cạnh biểu tượng lịch ở bên trái của trang nguồn cấp tin tức.
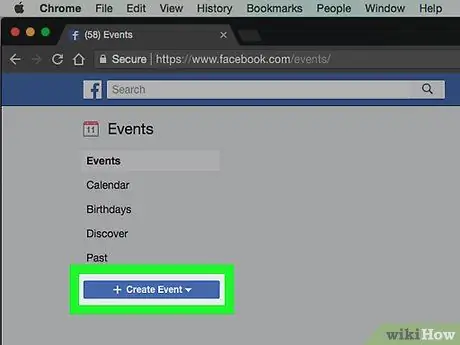
Bước 3. Nhấp vào + Tạo sự kiện (“+ Tạo sự kiện”)
Đó là một nút màu xanh lam ở bên trái màn hình. Sau đó, một menu thả xuống sẽ được hiển thị.
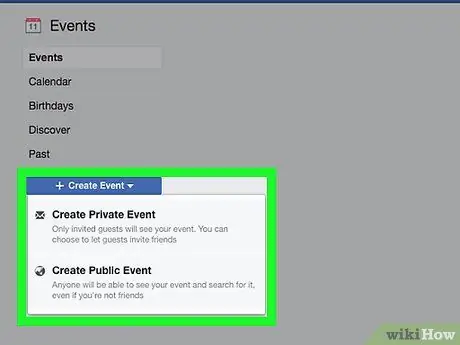
Bước 4. Chọn loại sự kiện
Nhấp vào một trong các tùy chọn sau trong menu thả xuống:
- ” Tạo sự kiện riêng tư ”(“Tạo sự kiện bí mật”) - Tùy chọn này tạo sự kiện chỉ hiển thị cho những người được mời.
- ” Tạo sự kiện công khai ”(“Đặt sự kiện ở chế độ công khai”) - Tùy chọn này làm cho sự kiện mở cho tất cả mọi người, bất kể quyền sở hữu tài khoản Facebook.
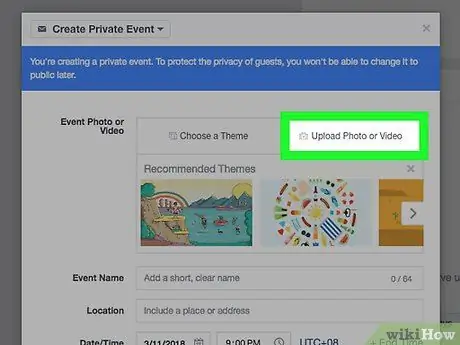
Bước 5. Tải lên ảnh sự kiện
Nhấn vào nút Tải lên ảnh hoặc video ”(“Tải lên ảnh hoặc video”) để mở cửa sổ chứa tệp trên máy tính của bạn, chọn ảnh hoặc video thích hợp và nhấp vào“ Mở ra ”Ở cuối cửa sổ duyệt tệp.
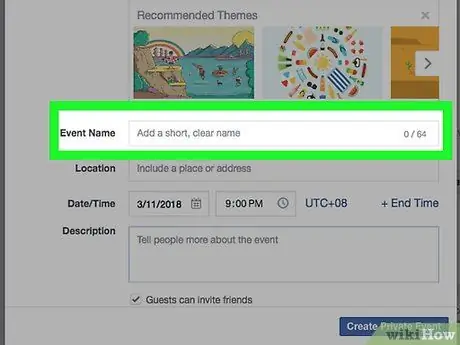
Bước 6. Thêm tên sự kiện
Trong trường văn bản "Tên sự kiện", hãy nhập tên sự kiện bạn muốn sử dụng. Tên phải mang tính mô tả nhưng ngắn gọn (ví dụ: "Sinh nhật lần thứ 60 của Cha").
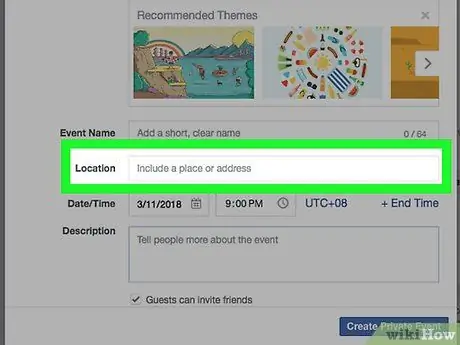
Bước 7. Nhập vị trí
Nhập địa chỉ hoặc khu vực chung của sự kiện vào trường văn bản "Vị trí".
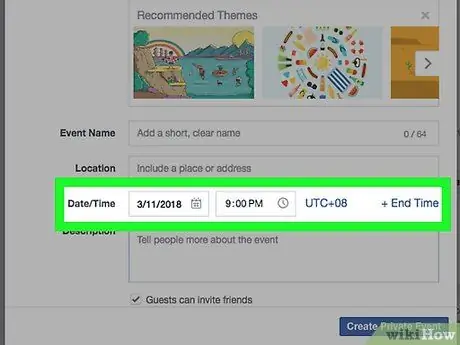
Bước 8. Thêm thời gian bắt đầu và kết thúc sự kiện
Nhập thời gian bắt đầu và kết thúc tương ứng vào các trường "Bắt đầu" và "Kết thúc".
Nếu bạn tạo một sự kiện bí mật hoặc đóng cửa, bạn chỉ có tùy chọn "Bắt đầu". Tuy nhiên, bạn có thể nhấp vào liên kết “ + Thời gian kết thúc ”(“+ Thời gian kết thúc”) để thêm thời gian kết thúc.
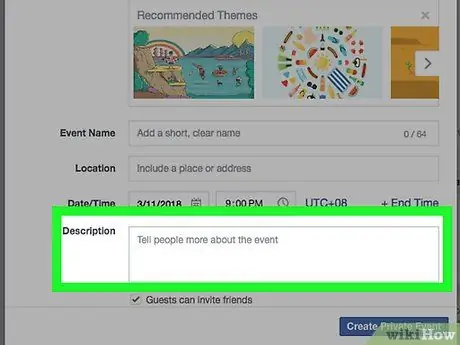
Bước 9. Nhập mô tả
Nhập mô tả của sự kiện vào cột "Mô tả". Đây có thể là một cột tuyệt vời để thêm thông tin về quy tắc, mục tiêu, kế hoạch sự kiện và hơn thế nữa.
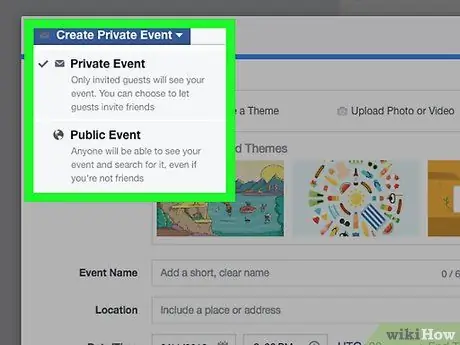
Bước 10. Chỉnh sửa bất kỳ cài đặt nào khác mà bạn muốn thay đổi
Ví dụ: sự kiện công khai cho phép bạn thêm các từ khóa giúp mọi người tìm thấy sự kiện của bạn, cũng như một tùy chọn để ngăn người khác tải bài đăng mà không được phép lên trang sự kiện.
Các sự kiện bí mật hoặc riêng tư cho phép bạn chọn hoặc bỏ chọn tùy chọn "Khách có thể mang theo bạn bè"
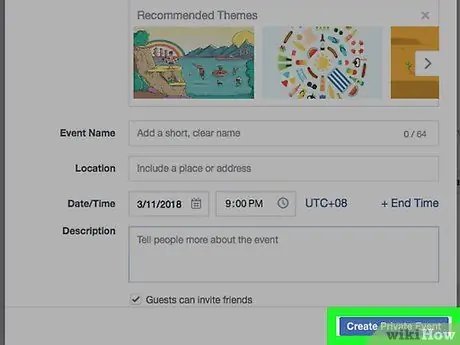
Bước 11. Nhấp vào Tạo (“Tạo”) hoặc Tạo sự kiện riêng tư (“Tạo sự kiện riêng tư”).
Đó là một nút màu xanh lam ở góc dưới bên phải của cửa sổ. Sau đó, sự kiện sẽ được công bố và bạn có thể mời bạn bè bằng cách nhấp vào “ mời gọi ", lựa chọn " Chọn bạn ”, Và chọn bạn bè để mời.






