Minecraft Pocket Edition trước đây là một phiên bản Minecraft được thiết kế cho điện thoại và máy tính bảng. Giờ đây, phiên bản tiêu chuẩn của Minecraft (thường được gọi là Minecraft: Bedrock Edition) có thể được sử dụng trên điện thoại di động và bảng điều khiển trò chơi. Phiên bản này giống với phiên bản Windows 10 Edition của Minecraft. Hầu hết các trò chơi và ứng dụng đều phát hành bản cập nhật để sửa lỗi và các vấn đề bảo mật. Minecraft phát hành các tính năng mới cho trò chơi thường xuyên. Ví dụ: bản cập nhật Minecraft 1.15 đã thêm một khối ong và tổ ong của nó vào trò chơi. WikiHow này hướng dẫn bạn cách cập nhật Minecraft trên điện thoại và máy tính bảng.
Bươc chân
Phương pháp 1/5: Trên thiết bị Android
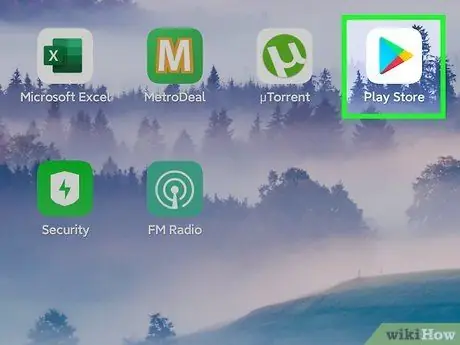
Bước 1. Mở Cửa hàng Google Play
Trên các thiết bị chạy hệ điều hành Android, hãy tìm biểu tượng tam giác nhiều màu sắc ở hai bên (nút phát). Chạm vào biểu tượng để mở Cửa hàng Google Play.
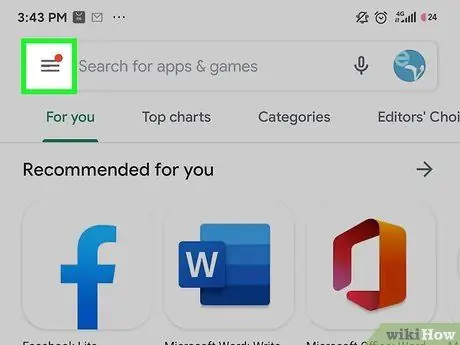
Bước 2. Chạm vào biểu tượng menu
Đó là một biểu tượng có ba đường kẻ ngang ở góc trên bên trái của màn hình. Menu sẽ được hiển thị sau đó.
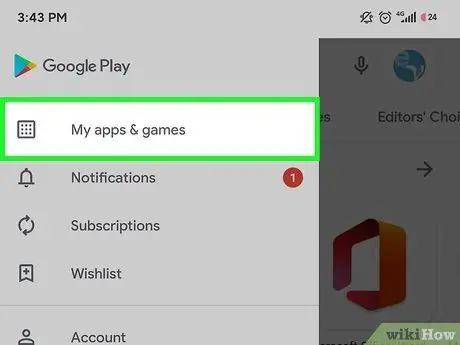
Bước 3. Chạm vào Ứng dụng và trò chơi của tôi
Nó ở đầu menu. Tùy chọn này hiển thị danh sách tất cả các ứng dụng và trò chơi được lưu trữ trong thư viện của bạn.
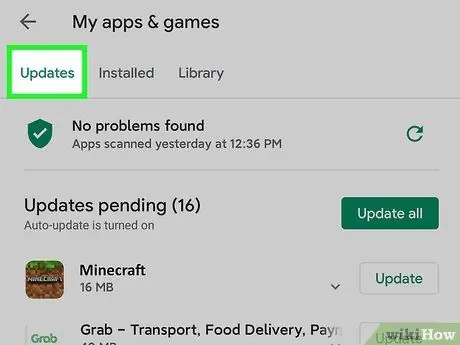
Bước 4. Chạm vào tab Cập nhật
Tab này là tùy chọn đầu tiên ở đầu trang. Danh sách các ứng dụng cần cập nhật sẽ được hiển thị sau đó.
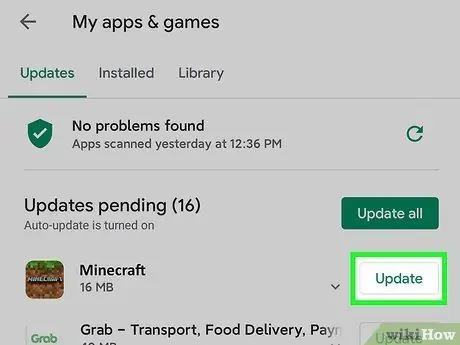
Bước 5. Nhấn Cập nhật bên cạnh Minecraft
Đó là một nút màu xanh lá cây ở phía bên trái của Minecraft. Phiên bản mới nhất của Minecraft sẽ được cài đặt vào thiết bị.
Nếu bạn không thấy Minecraft trong tab "Cập nhật", bạn chưa cài đặt trò chơi hoặc thiết bị của bạn đang chạy phiên bản Minecraft mới nhất
Phương pháp 2/5: Trên iPhone và iPad
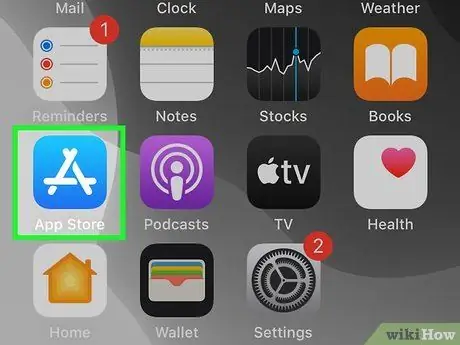
Bước 1. Mở App Store
Ứng dụng này được đánh dấu bằng biểu tượng màu xanh lam với chữ “A” viết hoa màu trắng. Chạm vào biểu tượng này trên màn hình chính của thiết bị để mở App Store.
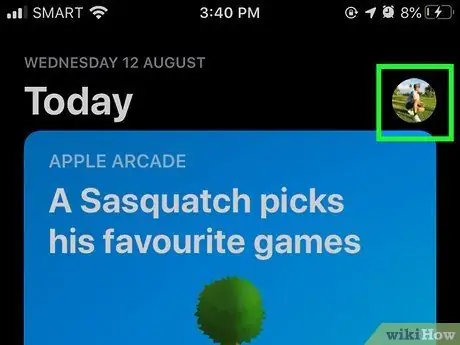
Bước 2. Chạm vào ảnh hồ sơ
Ảnh xuất hiện ở góc trên bên phải của cửa sổ App Store. Menu tài khoản sẽ được hiển thị. Ngoài ra, danh sách các ứng dụng cần cập nhật sẽ được tải.
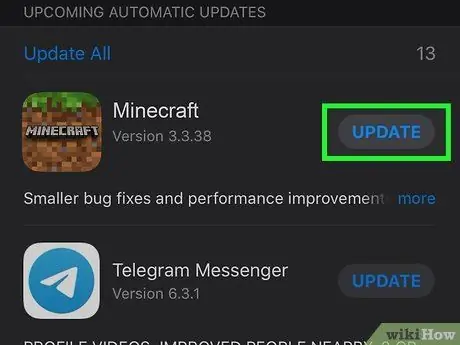
Bước 3. Cuộn xuống và nhấn Cập nhật bên cạnh Minecraft
Trò chơi Minecraft được đánh dấu bằng biểu tượng một đám cỏ. Chạm vào nút màu xanh lam có nhãn “ Cập nhật ”Bên cạnh Minecraft để cập nhật trò chơi trên App Store.
- Chạm vào " Hơn ”Bên dưới biểu tượng ứng dụng để xem mô tả đầy đủ về bản cập nhật.
- Nếu bạn không thấy nút "Cập nhật" bên cạnh Minecraft trong App Store, bạn chưa cài đặt Minecraft hoặc thiết bị của bạn đã có phiên bản Minecraft mới nhất.
Phương pháp 3/5: Trên Nintendo Switch
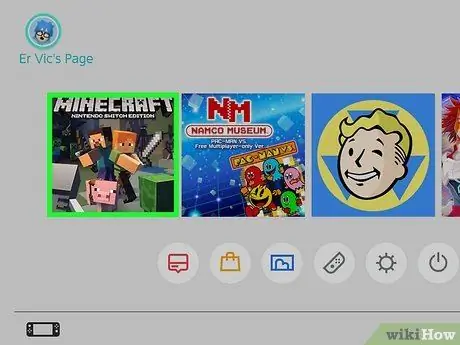
Bước 1. Truy cập Minecraft trên màn hình chính của bảng điều khiển
Sử dụng bàn phím định hướng hoặc thanh bên trái để chọn Minecraft trên màn hình chính của Nintendo Switch.

Bước 2. Nhấn nút +
Nút dấu cộng (“+”) nằm ở bên phải niềm vui. Menu “Tùy chọn” sẽ được hiển thị sau đó.
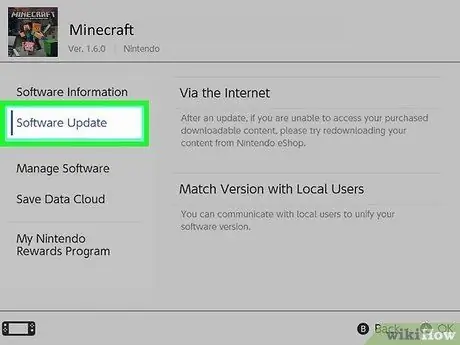
Bước 3. Chọn Cập nhật phần mềm
Tùy chọn này nằm trong menu "Tùy chọn". Sử dụng các nút định hướng hoặc thanh bên trái để chọn "Cập nhật Phần mềm" trong menu. Sau đó, nhấn nút “A” để chọn nó.
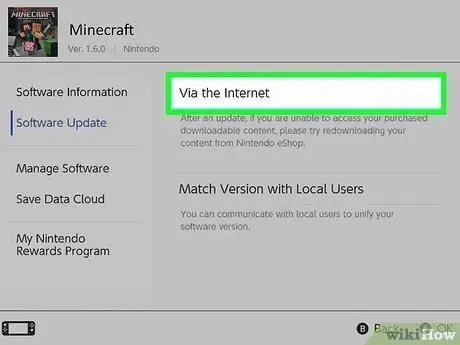
Bước 4. Chọn Qua internet
Với tùy chọn này, bạn có thể cập nhật Minecraft bằng kết nối internet không dây.
Phương pháp 4/5: Cập nhật Minecraft: Phiên bản Windows 10
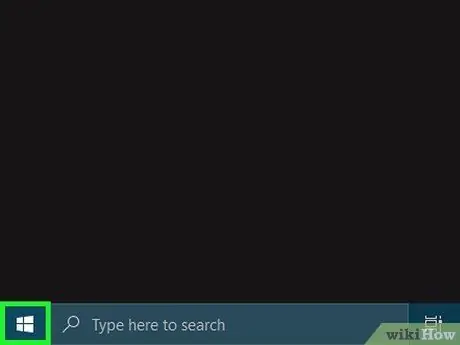
Bước 1. Nhấp vào menu “Bắt đầu” của Windows
Menu này nằm trên thanh tác vụ, ở góc dưới bên trái của thanh. Nhấp vào nút menu “Bắt đầu” của Windows để hiển thị menu.
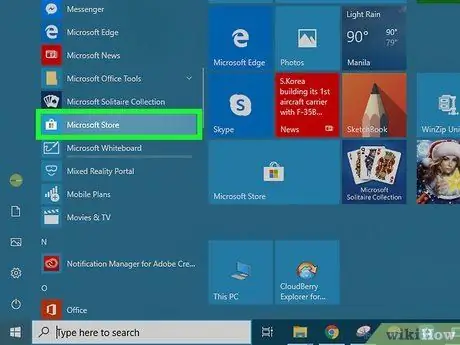
Bước 2. Nhấp vào biểu tượng Microsoft Store
Biểu tượng này trông giống như một chiếc túi mua sắm màu trắng có logo Windows. Microsoft Store sẽ mở ra và bạn có thể sử dụng ứng dụng này để tải xuống và cập nhật ứng dụng.
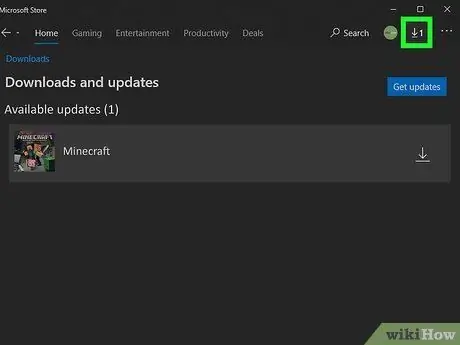
Bước 3. Nhấp vào biểu tượng “Tải xuống và cập nhật”
Biểu tượng này trông giống như một mũi tên chỉ xuống phía trên dòng. Bạn có thể tìm thấy nó ở góc trên bên phải của cửa sổ Microsoft Store. Danh sách tất cả các ứng dụng Windows cần cập nhật sẽ được hiển thị.
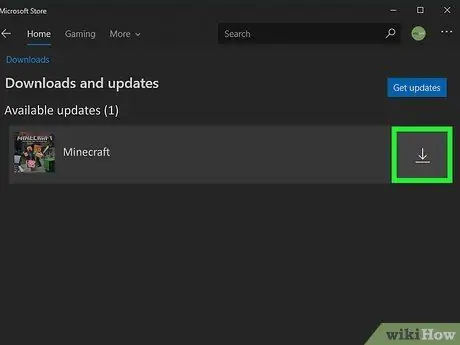
Bước 4. Nhấp vào biểu tượng tải xuống bên cạnh Minecraft
Bản cập nhật mới nhất cho Minecraft sẽ được tải xuống và cài đặt.
- Ngoài ra, bạn có thể nhấp vào nút màu xanh lam có nhãn “ Cập nhật ”Để tải xuống tất cả các bản cập nhật có sẵn.
- Nếu Minecraft không xuất hiện trong danh sách tải xuống và cập nhật, trò chơi có thể chưa được cài đặt trên máy tính của bạn hoặc bạn đã có phiên bản Minecraft mới nhất.
- Nếu bạn có Minecraft: Java Edition thay vì Windows 10 Edition, bạn sẽ cần cập nhật Minecraft thông qua chương trình trình khởi chạy Minecraft.
Phương pháp 5/5: Trên Amazon Fire Tablet
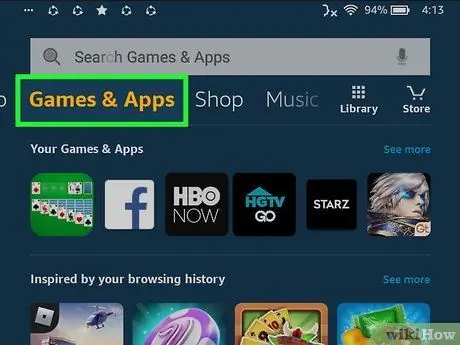
Bước 1. Chạm vào tab Trò chơi & Ứng dụng
Tab này là một trong những tab ở đầu màn hình. Bạn có thể vuốt danh sách tab sang trái và phải để cuộn qua các tab khác nhau.
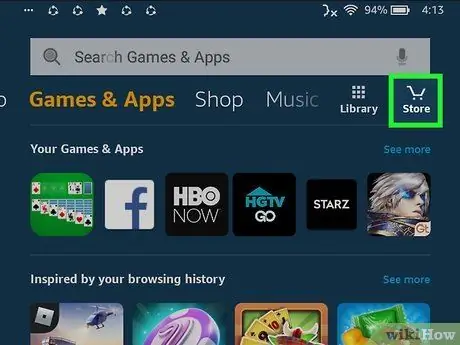
Bước 2. Chạm vào biểu tượng “Cửa hàng”
Biểu tượng này trông giống như một giỏ hàng ở góc trên bên phải của màn hình.
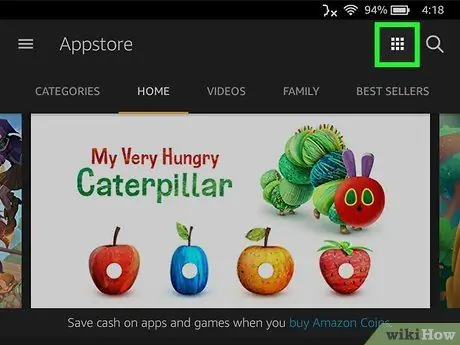
Bước 3. Chạm vào biểu tượng menu
Biểu tượng này trông giống như một hình vuông chín ở góc trên bên phải của màn hình.
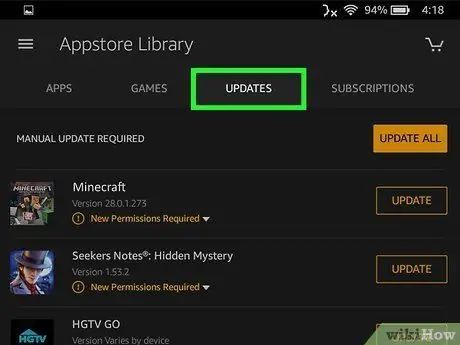
Bước 4. Chạm vào tab Cập nhật
Tab này là tab thứ ba ở đầu màn hình. Tất cả các ứng dụng cần cập nhật sẽ được hiển thị sau đó.
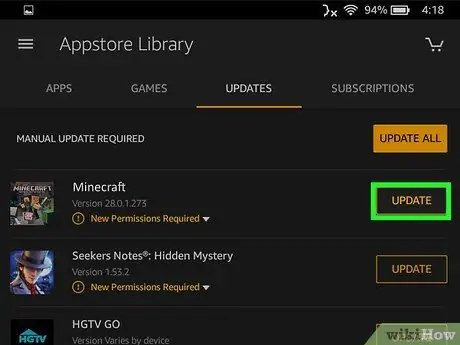
Bước 5. Chạm vào biểu tượng tải xuống bên cạnh Minecraft
Biểu tượng này trông giống như một mũi tên chỉ xuống phía trên dấu ngoặc. Bạn có thể thấy nó ở phía bên phải của Minecraft trong danh sách các bản cập nhật.
Nếu bạn không thấy Minecraft trong danh sách cập nhật, trò chơi có thể chưa được cài đặt trên thiết bị của bạn hoặc bạn đã có phiên bản Minecraft mới nhất
Lời khuyên
- Bạn nên cập nhật ứng dụng khi có kết nối WiFi và thiết bị được kết nối với nguồn điện.
- Đảm bảo có đủ dung lượng lưu trữ trên thiết bị trước khi bạn bắt đầu tải xuống hoặc cập nhật mới.






