Các thiết bị Android có thể quét mã vạch hoặc mã QR bằng ứng dụng miễn phí từ Cửa hàng Play. Sau khi ứng dụng máy quét mã vạch được cài đặt, thiết bị máy ảnh có thể được sử dụng như một máy quét. Sau đó, bạn có thể thực hiện các hành động khác nhau tùy thuộc vào nội dung trong mã vạch.
Bươc chân
Phần 1/3: Cài đặt Máy quét mã vạch
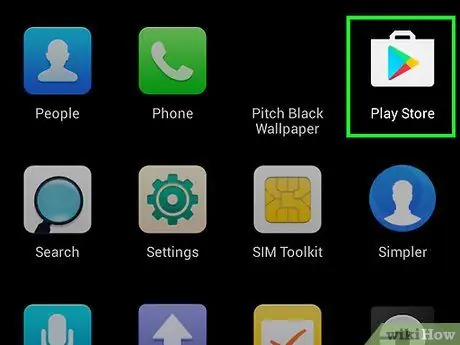
Bước 1. Mở Play Store trên thiết bị
Bạn có thể tìm thấy nó trong danh sách ứng dụng trong Cửa hàng Play. Biểu tượng là một chiếc túi mua sắm có biểu trưng của Google Play.
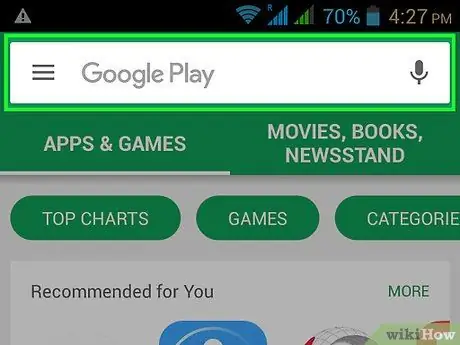
Bước 2. Nhấn vào thanh Tìm kiếm
Bạn có thể tìm thấy nó ở đầu màn hình Cửa hàng Play.
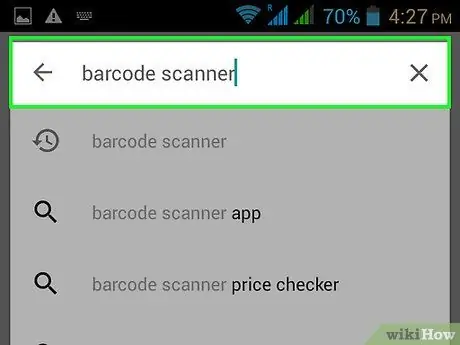
Bước 3. Nhập vào máy quét mã vạch
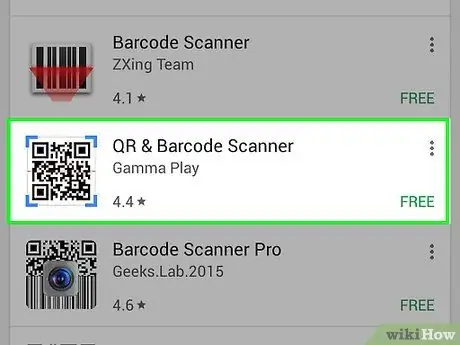
Bước 4. Nhấn vào QR & Máy quét mã vạch từ Gamma Play
Có rất nhiều máy quét khác cũng đáng để thử. Hầu hết đều có cách làm việc giống nhau.
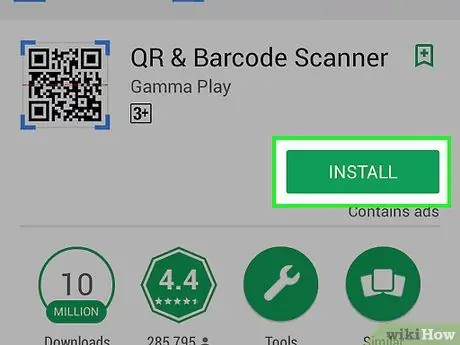
Bước 5. Nhấn vào nút Cài đặt
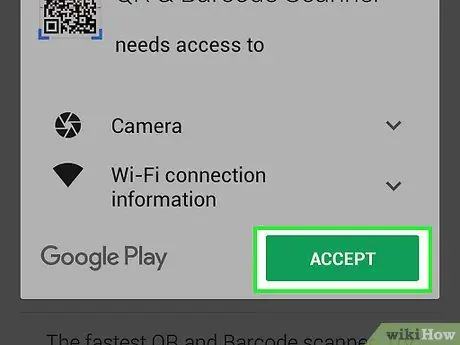
Bước 6. Nhấn vào Chấp nhận
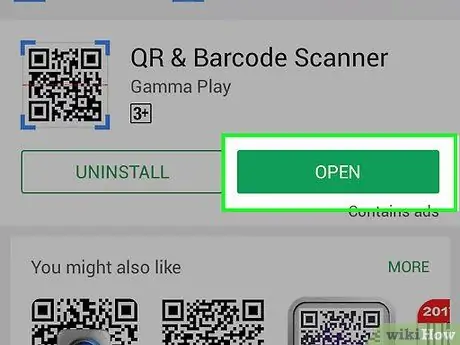
Bước 7. Nhấn Mở
Nút này xuất hiện sau khi ứng dụng được tải xuống và cài đặt.
Phần 2/3: Quét mã vạch
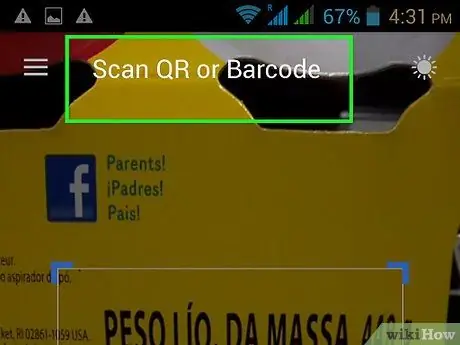
Bước 1. Hướng máy ảnh vào mã vạch
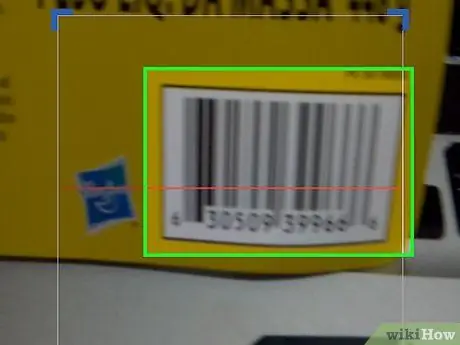
Bước 2. Đảm bảo rằng mã vạch hiển thị rõ ràng
Máy quét sẽ gặp khó khăn khi hoạt động nếu bất kỳ phần nào của mã vạch quá tối.
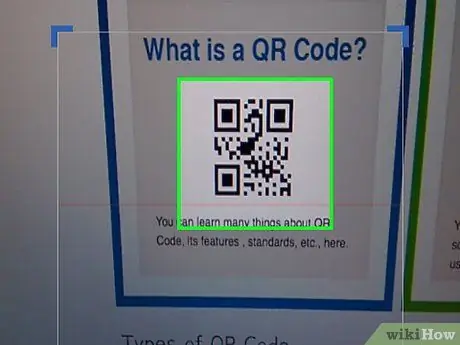
Bước 3. Căn chỉnh toàn bộ mã QR trong khung máy quét (kính ngắm)
Đảm bảo rằng tất cả các mã lưới đều nằm trong lưới trên màn hình.
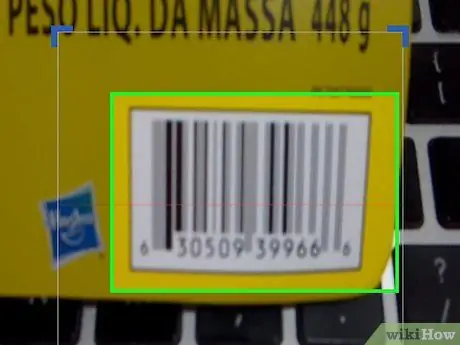
Bước 4. Căn chỉnh mã vạch truyền thống trong khung máy quét
Khi quét mã vạch truyền thống, đường trong khung máy quét phải vuông góc với mã vạch.
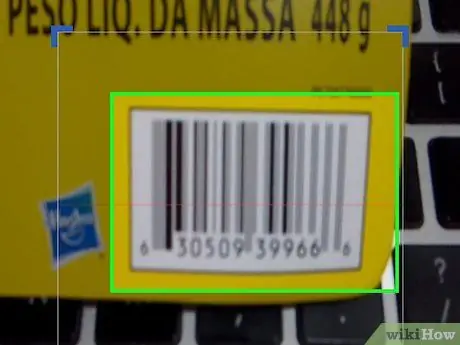
Bước 5. Điều chỉnh khoảng cách giữa các camera bằng mã vạch
Làm điều này nếu mã vạch xuất hiện mờ trên màn hình.
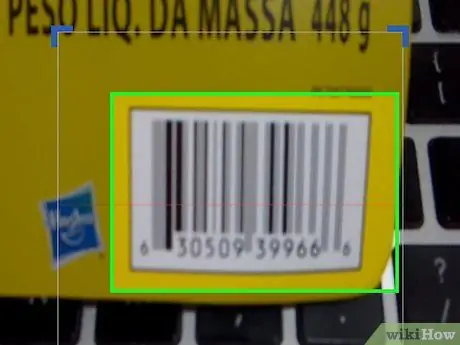
Bước 6. Nhấn giữ thiết bị trong quá trình quét mã vạch
Nếu quá trình quét thành công, thiết bị sẽ rung và phát ra âm thanh bíp.
Phần 3/3: Hành động
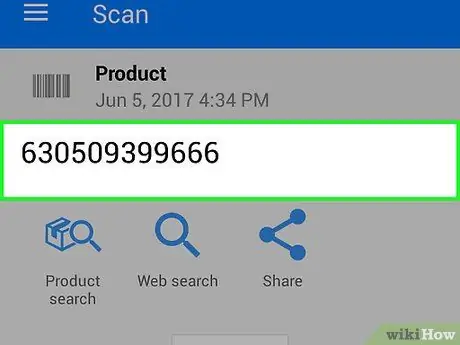
Bước 1. Đọc lại thông tin mã vạch
Sau khi quét mã, bạn sẽ thấy loại thông tin mà nó có. Thông tin này có thể bao gồm từ văn bản đến URL của trang web. Nội dung của mã sẽ được hiển thị ở đầu màn hình.
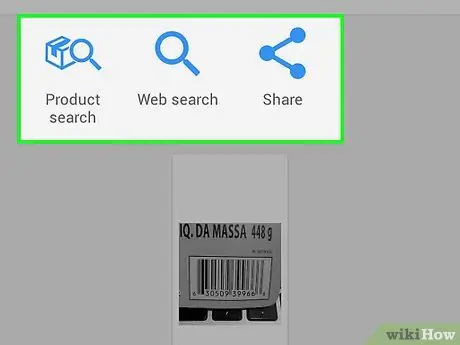
Bước 2. Nhấn vào nút hành động để tiếp tục
Các hành động khả dụng sẽ khác nhau tùy thuộc vào loại mã được quét.
- Ví dụ: nếu mã chứa địa chỉ của một trang web, bạn có thể nhấn nút Mở để hiển thị trong trình duyệt hoặc nút Chia sẻ để gửi cho người khác.
- Nếu bạn quét một số liên lạc, bạn sẽ có thể thêm nó vào danh sách liên hệ của mình hoặc chia sẻ nó.
- Nếu bạn đang quét một sản phẩm, bạn thường có thể thực hiện tìm kiếm sản phẩm hoặc web. Kết quả của tìm kiếm này sẽ hiển thị các cửa hàng bán lẻ bán các sản phẩm này.
- Nếu bạn quét mã sự kiện, bạn có thể thêm mã đó vào lịch của mình.
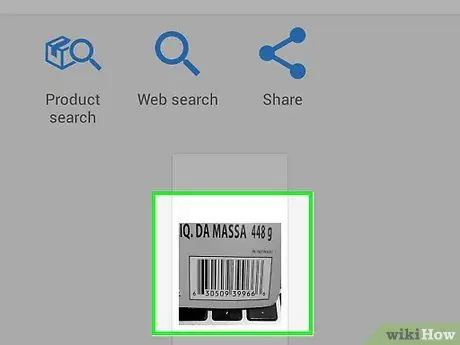
Bước 3. Xử lý mã không hoạt động
Mã QR có thể chứa nhiều loại nội dung và liên kết khác nhau. Mã vạch dòng truyền thống chỉ chứa số. Con số này có thể được liên kết nếu sản phẩm liên quan được phổ biến. Nếu mã vạch được tạo tùy chỉnh cho một siêu thị hoặc một cửa hàng địa phương khác, các số có thể không hoạt động.






