Biểu tượng thông báo thư thoại trên thanh thông báo Android của bạn có bị kẹt không? Thông thường, bạn có thể xóa nó bằng cách đặt lại dữ liệu ứng dụng điện thoại, nhưng cách này có thể chỉ hoạt động tạm thời. Nếu tiếp tục gặp sự cố này, bạn cần liên hệ với nhà cung cấp dịch vụ của mình hoặc thực hiện khôi phục cài đặt gốc trên thiết bị của mình.
Bươc chân
Phần 1/2: Xóa dữ liệu ứng dụng điện thoại
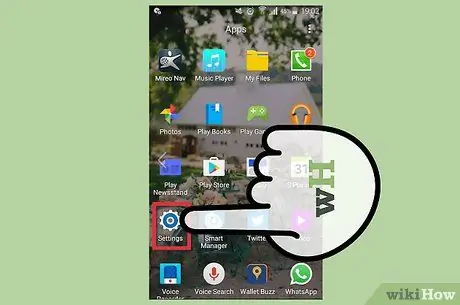
Bước 1. Mở ứng dụng Cài đặt trên thiết bị của bạn
Nếu biểu tượng thông báo thư thoại của bạn bị kẹt và không có tin nhắn mới nào trong tài khoản của bạn, bạn có thể đặt lại dữ liệu ứng dụng điện thoại để tạm thời khắc phục sự cố này.
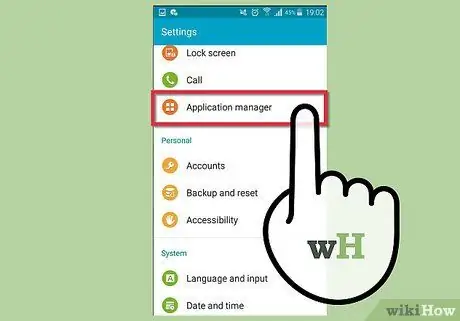
Bước 2. Chạm vào "Ứng dụng" hoặc "Quản lý ứng dụng"
Thao tác này sẽ hiển thị danh sách các ứng dụng trên điện thoại của bạn, danh sách này sẽ tự động chuyển đến danh mục "Tải xuống".
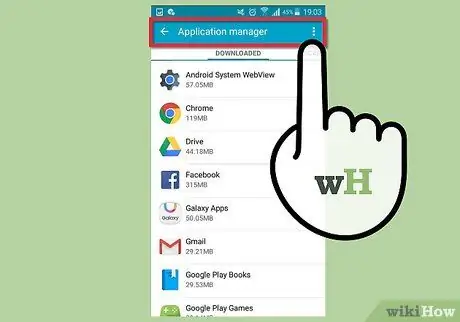
Bước 3. Di chuyển đến danh mục "Tất cả"
Bước này sẽ hiển thị tất cả các ứng dụng được cài đặt trên thiết bị của bạn, bao gồm cả các ứng dụng hệ thống.
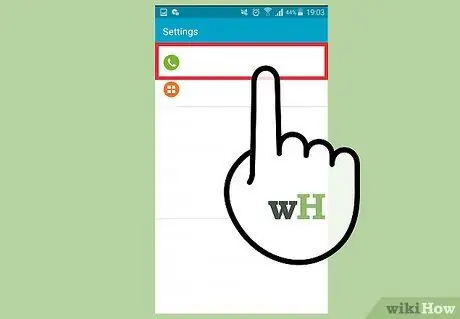
Bước 4. Cuộn xuống cho đến khi bạn tìm thấy "Điện thoại"
Có thể có một số tùy chọn trong số này.
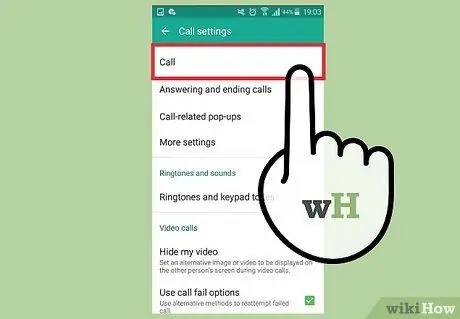
Bước 5. Nhấn vào ứng dụng “Điện thoại” đầu tiên trong danh sách
Bước này sẽ mở các tùy chọn ứng dụng.
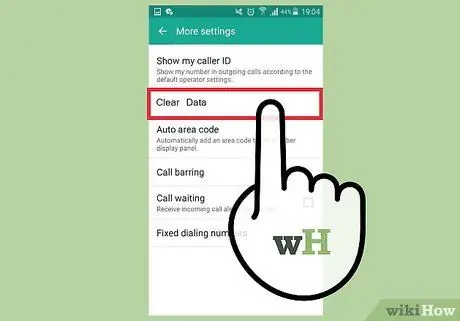
Bước 6. Chạm vào “Xóa dữ liệu” và xác nhận
Bước này sẽ xóa dữ liệu ứng dụng điện thoại nhưng không ảnh hưởng đến danh bạ của bạn.
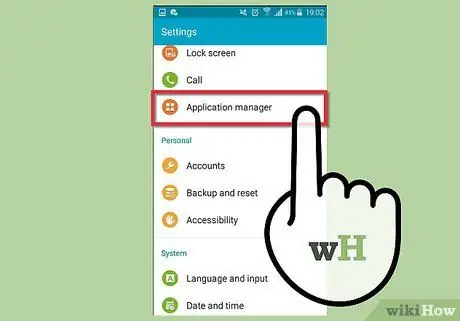
Bước 7. Lặp lại cho tất cả các ứng dụng "Điện thoại" bổ sung
Đảm bảo bạn thực hiện bước Xóa dữ liệu cho từng ứng dụng có tên "Điện thoại" hoặc "Bộ nhớ điện thoại / tin nhắn".
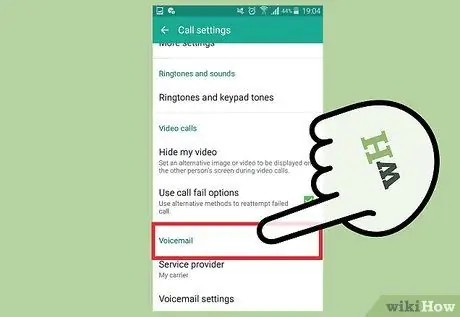
Bước 8. Cuộn xuống và nhấn vào ứng dụng “Thư thoại”
Thao tác này sẽ mở cài đặt ứng dụng thư thoại.
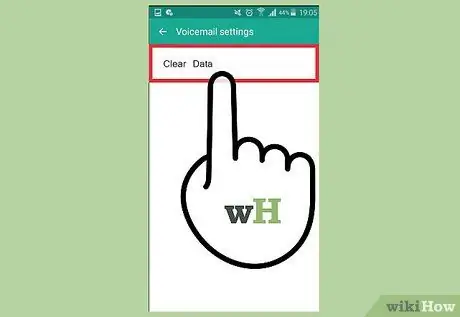
Bước 9. Chạm vào “Xóa dữ liệu” và xác nhận
Sau khi xóa tất cả những thứ này, thông báo sẽ biến mất.
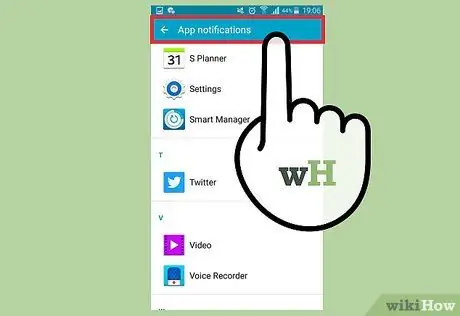
Bước 10. Tắt và bật lại thông báo
Khi vẫn ở trong menu Cài đặt của ứng dụng Thư thoại, hãy bỏ chọn "Hiển thị thông báo" và xác nhận rằng bạn muốn tắt nó. Sau khi bị vô hiệu hóa, hãy chọn lại hộp để bật thông báo. Bước này sẽ đặt lại thông báo thư thoại của bạn.
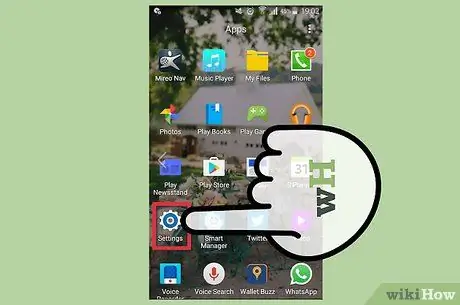
Bước 11. Sử dụng lại phương pháp này khi khởi động lại điện thoại
Nhiều khả năng thông báo sẽ xuất hiện trở lại khi bạn bật Android. Bạn có thể xóa lại dữ liệu của ứng dụng để loại bỏ hoặc thử một trong các bản sửa lỗi lâu dài bên dưới.
Phần 2 của 2: Cải thiện dài hạn
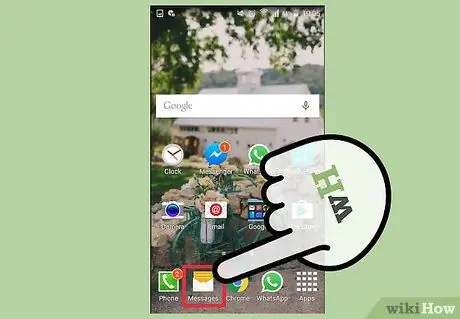
Bước 1. Kiểm tra lại tin nhắn của bạn
Ngay cả khi bạn đã chọn và không có tin nhắn mới, hãy gọi lại thư thoại của bạn. Có thể bạn có một tin nhắn được lưu trữ dài và nó kích hoạt biểu tượng thông báo. Đảm bảo hoàn toàn không có thư nào được để lại trong hộp thư thoại của bạn.
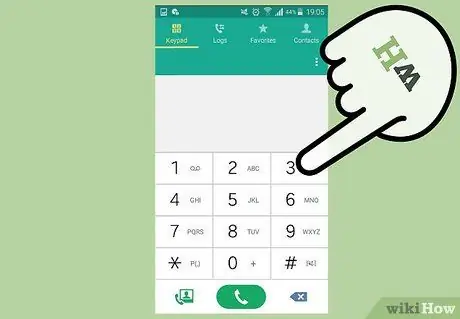
Bước 2. Liên hệ với dịch vụ khách hàng của nhà cung cấp dịch vụ của bạn
Đôi khi, thông báo thư thoại bị lỗi do lỗi trong hộp thư đến và điều này có thể được đặt lại bởi nhà điều hành điện thoại. Giải thích rằng biểu tượng thư thoại của bạn bị kẹt và yêu cầu đặt lại hộp thư đến của bạn. Bước này đã khắc phục sự cố cho nhiều người dùng.
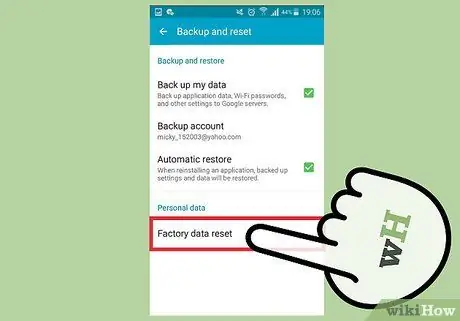
Bước 3. Thực hiện khôi phục cài đặt gốc cho thiết bị Android của bạn
Đó là biện pháp cuối cùng, nhưng đôi khi khôi phục cài đặt gốc của thiết bị sẽ khắc phục được sự cố của bạn. Dữ liệu trong điện thoại sẽ bị xóa trong quá trình này. Vì vậy, bạn chỉ nên làm điều này nếu mọi thứ được sao lưu an toàn.
- Bạn có thể sao lưu dữ liệu trên điện thoại nhanh chóng bằng cách kết nối với máy tính và sao chép tất cả các dữ liệu quan trọng. Đảm bảo rằng bạn chụp tất cả các tệp ảnh và nhạc trước khi định dạng lại.
- Sao lưu danh bạ của bạn bằng cách đồng bộ hóa thiết bị với tài khoản Google của bạn. Danh bạ của bạn sẽ được lưu và khôi phục khi bạn đăng nhập lại sau khi đặt lại.
- Bạn có thể đặt lại điện thoại của mình từ phần "Sao lưu và đặt lại" của ứng dụng Cài đặt. Chọn "Đặt lại dữ liệu ban đầu" từ menu để bắt đầu quá trình đặt lại.






