Bạn có thể thay đổi âm lượng trong Waze một cách dễ dàng. Có thể bạn muốn tăng âm lượng để có thể nghe chỉ đường rõ ràng hơn hoặc giảm âm lượng để bạn có thể lái xe nhẹ nhàng hơn. Dù thay đổi là gì, hãy xem bài viết này để biết hướng dẫn nhanh về cách thay đổi âm lượng trong Waze!
Bươc chân
Phương pháp 1/2: Đối với thiết bị Android và iOS
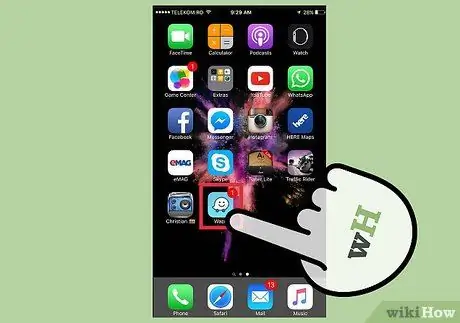
Bước 1. Mở Waze
Tìm biểu tượng ứng dụng Waze (bong bóng thoại màu trắng tươi cười có bánh xe) trong phân đoạn hoặc trang của ứng dụng điện thoại. Sau khi ứng dụng mở ra, bạn có thể thấy ngay những người dùng Waze khác đang lái xe gần đó.
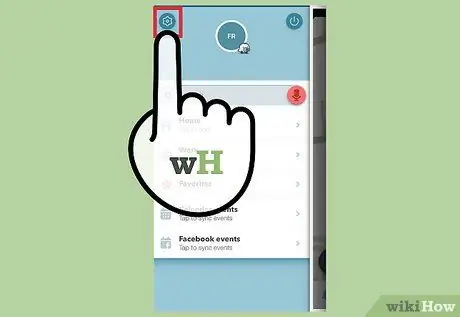
Bước 2. Truy cập menu "Cài đặt"
Từ màn hình chính, hãy nhấp vào nút menu trông giống như phiên bản màu xanh lam của biểu trưng (và không có mặt cười). Từ menu, chọn biểu tượng bánh răng "Cài đặt".
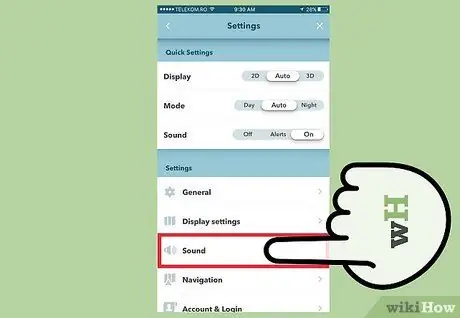
Bước 3. Di chuyển đến menu “Cài đặt” và chọn “Âm thanh”
Bạn có thể tìm thấy biểu tượng trong tùy chọn "Cài đặt hiển thị" và phía trên tùy chọn "Điều hướng".
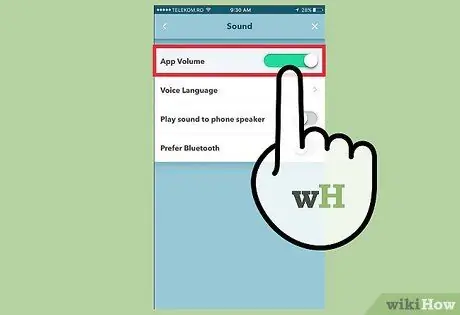
Bước 4. Điều chỉnh âm lượng
Bạn có thể thấy một thanh trượt bên cạnh văn bản "Số lượng lời nhắc". Trượt thanh sang trái để giảm âm lượng hoặc sang phải để tăng âm lượng. Bạn cũng có thể nhấp vào tùy chọn "Phát âm thanh ra loa ngoài" nếu bạn muốn sử dụng loa ngoài.
Bạn cũng có thể điều chỉnh âm lượng bằng cách nhấn vào nút chuông ở cạnh điện thoại. Khi truy cập ứng dụng Waze, các nút chuông hoạt động để điều chỉnh âm lượng ứng dụng chứ không phải âm lượng tổng thể / chung của điện thoại
Phương pháp 2/2: Trên Windows Phone 8

Bước 1. Mở Waze
Khi ứng dụng mở ra, bạn có thể thấy ngay những người dùng Waze khác đang lái xe gần đó.
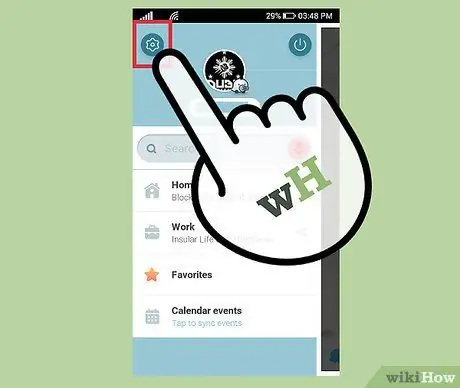
Bước 2. Truy cập menu "Cài đặt"
Nhấp vào nút menu trước tiên. Sau đó, chọn biểu tượng bánh răng "Cài đặt".
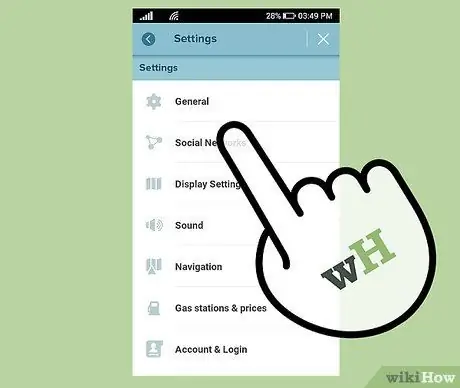
Bước 3. Vuốt màn hình về phía bên trái cho đến khi bạn đến tùy chọn "Tất cả"
Tất cả các cài đặt có liên quan sẽ được hiển thị. Bạn chỉ cần làm theo các bước sau nếu bạn đang sử dụng Windows Phone 8 chứ không phải thiết bị Android hoặc iOS.
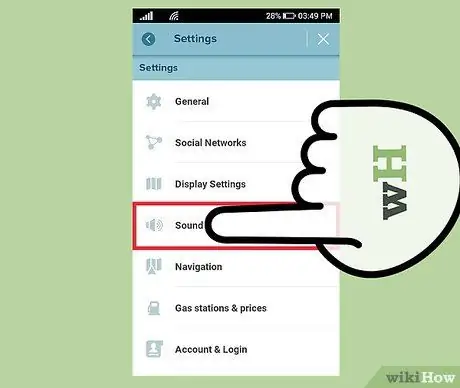
Bước 4. Nhấp vào "Âm thanh"
Với menu này, bạn có thể điều chỉnh cài đặt âm lượng của ứng dụng.
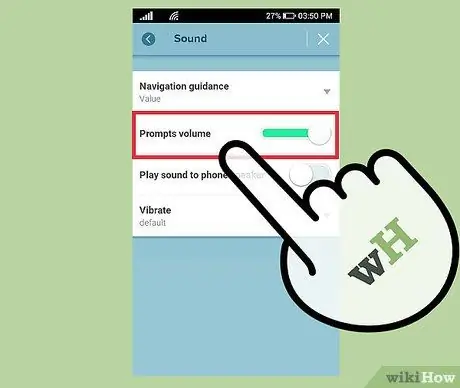
Bước 5. Điều chỉnh âm lượng
Bạn có thể thấy một thanh trượt bên cạnh văn bản "Số lượng lời nhắc". Trượt thanh sang trái để giảm âm lượng hoặc sang phải để tăng âm lượng. Bạn cũng có thể nhấp vào tùy chọn "Phát âm thanh ra loa ngoài" nếu bạn muốn sử dụng loa ngoài.






