Bạn muốn có máy chủ Minecraft của riêng mình, nơi bạn và bạn bè của bạn có thể chơi? Nếu bạn đã xem giá, tất nhiên bạn biết giá thuê máy chủ đắt như thế nào. Tuy nhiên, bạn không cần phải bỏ cuộc! Với các dịch vụ như vps.me, bạn có thể có một máy chủ đơn giản mà không phải trả một xu nào. Nếu vps.me không phù hợp với bạn, bạn cũng có thể nhận được các máy chủ miễn phí thông qua các dịch vụ khác.
Bươc chân
Phần 1/5: Đăng ký
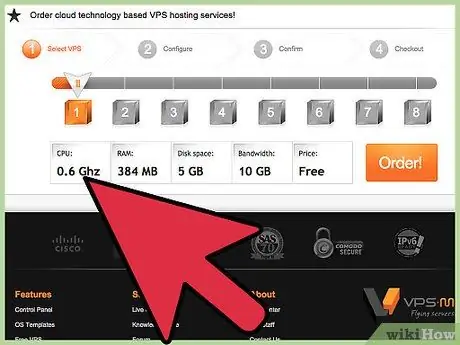
Bước 1. Chọn gói miễn phí (Free package)
Truy cập trang vps.me. Kéo thanh trượt lựa chọn trên trang đầu để chọn tùy chọn ở ngoài cùng bên trái, đó là Gói 1. Đây là gói miễn phí. Nhấp vào nút "Đặt hàng".
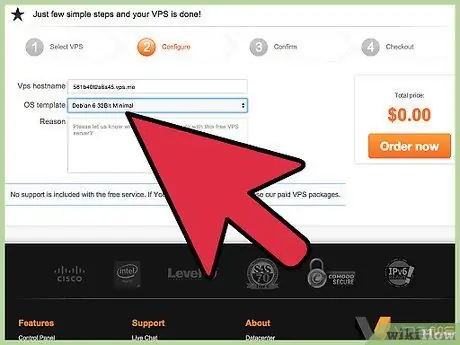
Bước 2. Chọn hệ điều hành đã có cài đặt Minecraft
Nhấp vào menu "Mẫu hệ điều hành", sau đó chọn "Debian 6 32Bit With Minecraft Game Server". Mẫu này bao gồm phần mềm máy chủ Minecraft. Bạn cũng được tạo điều kiện thuận lợi và không cần mất nhiều thời gian.
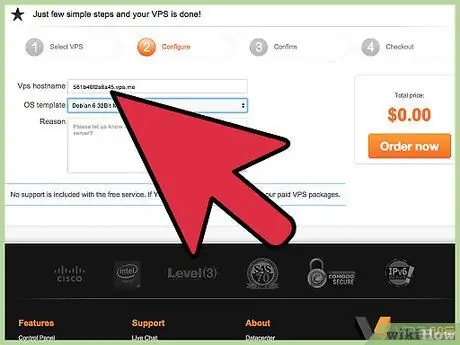
Bước 3. Chọn một tên miền
Nếu bạn có một tên miền, hãy nhập nó vào đây. Nếu bạn không có, hãy để trống; Bạn sẽ được chỉ định một miền tự động. Các miền đã cho thực sự lộn xộn hơn những miền bạn có thể tự chọn và mua, nhưng chúng miễn phí.
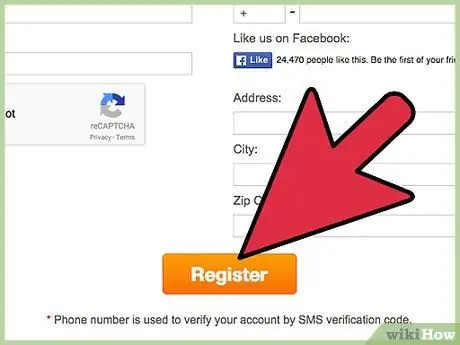
Bước 4. Đăng ký tài khoản
Khi bạn tiến hành đặt hàng, bạn sẽ được yêu cầu đăng ký tài khoản. Nhập tên, địa chỉ email, quốc gia, địa chỉ và số điện thoại của bạn để xác minh.
Bạn cần một số điện thoại hợp lệ để xác minh danh tính và nhận máy chủ
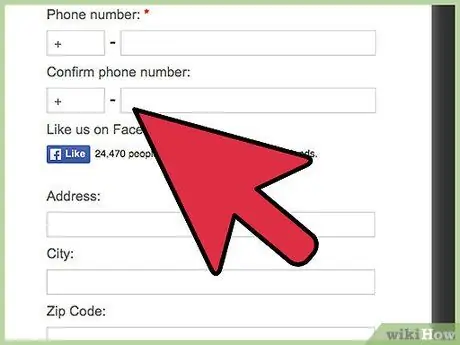
Bước 5. Xác nhận số điện thoại của bạn
Sau khi nhập tất cả các thông tin được yêu cầu, hãy nhấp vào nút "Xác nhận số điện thoại". Nhấp vào nút đó để gửi mã kích hoạt đến điện thoại của bạn. Khi bạn nhận được một tin nhắn SMS có chứa mã, hãy nhập mã vào hộp sau đó nhấp vào "Xác thực".
Phần 2/5: Định cấu hình máy chủ của bạn bằng SSH
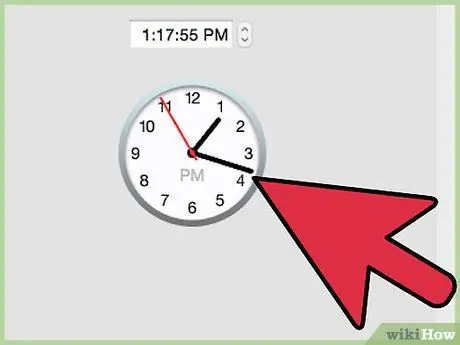
Bước 1. Chờ 24 giờ
Sau khi đăng ký máy chủ miễn phí, bạn cần đợi 24 giờ để tiếp tục đăng ký máy chủ. Sau 24 giờ, đăng nhập lại vào trang vps.me và nhấp vào tab "Máy chủ của tôi".
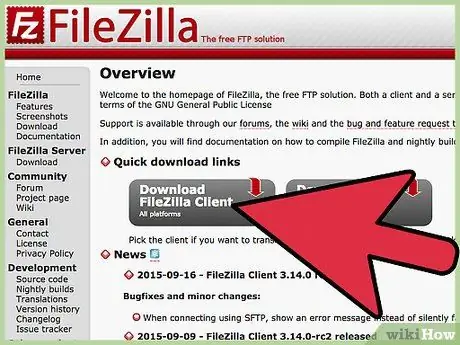
Bước 2. Chọn cách bạn chỉnh sửa tệp trên máy chủ
Bạn có thể sử dụng một ứng dụng FTP như Filezilla hoặc một ứng dụng SSH như PuTTY. Trong phần này chúng ta sẽ sử dụng PuTTY.
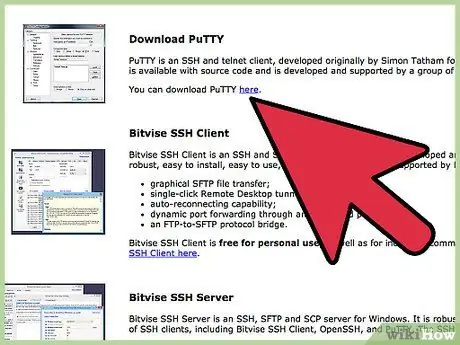
Bước 3. Tải xuống ứng dụng PuTTY SSH
Với phần mềm này, bạn có thể kết nối với máy chủ thông qua các lệnh văn bản và thực hiện cấu hình.
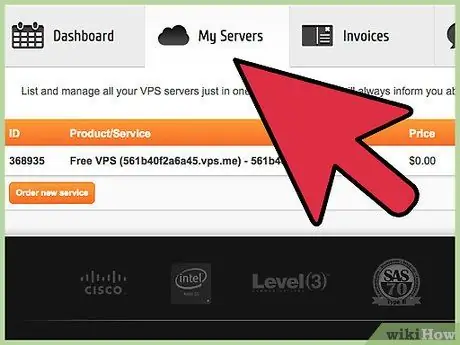
Bước 4. Nhập thông tin máy chủ
Nhấp vào tùy chọn "SSH" trong tab "Máy chủ của tôi". Thao tác này sẽ mở ra một cửa sổ bật lên với thông tin kết nối SSH. Sao chép địa chỉ IP được hiển thị, sau đó mở PuTTY.
Trong phần Phiên, nhập địa chỉ IP bạn đã sao chép vào hộp "Tên Máy chủ". Trong hộp "Trường", nhập số sau "-p" của cửa sổ bật lên SSH xuất hiện
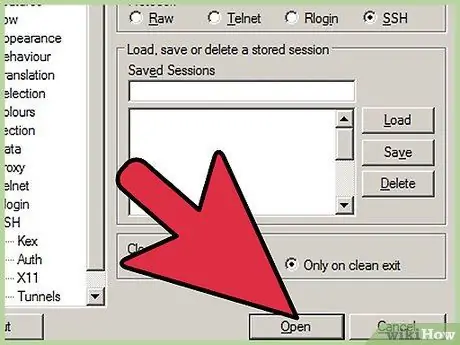
Bước 5. Kết nối với máy chủ
Sau khi nhập địa chỉ máy chủ và cổng, hãy nhấp vào nút Mở trong PuTTY. Bạn sẽ được thông báo rằng khóa máy chủ chưa được lưu vào bộ nhớ đệm trong sổ đăng ký. Nhấp vào Có để tiếp tục.
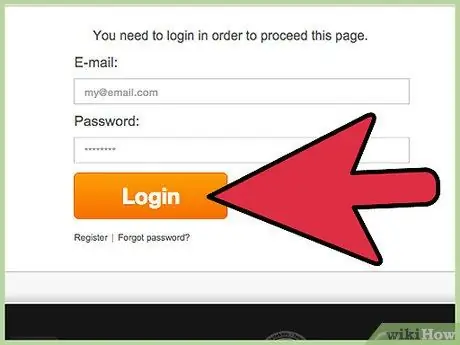
Bước 6. Đăng nhập vào máy chủ
Sau khi kết nối, bạn sẽ được yêu cầu thông tin đăng nhập. Nhập root làm tên người dùng và mật khẩu bạn đã tạo khi đăng ký máy chủ. Nếu bạn quên mật khẩu, hãy nhấp vào nút "Gốc" trong tab "Máy chủ của tôi" để nhập mật khẩu mới.
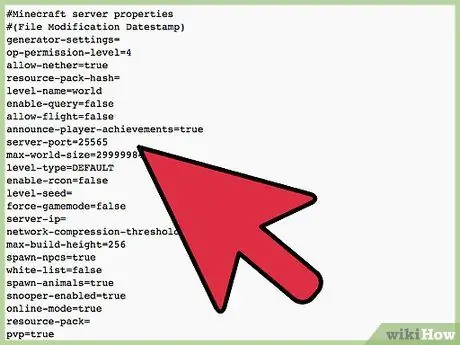
Bước 7. Mở cài đặt máy chủ Minecraft của bạn
Bạn có thể sử dụng văn bản lệnh để chỉnh sửa cài đặt máy chủ. Khi bạn đã kết nối với máy chủ, hãy nhập nano minecraft-server / server.properties để mở tệp thuộc tính máy chủ. Sau đó, bạn có thể chỉnh sửa các thông số trong tệp này để biến máy chủ của riêng bạn.
Tìm mục -Xmx trong cài đặt máy chủ và thay đổi nó thành -Xmx384M
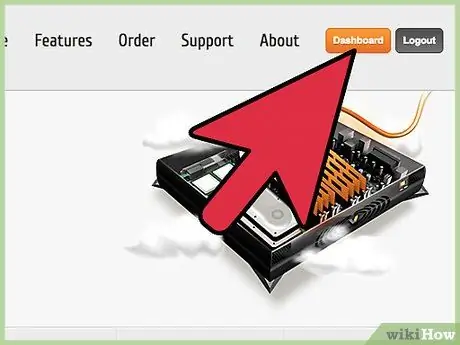
Bước 8. Khởi động lại máy chủ
Sau khi thực hiện các thay đổi đối với cấu hình máy chủ, bạn sẽ cần phải tắt và sau đó khởi động lại máy chủ. Quay lại trang tổng quan vps.me của bạn và nhấp vào nút "Khởi động lại" ở đầu tab "Máy chủ của tôi". Sau khi máy chủ đó được sao lưu, bạn và bạn bè của bạn có thể kết nối với nó!
Phần 3/5: Định cấu hình Máy chủ bằng FTP
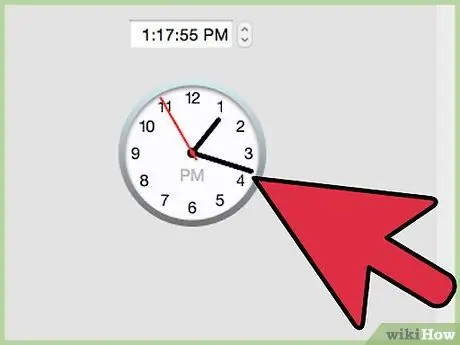
Bước 1. Chờ 24 giờ
Trong thời gian này, VPS của bạn đã được tạo.
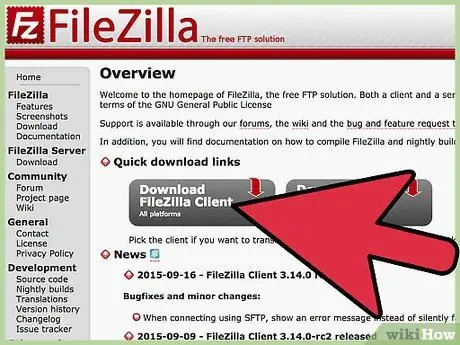
Bước 2. Tải xuống và cài đặt FileZilla
FileZilla là một ứng dụng khách FTP phổ biến và dễ sử dụng.
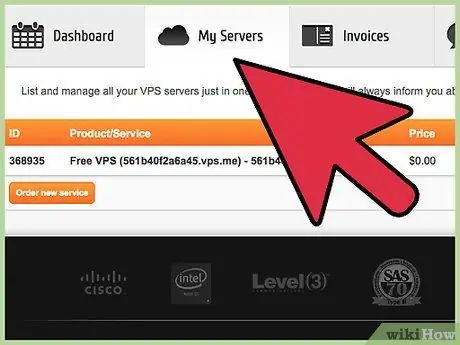
Bước 3. Đi tới tab "Máy chủ của tôi" trên trang tổng quan vps.me của bạn
Nhấp vào nút SSH và sao chép địa chỉ IP xuất hiện. Bạn cũng sẽ cần thông tin về cổng.
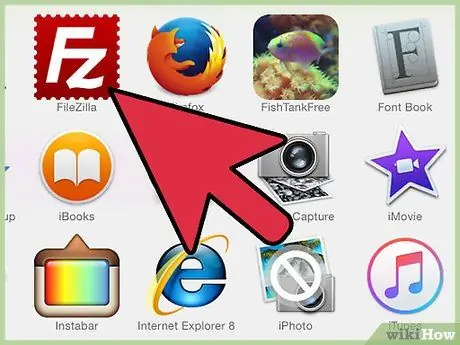
Bước 4. Mở FileZilla
Ở đầu chương trình có một số hộp, đó là "Máy chủ lưu trữ", "Tên người dùng", "Mật khẩu" và "Cổng". Trong hộp "Máy chủ lưu trữ", hãy dán địa chỉ IP bạn đã sao chép từ tab SSH vào vps.me, nhưng phía trước nó ghi sftp: //. Sau đó, trong "Tên người dùng", gõ "root" (không có dấu ngoặc kép); trong hộp "Mật khẩu", nhập mật khẩu bạn nhận được từ vps.me sau khi đăng ký (mật khẩu do bạn tự tạo) và cuối cùng, trong hộp "Cổng", nhập số cổng bạn đã sao chép từ tab SSH.
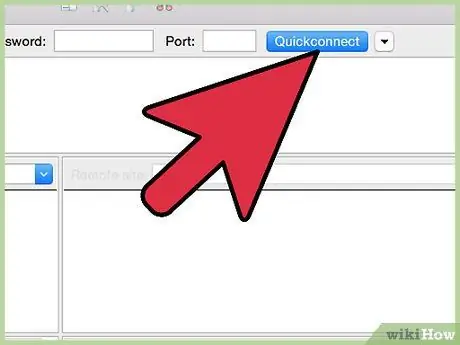
Bước 5. Nhấp vào "Kết nối nhanh"
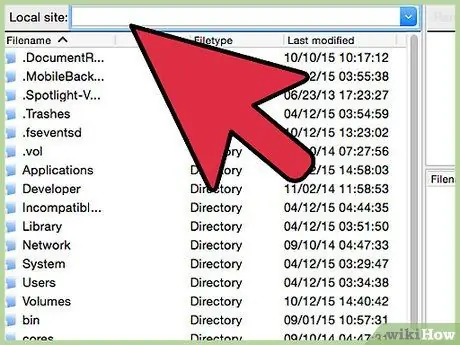
Bước 6. Định vị tab máy chủ Minecraft
Tab này theo mặc định / home / minecraft / minecraft-server.
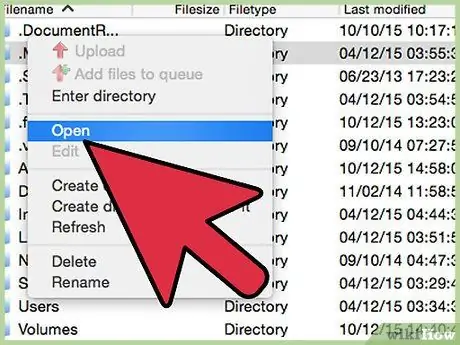
Bước 7. Định vị tệp "server.properties"
Nhấp chuột phải, sau đó mở tệp bằng Notepad.
- Tìm mục -Xmx trong cài đặt máy chủ và thay đổi nó thành -Xmx384M.
- Trong tệp server.properties, bạn có thể thay đổi nhiều thứ. Lưu ý: nếu bạn cần một máy chủ đã crack, bạn có thể thay đổi dòng chế độ trực tuyến từ true thành false.
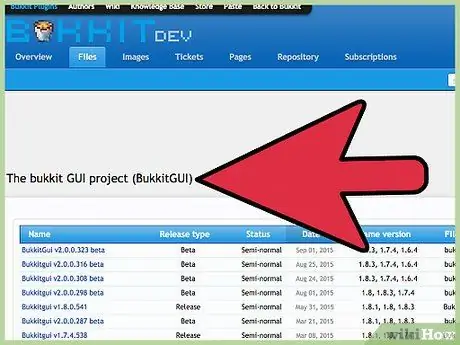
Bước 8. Chỉnh sửa các tệp khác
Trong các tệp máy chủ minecraft, bạn có thể chỉnh sửa thế giới, hoạt động, danh sách trắng, v.v. Bạn cũng có thể cài đặt Bukkit!
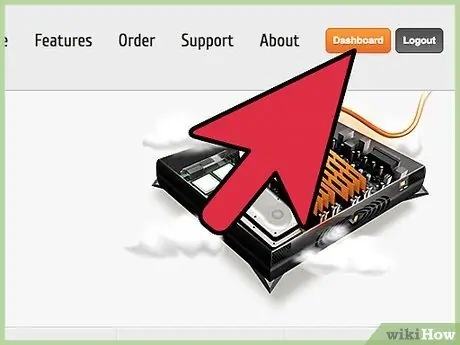
Bước 9. Tắt máy sau đó khởi động lại máy chủ
Sau khi thực hiện thay đổi cấu hình máy chủ, hãy tắt rồi khởi động lại máy chủ. Quay lại trang tổng quan vps.me của bạn, sau đó nhấp vào nút "Khởi động lại" ở đầu tab "Máy chủ của tôi". Sau khi máy chủ khởi động lại, bạn đã có thể chơi Minecraft với bạn bè!
Phần 4/5: Kết nối với Máy chủ
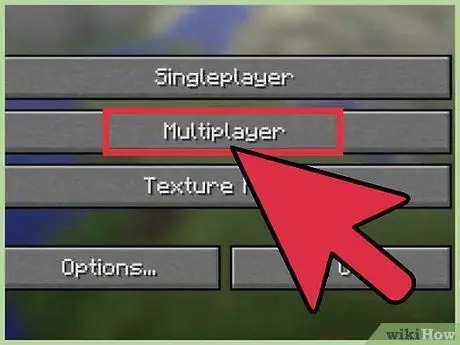
Bước 1. Mở menu Nhiều người chơi trong Minecraft
Bạn có thể nhập địa chỉ IP máy chủ vào danh sách máy chủ Minecraft. Bằng cách đó, bạn sẽ không phải nhập nó mỗi khi bạn muốn kết nối với máy chủ.
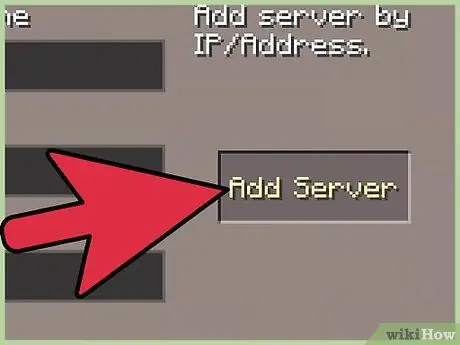
Bước 2. Nhấp vào nút "Thêm máy chủ"
Một trang mới sẽ mở ra, trên đó bạn có thể nhập thông tin kết nối đến máy chủ.
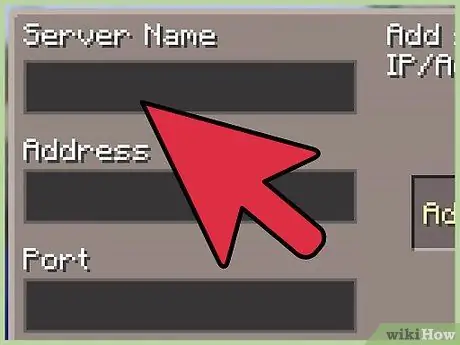
Bước 3. Nhập thông tin máy chủ
Địa chỉ IP giống với địa chỉ bạn đã nhập để kết nối với SSH hoặc FTP. Cổng là 25565. Bạn có thể nhập bất kỳ tên nào bạn muốn.
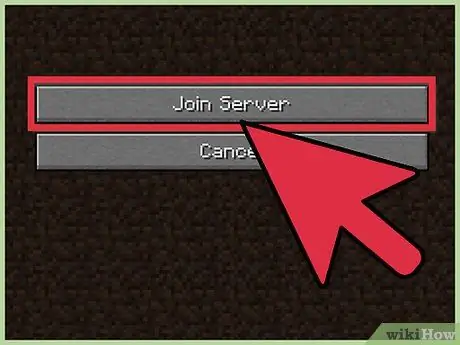
Bước 4. Tham gia may chủ. Sau khi bạn nhập thông tin kết nối, máy chủ sẽ được thêm vào danh sách. Bây giờ bạn có thể kết nối với máy chủ đó, giống như bất kỳ máy chủ Minecraft nào khác.
Phần 5/5: Tìm kiếm các tùy chọn khác
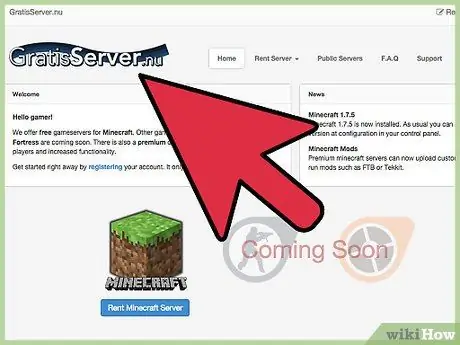
Bước 1. Truy cập một trang web khác
Có những báo cáo rằng vps.me không đáng tin cậy lắm và thực sự, dịch vụ máy chủ miễn phí của họ đôi khi rất chậm. Nếu bạn muốn có một máy chủ Minecraft miễn phí, có một số trang web cung cấp dịch vụ lưu trữ miễn phí, mặc dù các tùy chọn máy chủ thường bị hạn chế. Một số trang web phổ biến là:
- FreeServer.nu
- Aternos.org
- Zip-Hosting.com
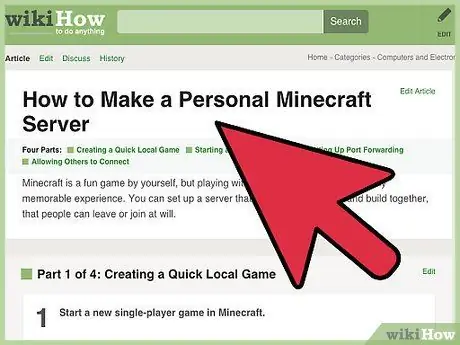
Bước 2. Tạo máy chủ của riêng bạn
Nếu bạn có một máy tính không sử dụng ở nhà, bạn có thể thiết lập nó làm máy chủ Minecraft chuyên dụng cho bạn và bạn bè của bạn. Điều này chắc chắn dễ dàng hơn so với việc thuê một máy chủ vì bạn chỉ cần trả tiền điện và phí internet từ nhà.
Tạo máy chủ Minecraft miễn phí. Bạn thậm chí không cần phải có Minecraft để tạo máy chủ
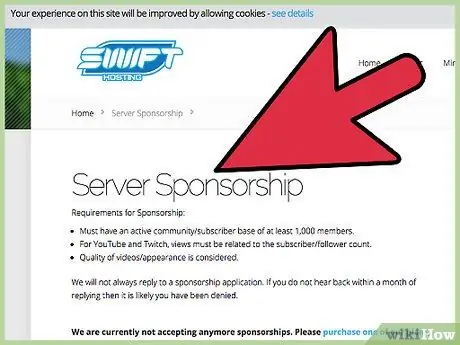
Bước 3. Tìm nhà tài trợ cho máy chủ của bạn
Nếu bạn hiện đang thuê một máy chủ hoặc đang muốn xây dựng một máy chủ, bạn có thể thử tìm nhà tài trợ cho máy chủ đó. Thông thường bạn cần yêu cầu hỗ trợ từ máy chủ lưu trữ hoặc từ công ty muốn quảng cáo. Máy chủ được tài trợ được máy chủ trả tiền hoàn toàn. Bạn vẫn có thể chạy nó.
- Để có được nhà tài trợ máy chủ, bạn cần chứng minh rằng máy chủ của bạn có thể duy trì đủ dân số.
- Các nhà tài trợ thường yêu cầu một kế hoạch kiếm tiền từ máy chủ. Hãy chuẩn bị để quảng bá các máy chủ có đường dẫn đóng góp.
- Máy chủ của bạn sẽ đẹp hơn nếu nó có một số tính năng độc đáo làm cho nó khác với các máy chủ Minecraft khác.
- Khi yêu cầu sự trợ giúp từ một công ty lưu trữ, hãy sử dụng nhiều ngôn ngữ chuyên môn khác nhau và giải thích chi tiết tất cả những lợi ích của máy chủ của bạn đối với công ty của họ.






