Trình giả lập PCSX2 được sử dụng để chơi trò chơi Playstation 2 trên máy tính. Khi định cấu hình cài đặt sau khi cài đặt chương trình, bạn có thể chọn giữa các plugin đầu vào LilyPad hoặc Pokopom để đặt sơ đồ điều khiển. LilyPad sẽ hỗ trợ đầu vào bàn phím và chuột, trong khi Pokopom chỉ hỗ trợ bộ điều khiển thanh (nhưng có các tính năng nâng cao như độ nhạy áp lực). Sau khi đặt cấu hình, bạn luôn có thể thay đổi plugin đang hoạt động hoặc đặt lại liên kết khóa từ menu "Cấu hình".
Bươc chân
Phương pháp 1/2: Sử dụng LilyPad
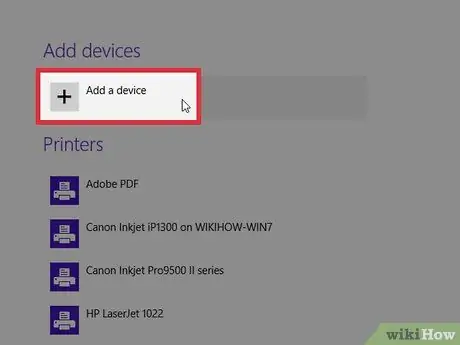
Bước 1. Kết nối thiết bị đầu vào với máy tính
LilyPad hỗ trợ các nút đầu vào từ bàn phím, chuột, gậy điều khiển Xbox 360 và bộ điều khiển của bên thứ ba.
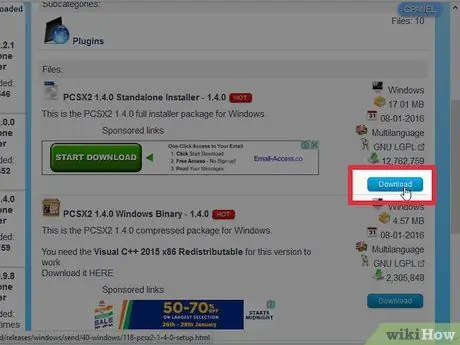
Bước 2. Tải xuống và mở PCSX2
Truy cập https://pcsx2.net/download.html và chọn trình cài đặt cho nền tảng của bạn. Khi chương trình mở ra, bạn sẽ được chào đón với thiết lập ban đầu.
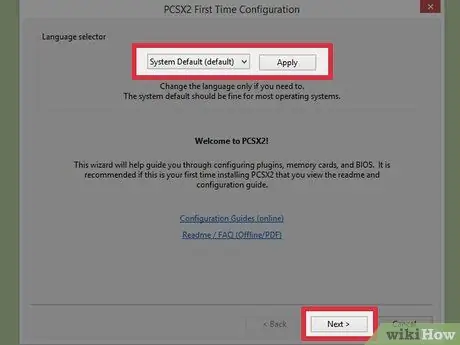
Bước 3. Chọn Ngôn ngữ
Ngôn ngữ hệ thống sẽ được chọn theo mặc định. Nhấn “Tiếp theo” để tiếp tục cấu hình plugin.
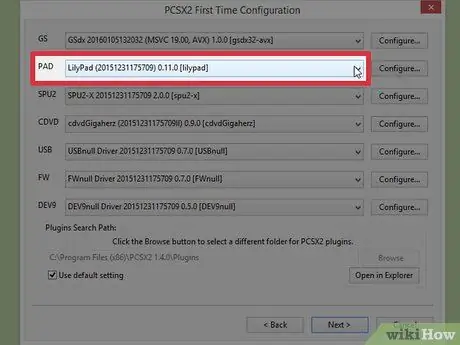
Bước 4. Chọn “LilyPad” từ menu thả xuống “PAD”
PAD là menu thứ hai trong danh sách các plugin.
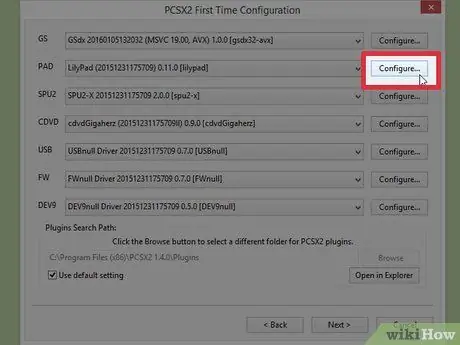
Bước 5. Nhấp vào “Định cấu hình”
Tùy chọn này ở bên phải của menu PAD và sẽ mở ra danh sách các tùy chọn cài đặt plugin LilyPad.
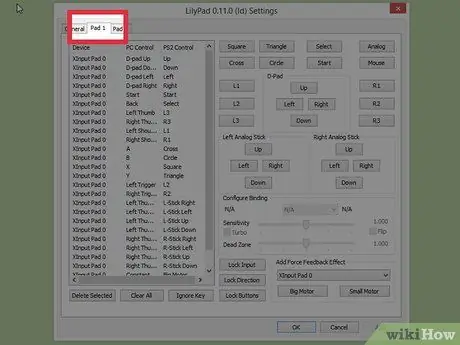
Bước 6. Chọn “Pad 1”
Nhãn này nằm ở phía trên bên trái của cửa sổ và sẽ đưa bạn đến trang cấu hình thiết bị được kết nối. Ở phía bên phải sẽ có các nút có thể được nhấp để đặt từng nút trên thanh điều khiển PS2.
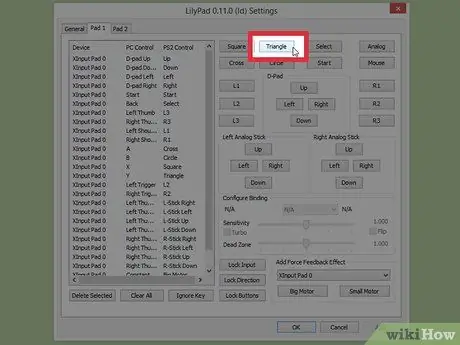
Bước 7. Chọn nút để vào chế độ chỉnh sửa
Ví dụ: để thay đổi nút sẽ được sử dụng làm nút "Hình tam giác" trên thanh PS2, hãy nhấp vào "Hình tam giác"
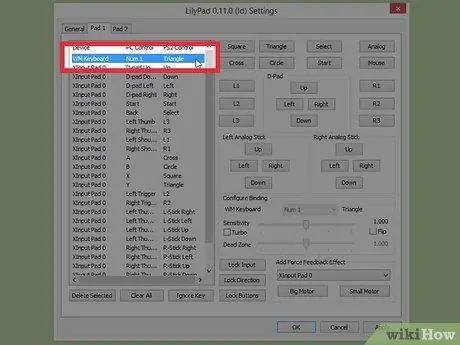
Bước 8. Nhấn nút bạn muốn liên kết với nút
Đầu vào sẽ xuất hiện trong danh sách các ràng buộc đã lưu ở bên trái.
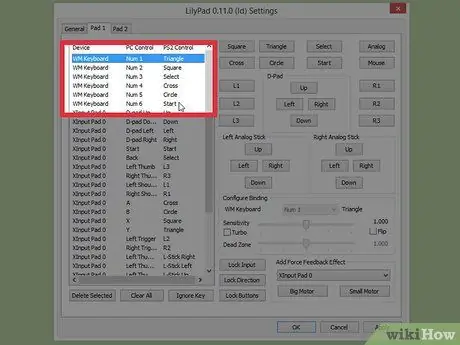
Bước 9. Lặp lại quy trình nếu cần cho tất cả các nút trên bộ điều khiển
Tất cả các nút vẫn chưa được kết nối sẽ không hoạt động.
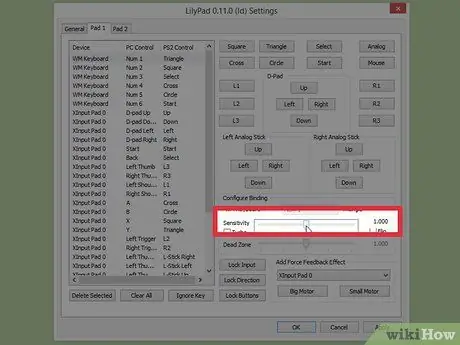
Bước 10. Đặt “Độ nhạy” hay còn gọi là độ nhạy (tùy chọn)
Thanh trượt độ nhạy nằm trong phần “Định cấu hình ràng buộc” của cửa sổ. Trượt công tắc sang trái để giảm độ nhạy và sang phải để tăng.
- Bạn có thể điều chỉnh độ nhạy cho tất cả các nút, nhưng hiệu quả nhất là với các nút kích hoạt và tương tự, thường liên quan đến việc đăng ký một vài lần nhấn phím.
- Ngoài ra, bạn cũng có thể sử dụng thanh trượt “Dead Zone” để đặt một cửa sổ mà việc nhấn một số phím sẽ không tạo ra bất kỳ đầu vào nào.
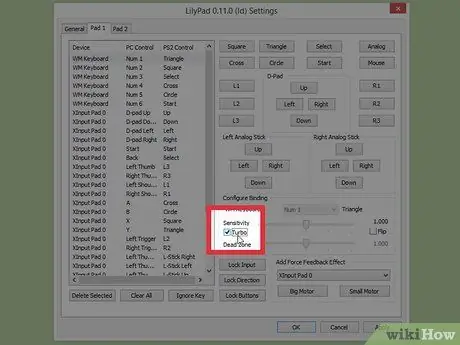
Bước 11. Trượt và điều chỉnh nút “Turbo” (tùy chọn)
Chọn hộp “Turbo” trong phần “Định cấu hình ràng buộc” để bật chế độ này.
Turbo kích hoạt chế độ nhấn nhanh khi nhấn giữ nút tương ứng. Cài đặt này phù hợp với các trò chơi yêu cầu người chơi nhấn nút nhiều lần nhanh chóng, nhưng sẽ gây khó chịu trong các phần của trò chơi khi người chơi phải giữ nút
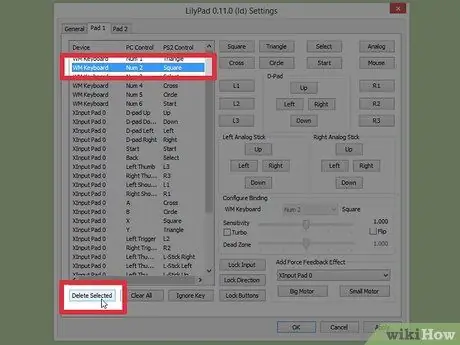
Bước 12. Nhấp vào “Xóa đã chọn” (tùy chọn)
Chọn một liên kết nút từ danh sách ở bên trái và nhấp vào nút này ở dưới cùng để loại bỏ một ràng buộc cụ thể.
Bạn cũng có thể nhấp vào “Xóa tất cả” để xóa tất cả các ràng buộc. Hãy nhớ rằng, tùy chọn này sẽ xóa TẤT CẢ các ràng buộc đã đặt trước đó cho thiết bị này và không chỉ đặt lại về cài đặt gốc
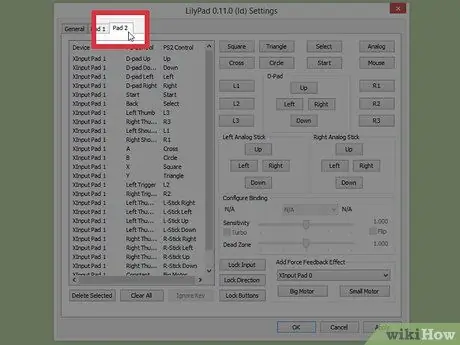
Bước 13. Định cấu hình thiết bị đầu vào thứ hai (tùy chọn)
Chọn “Pad 2” và lặp lại các bước trước đó nếu cần để có thể chơi các trò chơi nhiều người chơi.
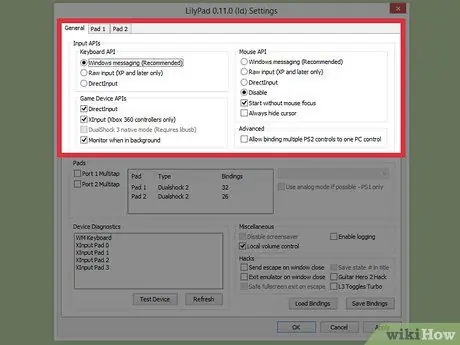
Bước 14. Thay đổi API đầu vào để giải quyết vấn đề
Nếu bạn gặp sự cố, hãy nhấp vào nhãn "Chung" trên trang "Định cấu hình" và thử các API khác nhau cho tất cả các loại đầu vào được sử dụng. Các đầu vào khác có thể hoạt động tốt hơn với một số thiết bị đầu vào nhất định.
Các tùy chọn API được phân tách theo thiết bị đầu vào: Bàn phím (bàn phím), Chuột (chuột) và Thiết bị trò chơi (bộ điều khiển)
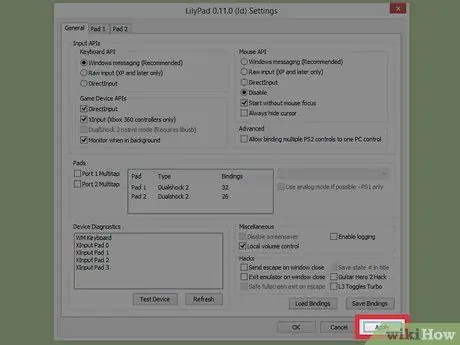
Bước 15. Nhấp vào “Áp dụng” hoặc “OK”
Một trong hai nút này sẽ lưu cài đặt của bạn. Nút “OK” cũng sẽ đóng cửa sổ.
Phương pháp 2/2: Sử dụng Pokopom
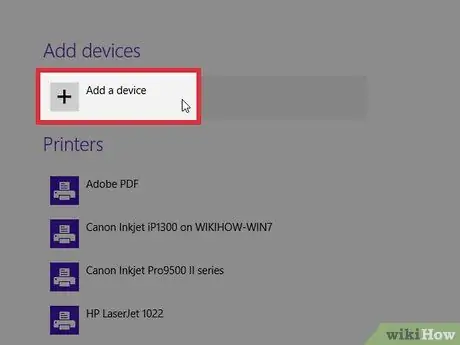
Bước 1. Kết nối thiết bị đầu vào với máy tính
Pokopom chỉ hỗ trợ đầu vào thanh và cung cấp các tính năng như đầu vào rung và độ nhạy áp suất. Pokopom cũng sẽ tương thích với bộ điều khiển mô hình guitar cho các trò chơi như trò chơi Guitar Hero.
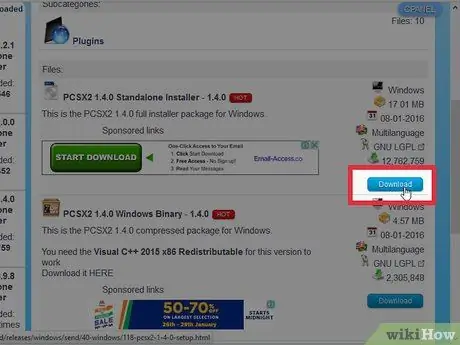
Bước 2. Tải xuống và mở PCSX2
Truy cập https://pcsx2.net/download.html và chọn trình cài đặt theo nền tảng của bạn. Khi chương trình mở ra, bạn sẽ được chào đón với thiết lập ban đầu.
Bước 3. Chọn ngôn ngữ (Language)
Ngôn ngữ hệ thống sẽ được chọn theo mặc định. Nhấn “Tiếp theo” để tiếp tục cấu hình plugin.
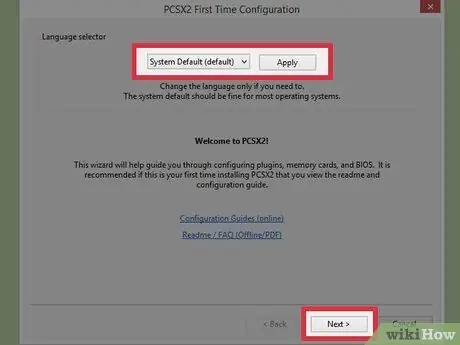
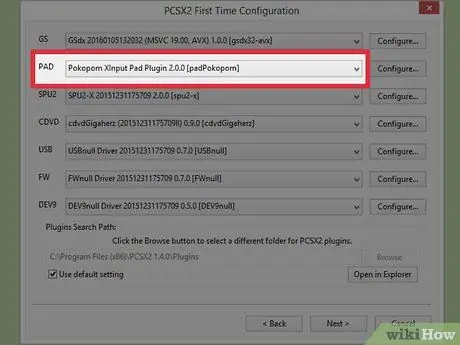
Bước 4. Chọn “Pokopom” từ menu thả xuống “PAD”
PAD là menu thứ hai trong danh sách các plugin.
Bước 5. Nhấp vào “Định cấu hình”
Nút này ở bên phải của menu PAD và sẽ mở ra danh sách các tùy chọn để thiết lập plugin Pokopom.
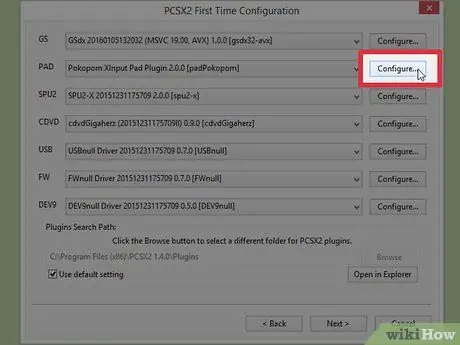
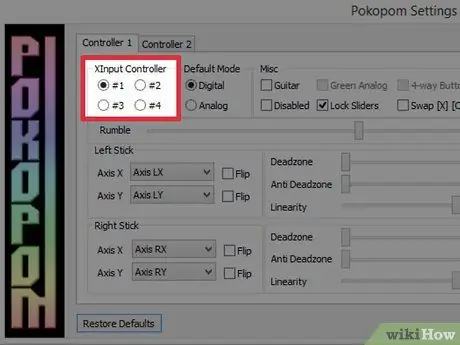
Bước 6. Chọn “Bộ điều khiển Xinput”
Chọn đài từ phần “Bộ điều khiển Xinput” ở trên cùng bên trái. Con số này chỉ cần thay đổi nếu bạn kết nối nhiều gậy trò chơi với máy tính của mình.
- Xinput cho phép tự động mô phỏng gậy PS2 với gậy Xbox 360. Các nút trên gậy PS2 sẽ tự động được ánh xạ tới vị trí của chúng trên gậy Xbox 360.
- Xinput được đóng gói cùng với Pokopom và không cần tải xuống riêng.
- Đối với ánh xạ nút nhỏ, bạn có thể chọn tùy chọn “Hoán đổi các nút [X] [O]” trong danh mục “Khác” để hoán đổi hai chức năng.
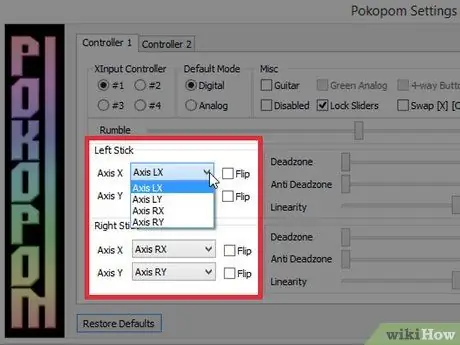
Bước 7. Điều chỉnh hướng của các nút tương tự của gậy
Từ phần “Left Stick” và “Right Stick”, bạn có thể thay đổi trục trái / phải và x / y tương ứng với mỗi hướng của hai thanh analog.
Thông thường cài đặt trục có thể được điều chỉnh trong trò chơi, vì vậy tốt nhất bạn chỉ nên thực hiện các thay đổi ở đây nếu bạn muốn các cài đặt này vẫn nhất quán trên tất cả các chức năng trò chơi và menu
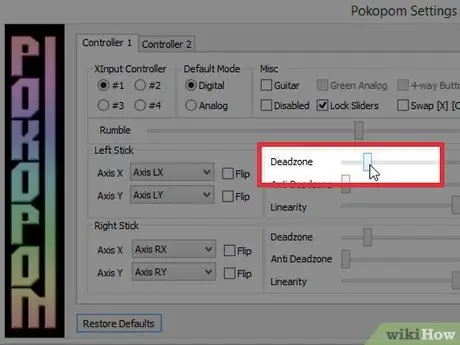
Bước 8. Đặt “Deadzone”
Trượt công tắc “Vùng chết” sang phải để tăng khoảng không gian sẽ bỏ qua đầu vào khi thanh kim được di chuyển. Vuốt sang trái để giảm nó.
- Bạn cũng có thể sử dụng thanh trượt “Anti-Deadzone” để trình giả lập cố gắng tiếp nhận các điểm chết đã được thực hiện trong trò chơi.
- Mỗi thanh analog sử dụng một thanh trượt Deadzone riêng biệt.
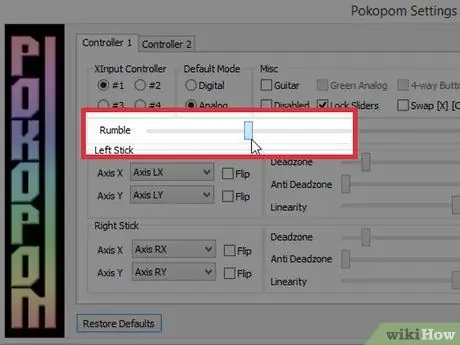
Bước 9. Điều chỉnh cài đặt rung
Trượt nút ầm ầm sang trái để giảm cường độ và sang phải để tăng cường độ.
- Bạn phải sử dụng que có trang bị rung để sử dụng tính năng này.
- Tính năng này không bắt buộc rung trên các trò chơi không hỗ trợ nó.
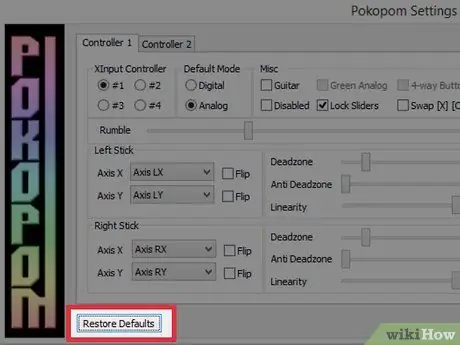
Bước 10. Nhấp vào “Khôi phục mặc định” (tùy chọn)
Bước này sẽ đặt lại tất cả các thay đổi về cài đặt ban đầu của chúng. Nút vặn không thể điều chỉnh được nên không cần thay thế.
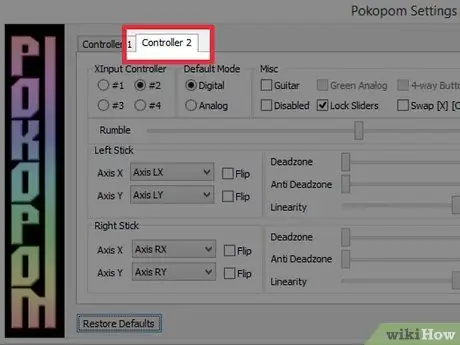
Bước 11. Định cấu hình thiết bị đầu vào thứ hai (tùy chọn)
Chọn “Bộ điều khiển 2” ở góc trên bên trái và lặp lại các bước trước đó nếu cần để có thể chơi trò chơi nhiều người chơi.
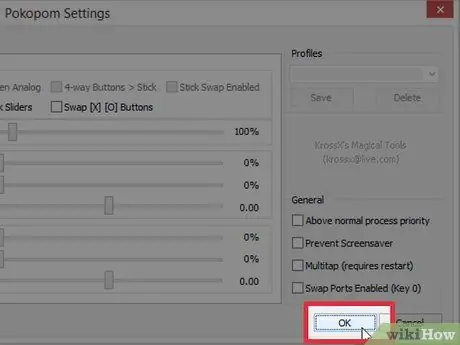
Bước 12. Nhấp vào “OK”
Thao tác này sẽ lưu cấu hình thanh và đóng cửa sổ.
Lời khuyên
- Hãy cẩn thận khi thiết lập keybinding với LilyPad. Bạn có thể liên kết nhiều mục vào một nút và ngược lại. Nếu điều này xảy ra, các vấn đề có thể phát sinh khi cố gắng chơi một trò chơi mới.
- Windows có trình điều khiển mặc định riêng cho thanh Xbox. Điều này giúp giải quyết các vấn đề tương thích khác nhau khi cố gắng chơi một trò chơi mới.
- Nếu bạn gặp sự cố, hãy đảm bảo máy tính của bạn đáp ứng các yêu cầu hệ thống của chương trình giả lập.






