Điều khiển bằng giọng nói có thể khá hữu ích, nhưng đôi khi nó có thể vô tình quay một số khi bạn đang đi bộ. Tính năng Điều khiển bằng giọng nói được kích hoạt bằng cách nhấn nút Màn hình chính, có thể vô tình bị các vật khác trong túi hoặc ví của bạn ấn vào. Mặc dù không có cách nào bạn thực sự có thể "tắt" tính năng Điều khiển bằng giọng nói, nhưng bạn có thể sử dụng các cách khác để tắt tính năng này.
Bươc chân
Phương pháp 1/2: Tắt Siri và Quay số bằng giọng nói
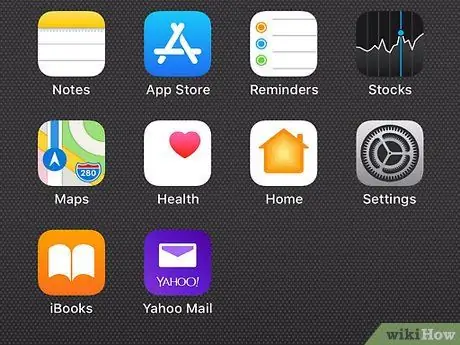
Bước 1. Tìm hiểu quy trình
Về mặt kỹ thuật, không thể tắt Điều khiển bằng giọng nói. Giải pháp này sẽ khiến Siri tiếp quản Điều khiển bằng giọng nói, bật mật khẩu và tắt Siri từ màn hình khóa. Điều này sẽ làm cho nút Trang chủ kích hoạt Điều khiển bằng giọng nói hoặc Siri nếu màn hình bị khóa và ngăn bạn ngăn các cuộc gọi điện thoại không mong muốn.
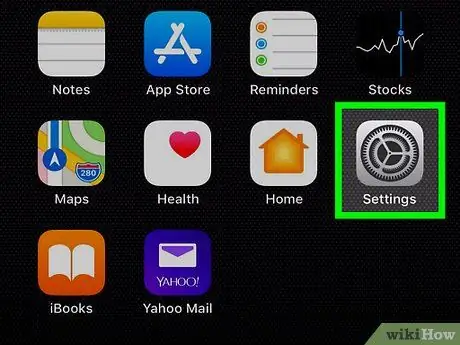
Bước 2. Mở ứng dụng Cài đặt
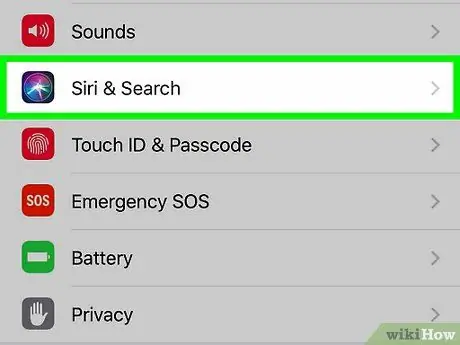
Bước 3. Chạm vào "Chung" và sau đó chạm vào "Siri"
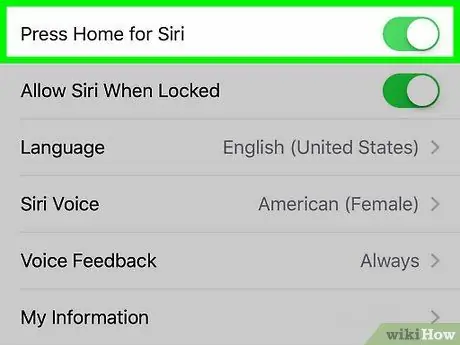
Bước 4. Chuyển tùy chọn Siri thành BẬT
Bạn có thể nghĩ rằng phương pháp này sẽ không giúp được gì cho bạn, nhưng trước tiên bạn cần bật Siri để kiểm soát Điều khiển bằng giọng nói
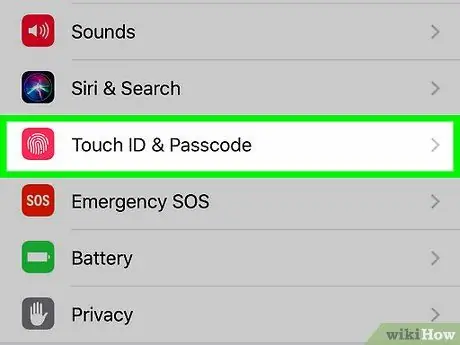
Bước 5. Quay lại menu Cài đặt và chọn "Mật mã"
Nếu đang sử dụng iOS 7 trở xuống, bạn sẽ tìm thấy tùy chọn này trong phần "Chung".
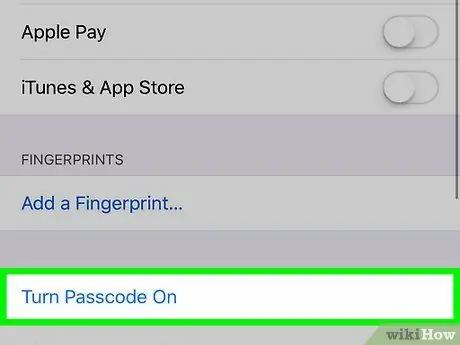
Bước 6. Nhấn "Turn Passcode On" và tạo mật khẩu trước nếu bạn chưa có
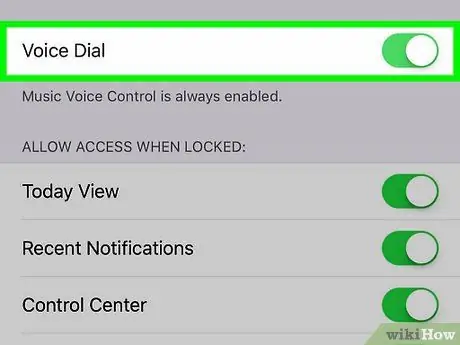
Bước 7. Nhấn "Voice Dialing" để tắt chức năng quay số bằng giọng nói
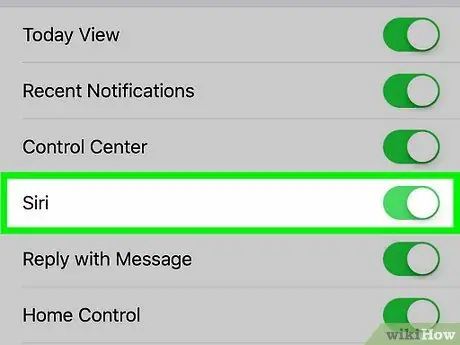
Bước 8. Nhấn "Siri" để tắt Siri khỏi màn hình khóa
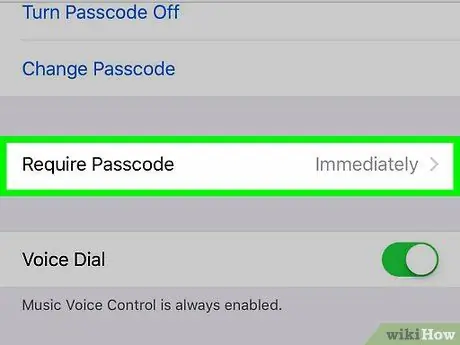
Bước 9. Thay đổi cài đặt "Yêu cầu mật mã" thành "Ngay lập tức"
Điều này sẽ khiến điện thoại của bạn yêu cầu mật khẩu ngay khi màn hình tắt, do đó ngăn chặn các cuộc gọi tình cờ.

Bước 10. Khóa điện thoại của bạn
Bây giờ các cài đặt đã chính xác, bạn sẽ không thể kích hoạt Điều khiển bằng giọng nói hoặc Siri khi nhấn và giữ nút Trang chủ miễn là điện thoại bị khóa trong túi hoặc ví của bạn.
Phương pháp 2/2: Tắt Điều khiển bằng giọng nói từ các thiết bị bị bẻ khóa
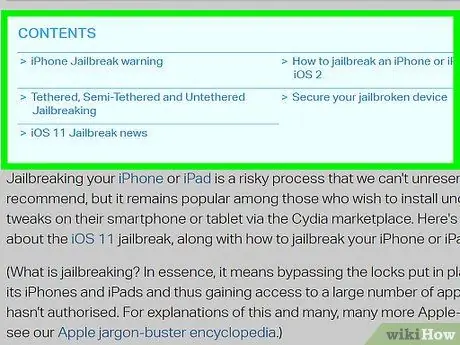
Bước 1. Bẻ khóa thiết bị của bạn
Bạn có thể tắt Điều khiển bằng giọng nói trên iPhone được phân tách, nhưng không phải tất cả iPhone đều có thể được phân tách. Nhấp vào đây để xem hướng dẫn chi tiết theo iOS bạn đang sử dụng (Bài viết này dành cho iPod Touch, nhưng quy trình này giống nhau đối với tất cả các thiết bị iOS).
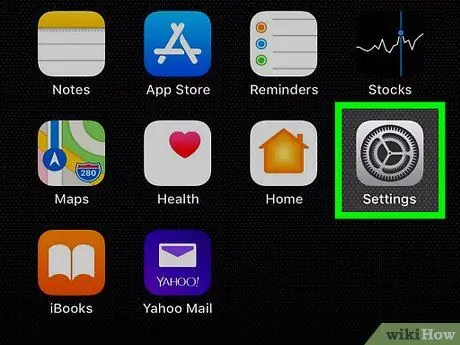
Bước 2. Mở menu Cài đặt và chọn "Trình kích hoạt"
Khi bạn bẻ khóa, một ứng dụng có tên là Activator thường sẽ được cài đặt tự động. Ứng dụng này cho phép bạn thay đổi các cài đặt khác nhau trên iPhone của mình.
Nếu bạn chưa cài đặt Activator, hãy mở Cydia và tìm kiếm nó. Nhấp vào đây để xem hướng dẫn chi tiết về cách tải xuống ứng dụng từ Cydia
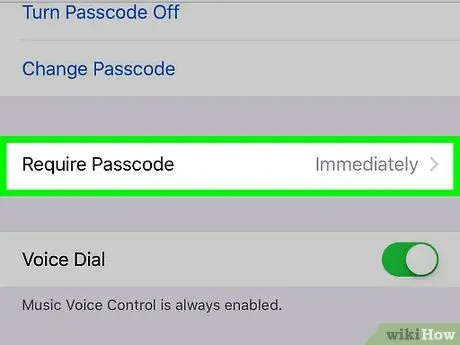
Bước 3. Nhấn vào "Mọi nơi"
Điều này sẽ cho phép bạn thay đổi cài đặt áp dụng cho điện thoại của mình bất kỳ lúc nào.

Bước 4. Nhấn "Giữ lâu" trong "Nút Trang chủ"
Đây là lệnh thường được sử dụng để bật Điều khiển bằng giọng nói.
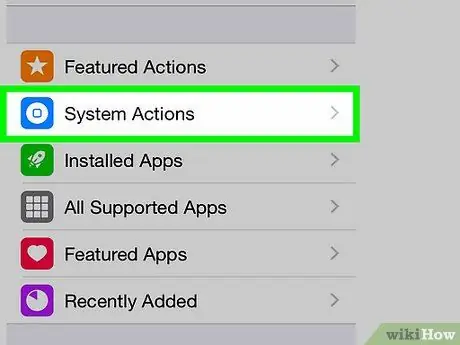
Bước 5. Chọn "Không làm gì" trong phần "Hành động hệ thống"
Thao tác này sẽ tắt khả năng kích hoạt Điều khiển bằng giọng nói của nút Home.






